Записки IT специалиста
- Автор: Уваров А.С.
- 12.03.2015
Любой администратор, которому приходится работать сразу с несколькими однотипными серверами знает сколько порою времени уходит на то, чтобы определить на каком именно из серверов он сейчас находится и какие у него базовые настройки. И вопрос это далеко не праздный, ошибочно выполненное не на том сервере действие может иметь самые разнообразные последствия, иной раз очень неприятные. В тоже время каждый, наверное, видел системы, где такая информация отображается прямо на рабочем столе. Сегодня мы расскажем, как это сделать.
Научиться настраивать MikroTik с нуля или систематизировать уже имеющиеся знания можно на углубленном курсе по администрированию MikroTik. Автор курса, сертифицированный тренер MikroTik Дмитрий Скоромнов, лично проверяет лабораторные работы и контролирует прогресс каждого своего студента. В три раза больше информации, чем в вендорской программе MTCNA, более 20 часов практики и доступ навсегда.
В этот раз, вопреки традиции, начнем с конца, с того результата, который вы должны получить.
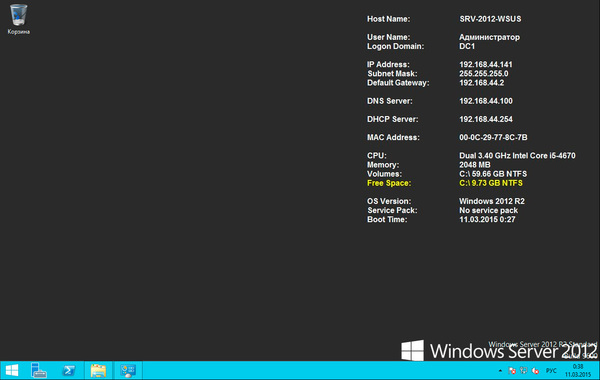
Удобно? Безусловно. Беглого взгляда на рабочий стол достаточно, чтобы понять где вы находитесь, какие сетевые настройки этого хоста и его основные аппаратные характеристики.
Как это сделать? Совершенно несложно, достаточно воспользоваться утилитой BgInfo от Sysinternals. Эта небольшая программа от Марка Руссиновича считывает всю необходимую информацию и выводит ее прямо на обоях рабочего стола. Т.е. достаточно запустить ее один раз и вся необходимая информация будет у вас перед глазами пока вы не смените обои.
Но будет гораздо лучше, если данные будут с определенной периодичностью обновляться, тем более что утилита позволяет выводить некоторые текущие параметры, такие как свободное место на дисках.
Прежде всего скачаем утилиту и разместим ее в удобном месте, например, в папке профиля пользователя, если пользоваться ей планируете вы лично. При запуске, если не было выполнено никаких действий, то программа через 9 секунд закроется, сформировав новые обои рабочего стола в соответствии с настройками. А настроек довольно много:
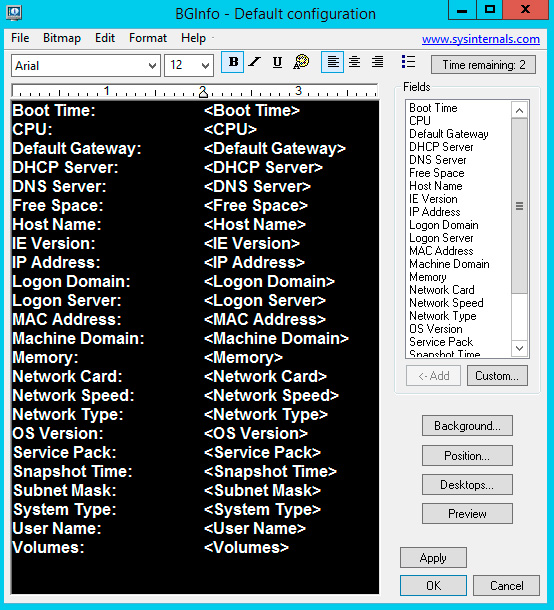
Настройки по умолчанию, на наш взгляд, не самые оптимальные, поэтому удаляем все в окне слева и добавляем свои пункты. Настройки представляют обычный текст, можно изменять шрифт, размер, цвет, добавлять свои текстовые строки и т.д. и т.п. Затем нажав кнопку Position выберите местоположение информации на рабочем столе, нам, например, нравится верхний правый угол.
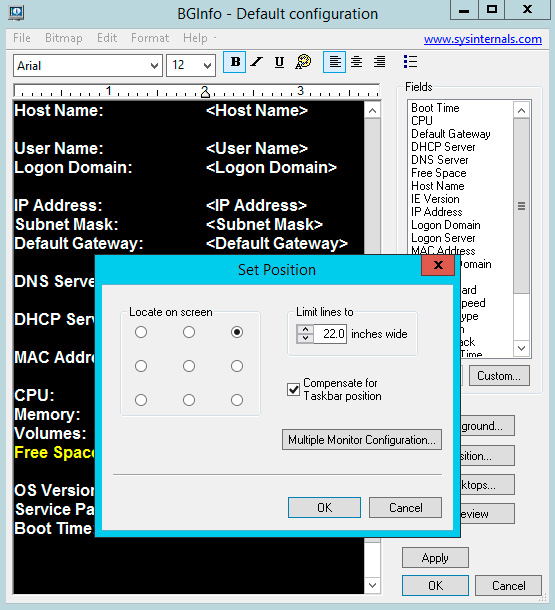
Нажав кнопку Preview можно посмотреть, что у нас получилось вживую, а нажав Apply — применить настройки. Затем сохраним их в конфигурационный файл чтобы их можно было применять впоследствии, для этого выберите File — Save as. Файл настроек с расширением bgi сохраните в одном каталоге с утилитой.
Теперь подумаем, как оперативно обновлять информацию. Самый простой способ — добавить утилиту в автозагрузку. Для этого создайте в том же каталоге пакетный файл bginfо.bat со следующим содержимым:
Синтаксис записи прост, первым параметром передается файл конфигурации, в нашем случае interface31.bgi, затем опция timer, которая имеет значение 0, что позволяет утилите выполнять свою работу и не ожидать 9 секунд, опция NOLICPROMPT подавляет появление лицензионного соглашения. Полный список опций можно получить тут-же в разделе Help — Command line option:
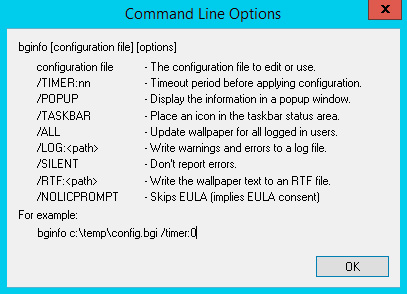
Затем ярлык на данный пакетный файл следует поместить в автозагрузку, если вы хотите поместить туда не ярлык, а сам файл, то пути к утилите и файлу конфигурации потребуется изменить на абсолютные.
Однако автозагрузка — это не самый лучший вариант, сервера перезагружаются редко, поэтому самое время вспомнить о планировщике задач. Начиная с Windows Vista / Server 2008 это весьма гибкий и мощный инструмент, позволяющий решать самые разнообразные задачи.
Запустим планировщик и создадим простую задачу, рекомендуем давать задачам понятные имена и писать хотя бы пару строк в описание, чтобы потом вам и вашим коллегам было понятно, что делает та или иная задача.
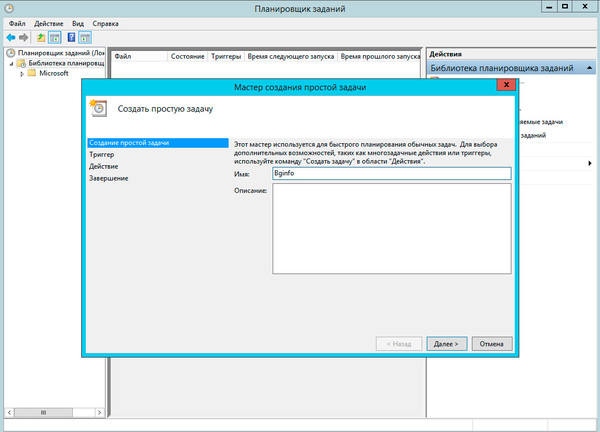
Когда мы хотим обновлять информацию? Прежде всего при входе в систему, поэтому первый триггер выбираем именно таким, расписание добавим позже.
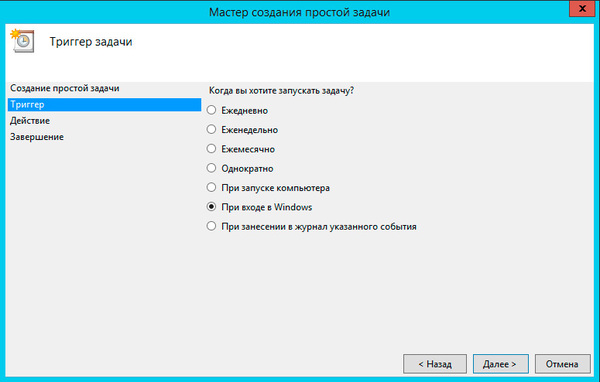
В качестве действия ставим запуск программы.
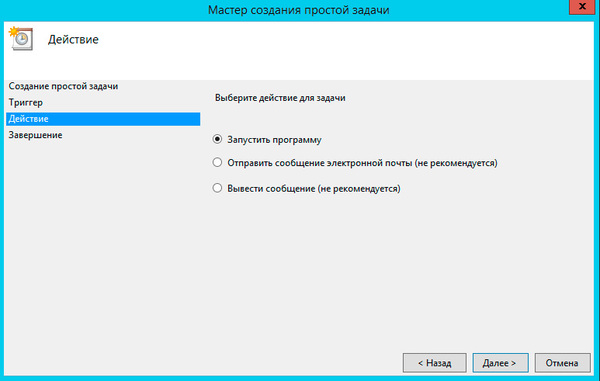
Проще всего, конечно, добавить в планировщик запуск уже созданного bat-файла, но этот метод имеет один существенный недостаток — на экране будет проскакивать окно командного интерпретатора, что весьма неудобно. К счастью, планировщик обладает широкими возможностями настройки запуска, чем мы и воспользуемся.
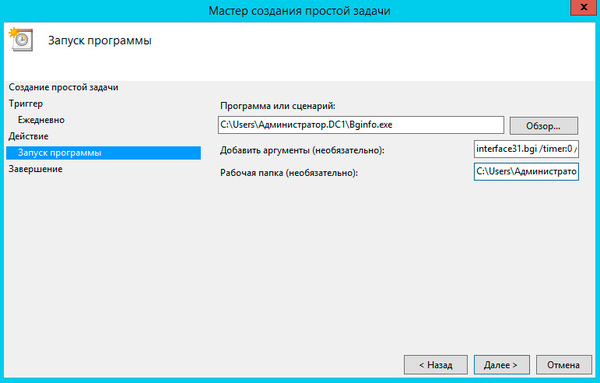
В поле Программа или сценарий добавляем саму утилиту bginfo.exe, аргументы и опции запуска добавляем в одноименное поле ниже, а именно строку:
Еще ниже обязательно задаем рабочую папку, это директория где физически располагается утилита и файл конфигурации к ней. На этом создание задачи заканчиваем и сразу переходим к ее свойствам, где на закладке Триггеры создаем еще один триггер.
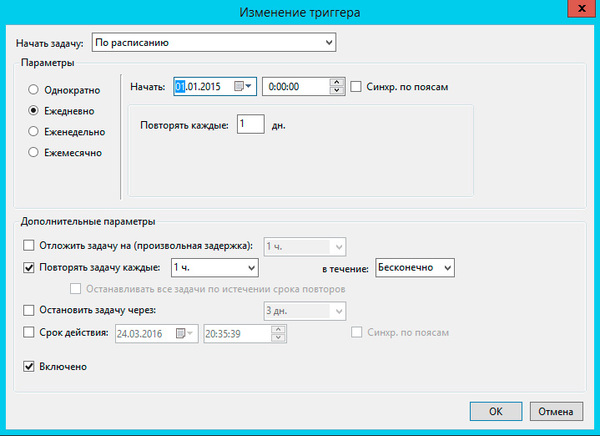
Условия триггера просты: выполнять задачу ежедневно, каждый день, повторяя каждый час в течении бесконечного срока. Это условие, в сочетании с предыдущим триггером, будет обновлять информацию каждый час и при входе администратора в систему. Вы можете настроить условия согласно собственным предпочтениям.
После чего выбираем задачу и жмем кнопку Выполнить, чтобы проверить ее работу. Если все сделано правильно — информация на рабочем столе обновится.
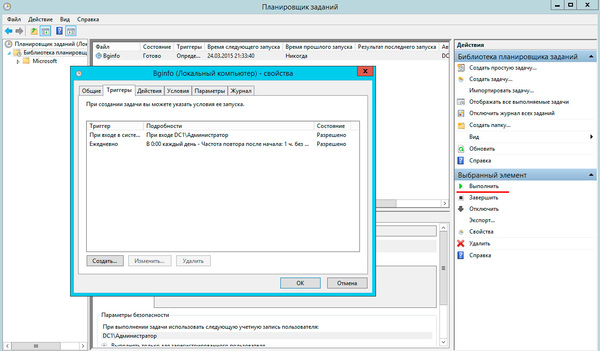
Надеемся, что эта небольшая утилита позволит вам лучше организовать рабочее пространство и реже отвлекаться на мелочи, сосредоточив свое внимание на более важных задачах.
Научиться настраивать MikroTik с нуля или систематизировать уже имеющиеся знания можно на углубленном курсе по администрированию MikroTik. Автор курса, сертифицированный тренер MikroTik Дмитрий Скоромнов, лично проверяет лабораторные работы и контролирует прогресс каждого своего студента. В три раза больше информации, чем в вендорской программе MTCNA, более 20 часов практики и доступ навсегда.
? Yandex
Яндекс-почта в этом плане весьма похожа на Gmail: достаточно открыть настройки и выбрать функцию «распечатать» .

После, вместо принтера выбрать формат PDF, и сохранить документ. Далее его можно открыть в Word и отредактировать, как вам нужно.

Сохранить как PDF — Яндекс-почта
Если оповещения на рабочем столе не отображаются
Оповещения на рабочем столе не отображаются во время начальной синхронизации учетной записи электронной почты, а также при ручном запросе на отправку или получение.
Кроме того, если вы используете правила обработки сообщений и новые сообщения перемещаются из папки «Входящие» учетной записи, используемой по умолчанию, оповещения на рабочем столе могут не появляться.
Как создать ярлык для электронной почты
Когда мы ведём активную переписку с человеком по электронной почте, то частенько хочется быстренько написать письмецо — пока умная мысль крутится — и отправить.
А вместо этого приходится каждый раз:
. запустить почтовую программу . создать новое письмо . указать адресата .
Процесс можно ускорить!
Надо создать ярлык для конкретного адресата на Рабочем столе.
- Кликните на пустом месте Рабочего стола правой кнопкой мышки.

- Выбираем «Создать ярлык».

- В окне вводим в поле волшебное слово mailto: Затем сразу — без пробелов — адрес электронной почты. Нажимаем «Далее».

- Даём название ярлыку и кликаем «Готово».
Теперь клик по ярлыку открывает форму для отправки письма. Причём в поле Кому: уже стоит нужный адрес .
Есть ещё полезный трюк: чтобы создавать письмо с одной и той же темой, то укажите
mailto: contact@pc-teach.ru ?subject= вот что придумал
То есть сразу после адреса вписываете «?subject all»>
Спасибо за подсказку,удобно и экономия времени.
Ждем новую подсказку, удачи Вам!
- Гульмира
- 17 февраля 2016, 11:28
А можно как-то сделать рассылку (если есть готовые адреса)?
Дело в том, что когда отправлять письмо сразу нескольким людям, то каждый из них будет видеть, кому еще это письмо пришло.
Желательно, чтобы это можно было сделать без почтовой программы.
(Лично мне и без почтовых програм нормально. Кроме того, недавно слышал, что они могут создавать дополнительные «дыры» для проникновения вирусов).
Для рассылки письма по списку от 100 человек и более без почтовых программ, т.е. не из приложений Windows, пользуются услугами специальных сайтов. Бесплатные почтовые службы такого сервиса не предоставляют.
Хороший иммунитет — лучшая защита от вирусов )) В общем, запугивают.
- Олег
- 17 февраля 2016, 21:48
Всё гениальное просто,нужно только уметь этим пользоваться. Спасибо за советы!
- Александр
- 17 февраля 2016, 22:39
Для того, чтобы другие получатели не видели список рассылки, на почтовых сайтах (e-mail) есть возможность отправить скрытую копию письма. В этом случае все увидят почтовый адрес только одного человека, а другие адреса будут скрыты. Но здесь есть один минус — если Вы захотите посмотреть историю рассылки, то скрытых адресов в отправленных Вы не найдете.
Следуйте этим пошаговым инструкциям, чтобы отправить документ по электронной почте
Шаг 1. Войдите в свою учетную запись электронной почты, чтобы вы попали на панель управления (на главной странице) своей учетной записи электронной почты.
Шаг 2: Нажмите «Написать» . Кроме того, вы можете ответить на полученное вами электронное письмо, дважды щелкнув по нему в списке полученных писем, а затем выполните те же действия.

Шаг 3: Как только ваше новое электронное письмо будет открыто, введите адрес электронной почты получателя в поле «Кому». Затем поставьте заголовок для своей электронной почты в поле «Тема» и введите свое сообщение.

Шаг 4: Нажмите на значок скрепки в нижней части окна компоновки.

Шаг 5: Просмотрите папки Windows, пока не достигнете документа, который вы хотите прикрепить к своей электронной почте. Выделите это, щелкнув по нему, а затем нажмите « Открыть» . Это добавит документ в качестве приложения к вашей электронной почте.

Шаг 6: вы увидите, что ваш документ был прикреплен по электронной почте по имени его файла, появляющегося в синем тексте внизу окна компоновки.
Шаг 7: Если вы хотите прикрепить другой документ, снова щелкните значок скрепки и повторите шаги 4 и 5.
Шаг 8. Когда вы будете готовы отправить свое письмо, нажмите «Отправить».
Как вывести значок на экран
Чтобы каждый раз не открывать главное меню и не искать необходимое приложение на андроид, следует вывести его значок на рабочий стол. Это поможет значительно сократить время на его поиски в списке установленных приложений. Для осуществления данной опции устройства на базе Андроид обладают стандартным набором функций, который позволяет производить манипуляции со значками в кратчайшие сроки.
Чтобы добавить важное приложение на главный экран, нужно:
- открыть главное меню;
- найти нужное андроид приложение в списке;
- зажать значок и перетащить на изображение экрана, чтобы добавить на один из рабочих столов.
Данную операцию также можно легко и быстро провести прямо с главного экрана:

- нажать на пустое место на рабочем столе;
- удерживать до тех пор, пока не появится меню;
- в «приложения и виджеты» выберите нужный ярлык, чтобы далее переместить его в свободное место на экране.
Пару этих шагов помогут вам избавиться от хаотично расположенных ярлыков на главном экране телефона, а также позволят сэкономить время на поиске часто используемых приложений на андроид и вывести их на главный экран.











