Не могу сохранить файлы на рабочий стол
Поставил Виндовс 7 Профессиональная, все нормально работает. Но при загрузке файлов из интернета при выборе места сохранения в перечне нет Рабочий стол. Можно сохранять или на диски, или на флешки или в мои документы. Подскажите, как исправить или в чем может быть проблема?
Не могу сохранять файлы на рабочий стол и удалять их с рабочего стола
Здравствуйтею На рабочем компьютере возникла такая проблема: не могу из программ сохранять файлы на.
Firefox перестал сохранять файлы на рабочий стол
При попытке скачать что то из интернетов выдаёт табличку, см. вложение. В других браузерах.
Включаю компьютер, а рабочий стол пуст, все файлы и папки удаляются сами-по себе, что делать?
Несколько раз сканировал ПК антивирусом Есет, файлы восстановить не получается, скачиваю что-нибудь.
Рабочий стол
Такая проблема, рабочий стол то работает то нет.Винда 7 ASUSTeK Computer Inc. K51AC
Сообщение от Пользователь123
Приведенный ниже вариант подразумевает начальные навыки работы с реестром, поэтому я не несу ответственность за испорченную Вашими действиями систему
Заходим в реестр
создаем раздел HKEY_CURRENT_USERSoftwareMicrosoftWindowsCurrentVersion Policiescomdlg32PlacesBar
В этом разделе создаем параметр «Place0» без кавычек (REG_SZ) со следующим значением:
shell:Desktop
Можно так же создать до 4 таких параметров в этом разделе с названиями соответственно Place1, Place2, Place3, Place4 и записать туда значения, например, такие:
shell. — недавние места
C:Users%Имя_учетной_записи%Documents — ссылка (ярлык) в папку документов пользователя
C:Windows — ссылка (ярлык) в папку Windows
D: — ссылка (ярлык) на дикс D: и т.д.
Почему не могу сохранить документ Ворд?
Если вам не удается сохранить документ Word на вашем компьютере, возможно, проблема связана с Защитником Windows. Защитник Windows имеет встроенную функцию защиты папок, и если эта функция включена, вы не сможете сохранять файлы в определенных каталогах.
- Откройте вкладку Файл.
- Нажмите кнопку Сохранить как.
- Выберите расположение файла, например OneDrive или «Этот компьютер», в котором нужно сохранить файл.
- В поле Имя файла введите новое имя файла.
- В списке Тип файла выберите формат, в котором требуется сохранить файл.
Сохраняем настройки рабочего стола Windows
Рабочий стол Windows – очень важный элемент интерфейса операционной системы. Он первым открывается при старте Windows, а в процессе работы мы постоянно на него переключаемся. Естественно, каждый пользователь настраивает расположение ярлыков на рабочем столе под себя так, что впоследствии не нужно долго искать определенную программу. К сожалению, в некоторых случаях, например при изменении графического разрешения экрана, иконки на рабочем столе выстраиваются в новом порядке. Давайте посмотрим, как в такой ситуации можно быстро восстановить привычный вид десктопа.
Сохранить текущие настройки десктопа можно с помощью небольшой бесплатной программы DesktopOK . Загружаем ее с сайта разработчиков и распаковываем в папку на жестком диске (утилита работает в портативной версии, инсталляция не требуется). После запуска открывается главное окно программы.
Для сохранения положения иконок на рабочем столе в разделе меню «DesktopOK» выбираем пункт с одноименным названием. Также можно воспользоваться кнопкой «Сохранить».
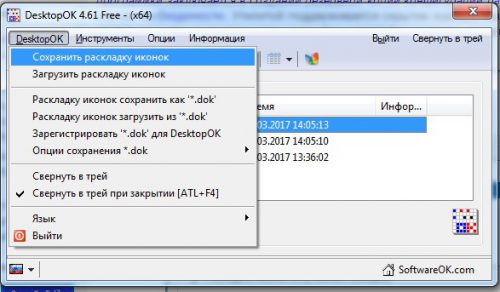
Сохраненные параметры появляются в списке. Восстановить их очень просто: соответствующая опция находится рядом с функцией сохранения в меню.

Помимо сохранения и восстановления положения иконок на рабочем столе, DesktopOK имеет еще целый ряд дополнительных возможностей:
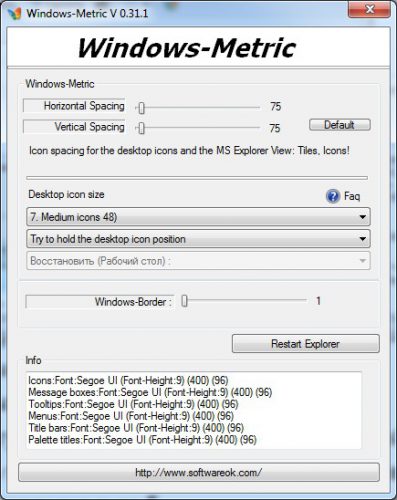
В меню «Инструменты» также находится опция «Windows-Metric», с помощью которой вы сможете кастомизировать рабочий стол согласно своим предпочтениям:
- Установить расстояния между иконками;
- Изменить размер иконок;
- Изменить границу окна в приложениях.
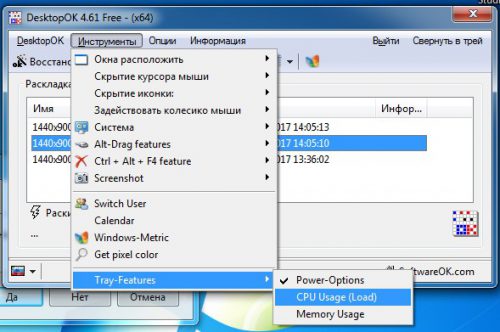
С помощью DesktopOK можно вывести в область уведомление следующие иконки:
Способ 2. Восстановление с помощью программного обеспечения восстановления данных EaseUS
Первое решение применимо только при удалении файлов или папок с рабочего стола. Если вы удалили данные с внешнего устройства, или первый способ не сработал, вы также можете восстановить файлы или папки с помощью Мастера Восстановления Данных EaseUS.
Наша профессиональная программа создана для восстановления потерянных данных с ПК или любого съемного носителя. Программа способна вернуть ваши данные, потерянные из-за удаления, форматирования и т.п. Скачайте сейчас и, используя руководство ниже, с лёгкостью восстановите безвозвратно удаленные файлы/папки в Windows 10/8/7/XP/Vista.
EaseUS Мастер Восстановления Данных признан самым известным и быстрым программным обеспечением для восстановления файлов, особенно, когда речь заходит о восстановлении навсегда удаленных данных. Восстановление всего в три шага в Windows 10/8.1/8/7/XP/Vista: Выберите расположение файла -> Сканировать -> Восстановить
1. Загрузите и установите на свой компьютер EaseUS Data Recovery Wizard.

2. Используйте установленную программу для поиска и восстановления потерянных данных. Выберите раздел диска или папку, из которой «пропали» ваши данные. Затем нажмите кнопку «Сканировать».

3. Когда сканирование будет завершено, найдите в списке результатов нужные вам файлы и папки.
Выберите их и нажмите кнопку «Восстановить». При выборе места для сохранения восстановленных данных не следует использовать тот же диск, который вы сканировали!

Последние статьи — Также в программе EaseUS
Удаленные файлы не будут отображаться в корзине, если они удалены с помощью опци.
Вы можете загрузить мощный инструмент восстановления видео для Mac, чтобы восста.
Какая лучшая программа для исправления фотографий на ПК и Mac? Как исправить пов.
Бывает, что мы случайно удаляем или теряем свои файлы на карте MicroSD. К счасть.
Рассмотрим основные сервисы для удалённого хранения файлов и сравним их
Яндекс-Диск.
Объём диска, доступный по умолчанию при бесплатной регистрации – 10 Гб. Также возможно получить 10 Гб за приглашение друзей (реферальная программа): 512 Мб за каждого приглашённого.
Также возможно получить дополнительное место по текущим акциям, например – 50 Гб тем, кто купит смартфон / планшет / ноутбук определённой модели. За акциями нужно следить, поскольку одни заканчиваются, другие начинаются 🙂
Ну и последний вариант расширения дискового пространства на Яндексе – это покупка нужного объёма.
Вот возможные варианты расширения свободного места на Яндекс-Диске:
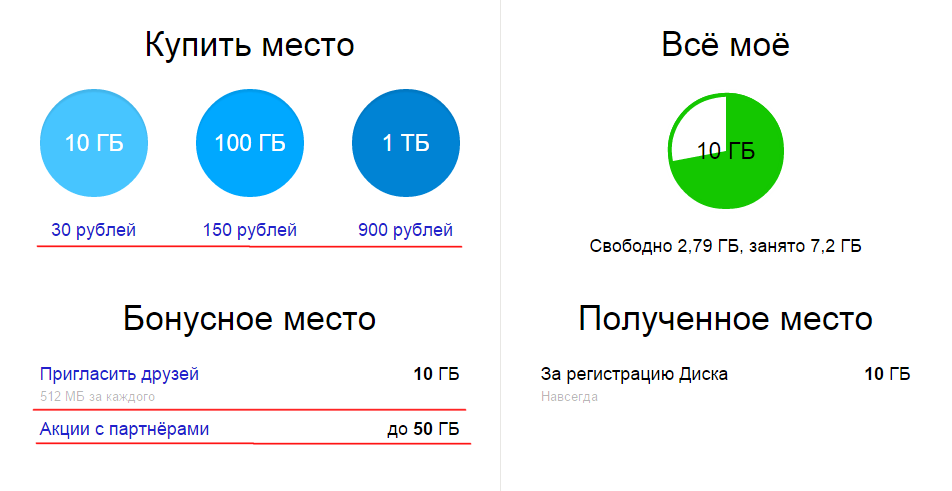
Для сравнения цен на покупку дополнительного свободного места, возьмём объём, равный 1 терабайту (1 Тб = 1024 Гб).
Цена 1 Тб на Яндексе, как видим из изображения выше, равна 900 рублей в месяц.
Ссылка на сервис:
Google-Диск.
Объём диска по умолчанию – 15 Гб. Расширение объёма за счёт различных акций и партнёрской программы не предусмотрено.
Расширить диск возможно только заплатив за месяц или год, выбрав нужный объём.
Вот какие условия нам предлагает Google-Диск:
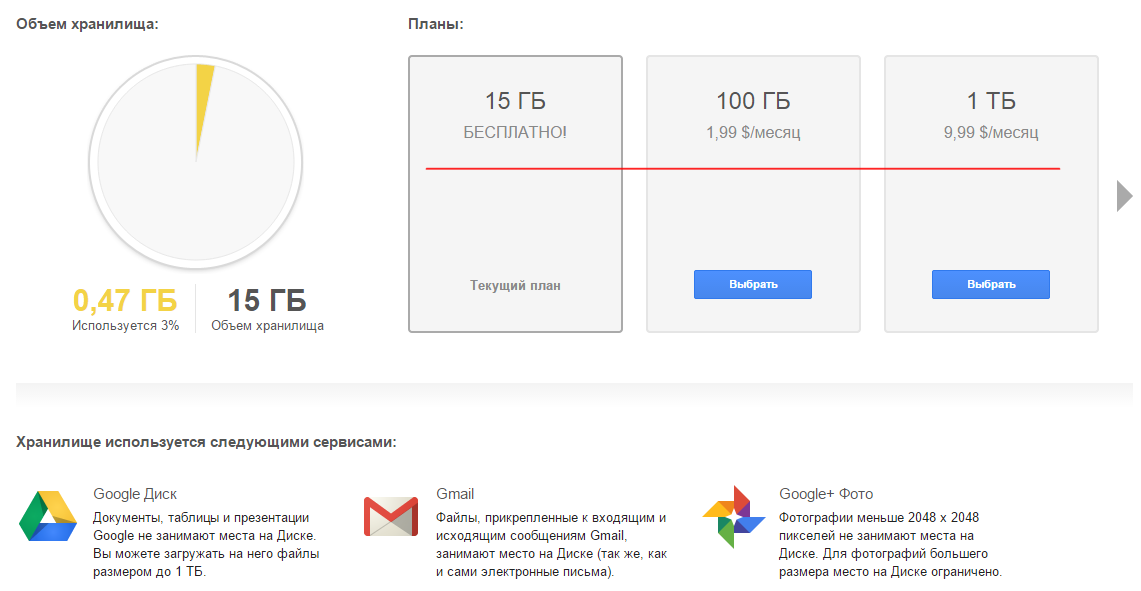
Цена за 1 Тб равна 9.99$. Если переведём в рубли (возьмём курс доллара на 15.10.2014 = 40.5 рублей), то видим сразу что на Google цена значительно выгоднее, чем на Яндексе. 9.99 x 40.5 = примерно 404.6 рублей, вместо 900 руб.
Ссылка на сервис:
Mail-Диск.
Объём диска по умолчанию – целых 100 Гб. Разница по сравнению с Яндекс и Google приличная, как видите 🙂 Тут всё просто и о каких-либо возможностях бесплатного и даже платного расширения дискового пространства речи на официальном сайте не идёт. Я думаю, 100 Гб халявного места никому не помешает, даже если больше заказать нельзя 🙂

Но есть один минус – сервис Мэйла не всегда стабилен. Вот вам, как пример:
Буквально на днях, при попытке зайти в свой аккаунт Mail в районе 1:00 по МСК, он ни в какую не принимал мой логин и пароль, говоря, что я ввожу неверные данные. Логины и пароли у меня автоматически сохраняются в программе RoboForm (прочитать о ней можно вот здесь), а также через неё автоматом заполняются и формы авторизации. И поэтому забыть их я никак не мог и ошибиться при вводе тоже. После нескольких безуспешных попыток войти, я попробовал восстановить пароль, и что вы думаете ? 🙂 Прислали новый пароль и с ним мне тоже войти не удалось. Немного разозлился и бросил это дело. Попробовал снова не следующий день и успешно вошёл с первого раза. Хотя бы даже поэтому сервисы Мэйла нельзя назвать очень стабильными 🙂
Ссылка на сервис:
Microsoft OneDrive.
Объём бесплатного свободного пространства после регистрации составляет 15 Гб. Как и в Яндексе, имеется возможность бесплатно расширить объём до 23 Гб. 3 Гб сервис даст за создание резервной копии фотографий с камеры и ещё +0.5 Гб за каждого приглашённого участника по реферальной программе. Максимум – 10 приглашённых, что увеличит ваш объём ещё на 5 Гб:
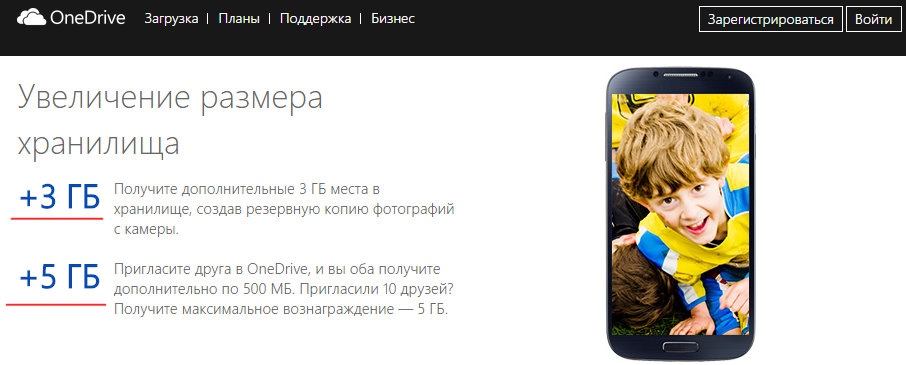
Что касается приобретения свободного места за плату, то тут Microsoft предлагает вот такие варианты:
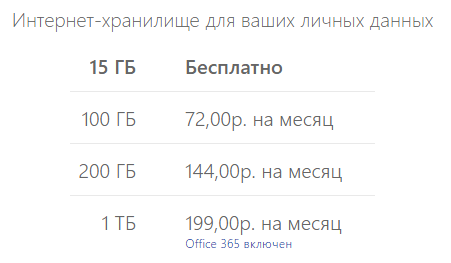
Т.е. стоимость 1 Тб свободного места + офисный пакет (Office 365) для всех устройств обойдутся нам всего в 199 рублей. Правда, вероятно, такое предложение ограниченно каким-то промежутком времени.
Ссылка на сервис:
Mega.
Объём свободного пространства, предоставляемого бесплатно равен 50 Гб. Расширить свободное место можно только за деньги.
На сайте указана цена за 2 Тб = 19.99 евро. Рассчитаем по сегодняшнему курсу: 1 евро = 51.5 руб. Итого за 2 Тб с нас берут около 1029.5 рублей. Делим на 2 и получаем для сравнения примерную стоимость 1 Тб равную 515 руб.
Это чуть дороже, чем на Google и всё равно значительно меньше, чем на дорогом Яндексе, где берут 900 рублей за терабайт 🙂
Да и тем более при оплате сразу за год получаем скидки.
Условия приобретения свободного места в сервисе Mega:
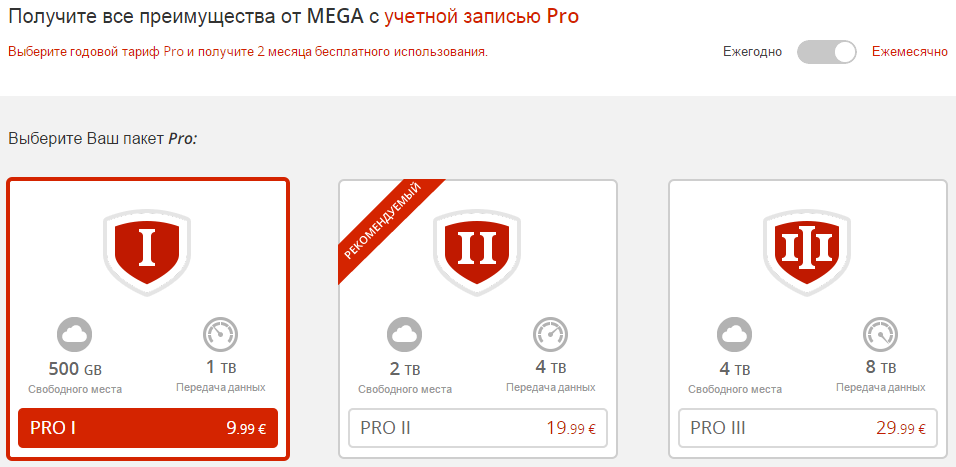
При всём этом сервис стабилен и удобен, замечаний у меня лично к нему пока не было…
Ссылка на сервис:
Эти 5 перечисленных выше онлайн-сервисов для хранения данных я, пожалуй, подчеркну как основные. Для каждого из них есть специальная программа для компьютера и мобильные приложения для Androind, iOS. При помощи этих программ работать с онлайн-дисками очень удобно, где бы вы ни находились.
Как видно, основное и главное отличие всех этих сервисов – доступный объём диска после регистрации.
Почему выделил именно эти сервисы? Главная причина как раз – объём свободного места, который предоставляется бесплатно. В них он вполне хороший. Даже на Яндексе, где бесплатно даётся объём в 10 Гб, можно его расширить до 20 Гб бесплатно, приглашая участников. Ну а в оставшихся трёх начальный объём итак выше 🙂 У Мэйла он самый большой, но стабильность хромает…
Есть, конечно, ещё и другие облачные хранилища, но объём свободного места, предоставляемого бесплатно в них совсем невелик. Например, в Dropbox предоставляют всего 2 Гб бесплатно. Зачем нам такой объём маленький объём, если можно воспользоваться сразу 5-ю сервисами, о которых я выше писал, не так ли? Причём можно сделать в некоторых случаях и по 2 и более аккаунта в нужном облачном сервисе.
Я рекомендую регистрироваться во всех перечисленных сервисах, ведь это бесплатно! Свободного пространства для хранения данных никогда не бывает много. Не умещается всё на одном, распределяете ещё на другие и, думаю, объёма по умолчанию, если просуммировать все 5 сервисов, хватит всем вполне:)
А о том, как пользоваться рассмотренными выше облачными сервисами для хранения данных пойдёт речь в моей следующей серии статей, которая уже сейчас в процессе написания. Просто информации по рассматриваемому вопросу очень много.
Ссылка на статью о создании Яндекс и Google дисков, а также работе в них:











