Доступ к общим папкам Windows на iPhone, IOS через Wi-Fi 2022
В прошлом мы видели, как получить доступ к общей папке Windows на Android и передавать потоковое мультимедиа прямо на устройство. Однако после того, как я недавно купил iPhone, я понял, что эта функция нужна в устройстве iOS больше всего на свете. Причины:
- Поскольку iOS поставляется с нерасширяемой памятью, а версии на 32 и 64 ГБ очень дорогостоящие из-за дополнительной памяти. Необходимо было найти способ для потоковой передачи видео на моем iPhone без использования внутреннего дискового пространства.
- Копировать видео на iPhone не так просто, как в Android, поэтому уловка может быть очень полезна, когда у вас есть более одного компьютера. Поскольку iPhone затрудняет синхронизацию видео с нескольких компьютеров, этот метод может пригодиться, если вы хотите получить доступ к загруженным видео с другого компьютера без синхронизации iTunes.
- Просмотр на Retina Display действительно имеет значение.

Итак, давайте посмотрим, как поделиться папками на ПК с Windows и получить доступ к этим папкам на устройстве iOS напрямую.


В случае с iPhone и Mac проблем нет никаких — AirPlay для них родной протокол, так что картинка передается по Wi-Fi без всяких проблем. Но что делать, если вы хотите вывести экран iPhone на ПК с Windows? ОС от Microsoft, разумеется, не поддерживает AirPlay, так что потребуется установка стороннего софта.
И есть утилита под названием LetsView. Она абсолютно бесплатна и без рекламы, настраивается в два клика, и, что самое важное — поддерживает AirPlay. Скачать ее можно с официального сайта. В общем и целом, программа готова к работе уже сразу после запуска, однако при желании в настройках можно выбрать качество стриминга:

После настроек качества достаточно на iPhone или iPad в меню AirPlay найти ПК и подключиться к нему (разумеется, компьютер должен находиться в одной сети со смартфоном):

Все, после этого на ПК появится окошко с экраном вашего iPhone или iPad. При желании можно записать трансляцию как видео (значок точки в кружке), вывести окно с экраном вашего устройства поверх остальных, развернуть его на весь экран или сделать скриншот:

Качество передачи видео отличное, однако идет трансляция в 30 кадров в секунду. Задержка минимальна, так что при желании можно играть в игры с iPad на большом мониторе ПК.
iPhone в качестве веб-камеры через Wi-Fi
Если компьютер и Айфон подключены к одной беспроводной сети wifi, настройка происходит довольно просто. Для начала открываем приложение iVCam, смартфон автоматически обнаружит активное беспроводное соединение с программой на компьютере.

iPhone попросит разрешения на использование камеры и микрофона. Необходимо нажать «Разрешить», после этого на экране появится изображение с основной камеры, а также звук:


Обратите внимание, что в таком режиме нельзя переключаться между приложениями на iPhone, иначе трансляция видеопотока прервется.
В случае если используются различные сети, например, мобильная LTE и обычное Ethernet-подключение на ПК, Айфон необходимо предварительно подключить фирменным кабелем к свободному USB-порту системного блока. Затем разрешить доступ к компьютеру и запустить на смартфоне программу iVCam.
Инструкция для Windows
Пользователи Windows могут получить доступ к облачному хранилищу iCloud с помощью авторизации на сайте icloud.com или посредством использования клиентского приложения, которое можно скачать по ссылке .
Если вы планируете использовать хранилище на своем компьютере только с помощью браузера, на сайте iCloud нужно зайти в свою учетную запись Apple ID.
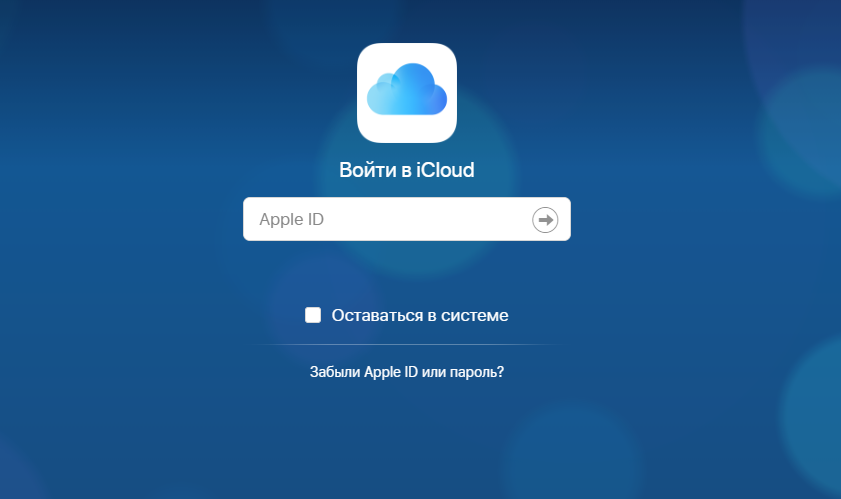
Рис.6 – Страница авторизации на сайте iCloud
Далее откроется новое окно с иконками приложений.
Кликнув на нужную, вы увидите данные, которые были синхронизированы с облачным диском.
Также можно переместить на сайт файлы с компьютера.
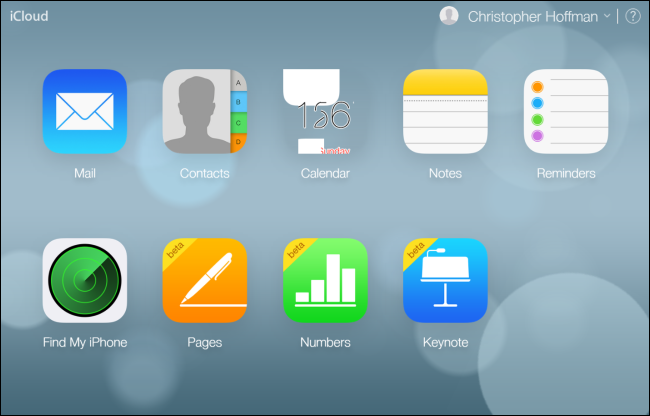
Рис.7 – Аккаунт на сайте iCloud
При использовании клиентского приложения iCloud на Windows тоже нужно зайти в учетную запись Apple ID. Как и в OS X, в программе можно увидеть информацию о синхронизации программ и статистику использования хранилища. Для перехода в окно файлового проводника iCloud, нажмите на кнопку «Storage».
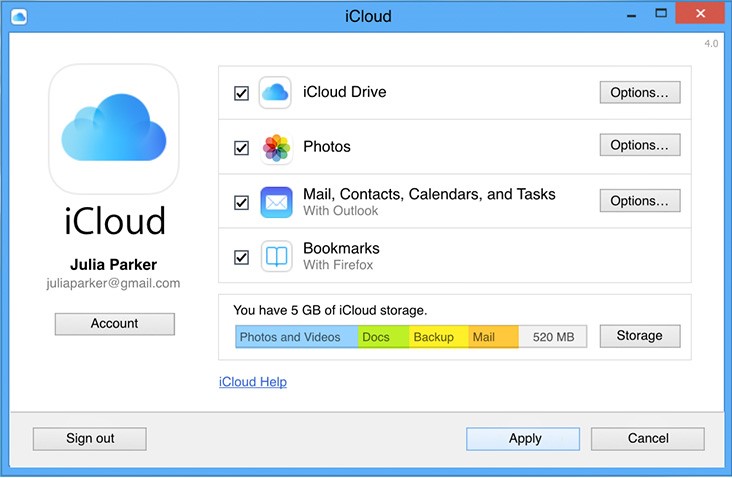
Рис.8 – Программа iCloud для Windows
Как мониторить трафик в режиме модема
Чтобы гигабайты не утекали впустую, особенно если вы раздаете интернет не своим, а чужим устройствам, надо следить за мобильным трафиком.
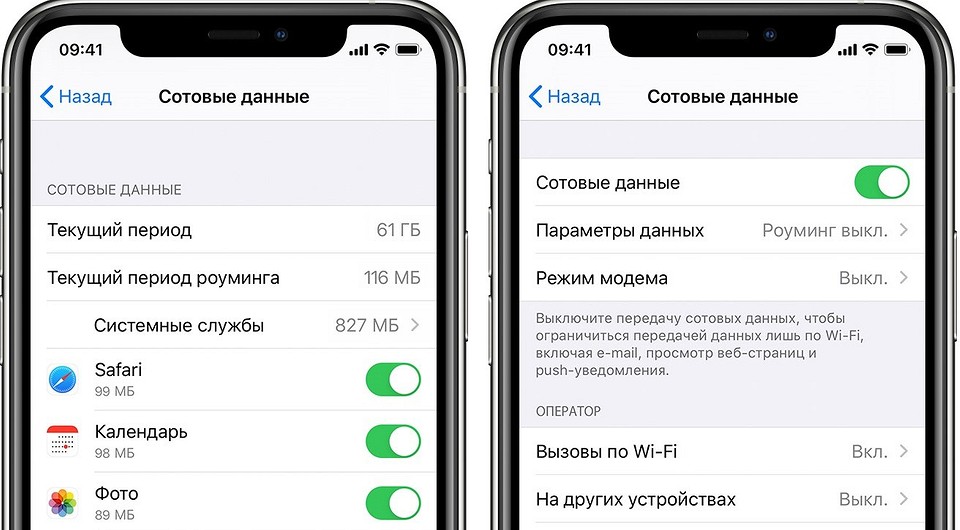
Для этого откройте меню «Настройки» — «Сотовая связь» и перейдите к разделу «Статистика». В нем вы увидите список приложений, которые используют интернет.
Вернитесь к разделу «Сотовая связь» и перейдите в «Параметры данных». Здесь можно активировать функцию «Экономия данных». С ней неактивные приложения не будут использовать мобильный трафик, отключатся автоматические загрузки и фоновое обновление программ, а также снизится качество контента при потоковой передаче.
Компьютер не видит айфон через usb но заряжается: что делать?
Но что делать, если вы подключили свой айфон через usb, зарядка идет, но компьютер всё-таки не смог определить ваш iPhone? Давайте рассмотрим некоторые методы решения данной проблемы.
- – Сначала нужно перезагрузить оба устройства, для того чтобы убедиться, что ни одно из них не зависло.
- – Следующий шаг – нужно проверить все USB порты: они могут не работать из за разбитых контактов. Для проверки возьмите любую флешку и проверьте поочередно каждый USB порт.
- – Отключите стороннее программное обеспечение (антивирусы, файрволы и т.д.), не забудьте после проверки их включить.
- – Также разблокируйте ваш телефон, возможно, там будет надпись «Доверять этому компьютеру?»

Без утвердительного ответа никакой синхронизации происходить не будет, только зарядка.
- – Попробуйте поменять USB шнур – возможно, он вышел из строя. Иногда даже без видимых повреждений кабель бывает нерабочим.
- – Попробуйте сбросить настройки телефона (не забывайте про резервное копирование)
- – Можно также почистить разъем USB шнура – возможно, он загрязнен.
- – Проверьте, правильно ли установлено время как на компьютере так и на вашем телефоне (даже маленькое несоответствие приведет к тому, что компьютер не распознает айфон через usb)
Если не один метод вам не помог, то, скорее всего, у вас разбит разъем для зарядки, и вам стоит поменять его в сервисном центре.












