Соединение компьютер-компьютер через интернет с динамическими IP
Очень часто мы слышим о том, что установить соединение компьютер-компьютер через интернет с динамическими IP – нереально без внешнего сервера.
А также думал, до определенного времени. Потом у меня закрались подозрения… А после мне стало известно очень многое и тайное.
Однако скайп, аська для передачи файлов, торренты, в конце концов, используют каким-то образом прямое подключение.
Как? Об этом я и хочу рассказать.
Все совпадения случайны, цифры изначально выдуманы.
На самом деле, без внешнего сервера это действительно нереально. Но есть «хаки» и «моды», которые нам помогут.
Я буду сильно разжевывать. Некоторые мои объяснения могут не сойтись с реальностью, но это делается для того, чтобы было понятно как и что работает, поскольку на практике данных знаний хватит.
Как соединить два ПК по LAN
Для соединения двух компьютеров с помощью сетевого кабеля нам понадобится собственно кабель, собранный по схеме «Cross-over» и наличие двух свободных сетевых карт (по одной в каждом ПК). С картами проблем нет – если их родные (часто интегрированные) уже заняты, то в магазине красная цена новой с драйверами – до 200 руб. Купили, вставили, установили драйвера и готово.
По поводу кабеля — обычный, которым мы соединяем ПК с, скажем, маршрутизатором или коммутатором, увы, не подойдет. Оба его разъема разведены по стандатру EIA/TIA 568A. Потребуется так называемый «Кроссоверный» кабель, у которого несколько иная разводка – одна сторона EIA/TIA 568A, другая EIA/TIA 568В. В принципе, и те и другие есть в продаже, но во-первых, стоимость обычного-то приличная (соизмерима по цене с самой сетевой картой — это кусок-то провода), а кроссоверного вообще выше крыши. Почему – неведомо (просто «перепутаны» провода и все!), но факт на лице.
Во-вторых, «Cross-over» кабель еще надо найти – спрос на них невелик. Гораздо проще и дешевле изготовить кабель «Cross-over» самостоятельно. Вариантов тут два и какой использовать – дело ваше. Вариант первый – купить в магазине обычный сетевой кабель, разводка которого выглядит следующим образом:
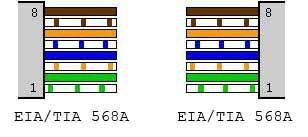
Кабель «Cross-over» же выглядит так:
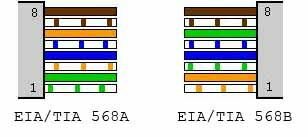
Если внимательно на него глянуть, то можно заметить, что изменена разводка всего двух пар – зеленой и оранжевой. 4 провода – 4 пайки. Но, к сожалению, разьемы LAN одноразовые – обжал и все. Как выйти из положения? Разрезать изоляцию на кабеле (в любом удобном месте) вдоль. Длина разреза – сантиметров 10. Вполне хватит чтобы добраться до восьми жил, свитых попарно. Режем обе и соединяем их по схеме приведенной для «Cross-over». Все 4 пайки изолируем, натягиваем на место разрезанную общую изоляцию и стягиваем изолентой под цвет кабеля. Эстетично, сердито и не хуже, чем заводской.
Второй вариант обойдется дешевле и я бы не сказал, что возни будет больше. Для его реализации покупаем кусок сетевого кабеля нужной длины (на рынке полно) и два новеньких, еще не обжатых разъема TJ-8P8C (они же RJ-45), конечно, вилки. Приносим все это домой. Снимаем 12 мм общей изоляции с обоих концов кабеля (только общей, каждая жила остается в изоляции и ее нужно не повредить). Раскручиваем все пары и восемь жилок складываем в рядок согласно цветовой схеме для кабеля «Cross-over» (одна сторона EIA/TIA 568A, другая EIA/TIA 568В).
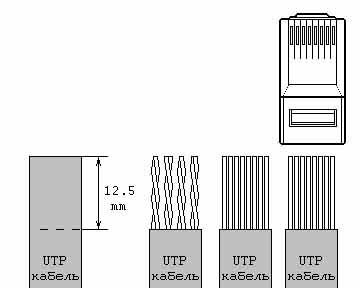
Надеваем с обоих концов вилки так, чтобы проводки вошли на всю ее длину (вилка прозрачная, все видно). Проверяем еще раз расцветку. Если все в порядке, то пора обжимать, но обжимки нет – стоит она явно не столько, сколько собой представляет. Поэтому вместо обжимки используем обыкновенную отвертку. Заметьте, обыкновенную, а не заточенную под зубило – зубило не годится. Наставляем отвертку поочередно на каждый контакт и вжимаем его на место (каждый прокалывает изоляцию «своего» провода при посадке и образует с жилкой электрический контакт).
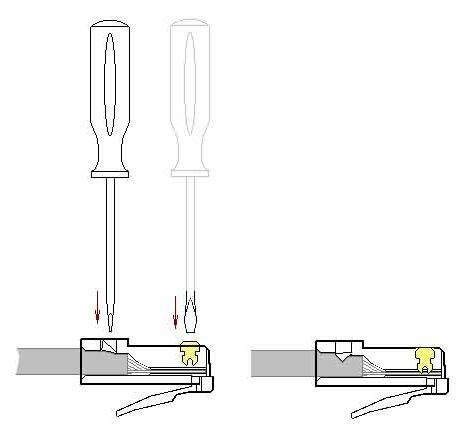
Готово? Осталось обжать сам кабель, чтобы он не вырвался из вилки при эксплуатации. Делается это тоже отверткой, как показано на рисунке слева. Ничего сложного и вся технология соблюдена – работать такой кабель будет не хуже, обжатого фирменными обжимками.
При установлении связи проследите за тем, чтобы оба ПК были настроены на работу в одной подсети и работали по одной маске, к примеру так:
- ПК1: IP 192.192.0. 1 , маска 255.255.255.0
- ПК2: IP 192.192.0. 2 , маска 255.255.255.0
В принципе прописать IP и маску достаточно на одном ПК, а на втором лишь указать в сетевых настройках «получать настройки автоматически» . Если второй ПК собирается выходить в Интернет или другую сеть через ПК1, то дополнительно в ПК2 нужно прописать : шлюз 192.192.0.1. То есть «шлюзоваться» он будет через ПК1. В ПК1 при этом, конечно, нужно разрешить подключаться к Интернету другим ПК.
Напомню, что при таком типе соединения ( 10Base-T) дальность устойчивой связи составляет 100 м.
Соединяем два компьютера, на одном из которых есть два сетевых адаптера
Давайте теперь рассмотрим случай, когда нужно соединить два ПК с возможностью выхода в глобальную сеть (интернет). Как я уже говорил выше, этот вариант возможен, если на одном из компьютеров будут установлены две сетевые карты (в одну мы подсоединим второй компьютер кабелем, во вторую — кабель интернет).

Указываем те же настройки, что и в первом случае, только нужно добавить теперь еще шлюз.
Чтобы интернет работал на двух компьютерах, необходимо еще настроить раздачу интернета на ПК, имеющий две сетевые карты. Чтобы это сделать заходим в свойства сетевого подключения первого компьютера (192.168.0.1), переходим на вкладку Доступ и поставим галку,
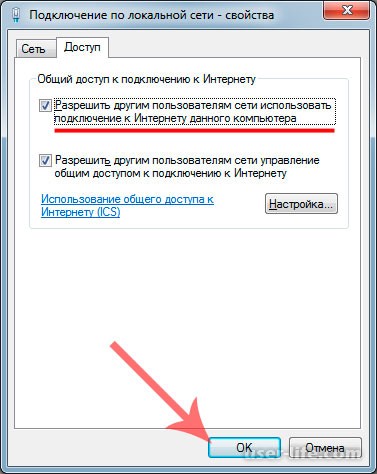
После всех вышеописанных действий сеть должна заработать. Как видно, подключить между собой компьютера абсолютно не сложно. Возникают вопросы — задавайте в комментариях!
Как подключить интернет на два ПК через один кабель
Чтобы от 1 точки входа могли подключаться к интернету 2 компьютера, их можно соединить разными способами.
Первый из них более экономный — из дополнительного оборудования понадобится лишь вторая сетевая карта и патч-корд.
Второй же считается более современным и подразумевает использование маршрутизирующего устройства, предоставляющего доступ к интернету сразу нескольким рабочим местам.
В этом случае входящий интернет-кабель включается в роутер, который раздает настройки всему подключенному оборудованию. В большинстве случаев это избавляет пользователя от ручной настройки сети, т.к. роутер уже выполняет функцию маршрутизации.

Настраиваем сеть между двумя компьютерами.
Настройка сети в Windows XP
Заходим в Панель управления -> Сетевые подключения

Щелкаем по подключению к локальной сети. Обратите внимание, что на подключении указано Подключено. Щелкаем правой кнопкой мышки и кликаем на Свойства

Выбираем Протокол интернета (TCP/IP) и щелкаем на Свойства

Указываем IP-адрес. Можно указывать любой из диапазона 192.168.ххх.ххх. Главное, чтобы на двух компьютерах они не повторялись. То есть, если на одном 192.168.1.1, то на другом 192.168.1.2. Если на одном 192.168.100.10, то на втором 192.168.100.20.
Щелкаем ОК. Настройка сети на одном устройстве (ПК или ноутбук) закончена.
Рассмотрим как же будет настраиваться сеть в Windows Vista/7.
Настройка сети в Windows Vista / 7
Заходим в Панель управления -> Центр управления сетями и общим доступом -> Управление сетевыми подключениями

Щелкаем правой кнопкой мышки на подключению по локальной сети, переходим в Свойства:

Выбираем Протокол интернета версии 4 (TCP/IP) и щелкаем на Свойства:

Указываем IP-адрес. Можно указывать любой из диапазона 192.168.ххх.ххх. Главное, чтобы на двух компьютерах они не повторялись. То есть, если на одном 192.168.1.1, то на другом 192.168.1.2. Если на одном 192.168.100.10, то на втором 192.168.100.20.
Должно получится примерно следующее:

Теперь переходим в Центр управления сетями и общим доступом и смотрим на нашу сеть. Она должна быть частная. Если она таковой не является, то щелкаем на Настройка

Выбираем Частное и нажимаем Далее:


Дальше включаем общий доступ к файлам и сетевое обнаружение, отключаем общий доступ с парольной защитой:

Вот и все. С настройкой сети на Vista/7 закончили. Теперь перейдем к настройке Общего доступа.
Настройка общего доступа в Windows XP
Сначала заходим в Сервис -> Свойства папки:

На вкладке Вид включаем простой общий доступ к файлам:

Далее необходимо чтобы оба компьютера (ноутбука) были в одной Рабочей группе. Для настройки рабочей группы надо щелкнуть на Моем компьютере правой кнопкой и перейти в Свойства:

Нажимаем кнопочку Изменить на вкладке Имя компьютера и вводим название рабочей группы.
Два компьютера в сети должны иметь одно и то же название Рабочей группы.
На этой же вкладке можно указать название компьютера в сети.

Теперь заходим в Мой компьютер и щелкаем на папке, доступ к которой нужно обеспечить из сети, и выбираем в меню Общий доступ и безопасность. В моем примере я открываю общий доступ ко всему разделу D:, то есть на другом компьютере будет отображаться весь раздел D: первого (на котором доступ и открыли)

Щелкаем на предупреждении:

Указываем название общего ресурса и разрешаем (или не разрешаем) изменение файлов по сети:

Настройка общего доступа в Windows 7
Первым делом заходим в Панель управления -> Параметры папок и ставим галочку:

Дальше надо настроить имя рабочей группы. Для этого щелкаем на Компьютер правой кнопкой и переходим в Свойства. Дальше щелкаем Изменить параметры:

Щелкаем на Изменить:

Вводим название компьютера и рабочей группы. Имя Рабочей Группы должно совпадать на всех компьютерах сети:

Теперь заходим в Компьютер и щелкаем на папке, доступ к которой нужно обеспечить из сети, и выбираем в меню Общий доступ. В моем примере я открываю общий доступ ко всему разделу D:, то есть на другом компьютере будет отображаться весь раздел D: первого (на котором доступ и открыли)

Щелкаем на Расширенная настройка доступа:

Указываем имя общего ресурса и нажимаем на Разрешения

На этой вкладке можем указывать какие пользователи смогут открывать и изменять файлы на данном компьютере из сети:

Вот что примерно должно получится:

С общим доступом на Windows Vista/ 7 закончили.
Как соединить два компьютера между собой в сеть

Эта статья пригодится, если в вашей квартире есть не один, а два компьютера. Иногда между ними необходимо передать документы, а дети могут играть в игры по сети. Сегодня расскажем о том, как соединить два компьютера между собой.
Один из самых простых способов – использование так называемой витой пары. Стоимость работ – дешевле не придумаешь, но скорость передачи данных гораздо выше, чем в других случаях. Прокладывать кабель имеет смысл, если расстояние между ПК менее 100 метров.
- Сетевая карта в каждом компьютере. Внимание! Они могут быть уже установлены в компьютере (проверьте), иначе их необходимо купить.
- Витая пара – попарно скрученные медные провода в изоляции. Бывают экранированные (STP) и неэкранированные (UTP). Для наших нужд подойдет UTP, да и купить такую пару проще.
3.Вилки RJ-45 (еще их называют «джек») в количестве 2 шт. Возможно, что подобные используются в вашей телефонной розетке.

4. Обжимной инструмент (его называют «кримпер»).

Какой первый шаг? Измеряем расстояние между компьютерами по маршруту будущей прокладки кабеля. Затем идем в магазин и покупаем столько же витой пары, а также несколько метров про запас. Там же берем вилки и инструмент для обжимки.
Купленный кабель нужно обжать по типу Cross-over. Этот вариант применяется при соединении компьютеров без использования хаба и подобных ему приборов. Делается это так:
- С обоих концов купленного кабеля срезаем оболочку приблизительно на 3 сантиметра.
- Провода внутри расплетаем и ставим их согласно рисунку.
- В таком порядке проводники витой пары вставляем в вилки RJ-45. Важно! Для разных вилок порядок цветов не одинаковый.
- Берем обжимной инструмент, в него вставляем вилки по одной и сжимаем ручки кримпера до отказа.
Остались только простые действия – настройка операционной системы. Покажем все шаги на примере Windows 7:
- Подсоединяем джеки в разъемы сетевых карт (обычно находятся на задней стенке системных блоков; их ни с чем не перепутаете, так как в другие разъемы вилки вставить не выйдет).
- Открываем Панель управления, выбираем пункт Система, а в нем понадобится Настройка удаленного доступа – вкладка Имя компьютера – Изменить. Даем имя компьютеру и группе устройств, в которой он будет работать. Система предложит перезагрузку, но пока от нее откажемся.
- Нам снова нужна Панель управления, а там необходим Центр управления сетями и общим доступом Находим пункт Подключение по локальной сети, щелкаем Свойства – Протокол интернета версии 4 (здесь два раза щелкаем мышью) – Использовать следующий IP-адрес. Вписываем IP-адрес 192.168.1.2 и маску подсети 255.255.255.0.
- Перезагружаем компьютер
- Те же действия производим со вторым компьютером. Важно! Имя компьютера должно быть другим, в IP-адресе должна отличаться только последняя цифра. Названия рабочей группы и маска подсети совпадают с первым устройством.
- Чтобы использовать файлы одного компьютера на другом, нужно специальным образом разрешить это. Для этого на необходимой папке нажимаем правой кнопкой мыши и выбираем раздел «Общий доступ – вкладка Доступ – Расширенная настройка общего доступа». Ставим галочку в пункте «Открыть общий доступ к этой папке».
На этом все. Вы узнали, как соединить два компьютера между собой в одну сеть.












