Одновременное подключение нескольких устройств к интернету
Сегодня, не редки случаи, когда одна семья пользуется несколькими устройствами – стационарным компьютером, ноутбуком и коммуникатором. В таких случаях, рано или поздно возникает вопрос: Как подключить все устройства к интернету и связать между собой. Тут есть несколько вариантов, которые мы рассмотрим.
Если ваш стационарный компьютер подключен к интернету, а ноутбук вы используете только вне дома, самым подходящим вариантом для вас будет заключение нового контракта с провайдером. На сегодняшний день существует много компаний, которые предоставляют доступ в интернет посредством 3G модема, практически в любой точке вашей страны и на приличной скорости. Но такой вид подключения не подойдет любителям скачивать большой объем информации, потому что, как правило, трафик довольно дорогой. Если же интернет вам нужен для недлительного веб серфинга, проверки почты, онлайн общения – этот вариант вам идеально подойдет.
Соединяй и властвуй
Теперь самое время настроить соединения.
Сначала предположим, что в роли сервера сети выступаете вы.
В таком случае нам нужно в «Control Panel» — «Network Connections».
Создаем новое соединение: «Create a new connection» — «Set up an advanced connection» — «Accept incoming connections».
Указываем девайс, через который к нам будет осуществляться дозвон.
В следующем пункте мастера настройки откажитесь от поддержки «virtual private connections».
Далее указываем пользователей из списка, которым разрешено соединение.
Просматривая этот список, вы обнаружите в нем всех зарегистрированных на данной машине юзеров и системные аккаунты Windows.
Последние имеют названия вроде «Administrator», «Help Assistant», «Support» или что-нибудь в таком духе.
Теоретически через последние два аккаунта сотрудники Microsoft подключаются к вашему ПК якобы с целью технической поддержки.
«Теоретически» потому, что мы просто запретим им коннектиться через это соединение.
Галочки можно поставить около имени вашего друга и, например, около своего пользователя.
Если имени вашего товарища в списке пока не наблюдается, его можно создать: нажимаем на кнопку «New …» и указываем его имя (лучше латиницей), а также его пароль для подключения.
Можно ли к модему подключить два компьютера
Часовой пояс: UTC + 3 часа
Запрошенной темы не существует.
Часовой пояс: UTC + 3 часа
Создано на основе phpBB® Forum Software © phpBB Group
Русская поддержка phpBB | Kolobok smiles © Aiwan
Ответ
Схема подключения, которую вы описали, очень странная. Наверное, даже неправильная.
Вам нужно поставить один модем. Желательно TP-LINK TD-W8961ND. Возле одного компьютера, или как там у вас получается. Все зависит от расположения компьютеров, проложенного телефонного кабеля и т. д. И уже от модема подключить интернет к двум компьютерам. С помощью сетевого кабеля.
Вариантов на самом деле много. Если поставить ADSL модем возле одного компьютера, то интернет к нему можно подключить сетевым кабелем (который был в комплекте с модемом). А ко второму компьютеру можно проложить сетевой кабель. Если есть такая возможность. Сетевой кабель нужно вам длины могут изготовить а любом магазине. Или самому можно сделать. По этой (с помощью специального инструмента), или этой (с помощью отвертки) инструкции.
Или купить для второго компьютера Wi-Fi адаптер. Тогда кабель нам не понадобится. TP-LINK TD-W8961ND, или TP-Link TD-W8151N раздает Wi-Fi. Так что второй компьютер можно подключить по Wi-Fi сети. А если понравится такой вариант, то можно и для обоих ПК взять адаптеры, а модем поставить где-то в коридоре (возле розетки).
06.05.18

0
Автор вопроса: Марат
1. Все комментарии проходят проверку.
2. Если Вы хотите задать вопрос, то опишите проблему как можно подробнее. Напишите конкретную информацию о проблеме.
3. Комментарии с ненормативной лексикой, оскорблениями, и бессмысленные комментарии будут удалены.
4. Запрещена реклама других сайтов, групп в социальных сетях, спам и т. д.
5. Пожалуйста, пишите грамотно. Не пишите заглавными буквами.
6. При ответе на комментарий, пожалуйста, нажимайте кнопку «Ответить».

Windows 10 — все инструкции по настройке интернета и решению проблем

Настройка роутера — инструкции для разных моделей и производителей

Полезные программы — для настройки HotSpot, Wi-Fi, 3G/4G модемов.

192.168.0.1 / 192.168.1.1 — вход в настройки роутера или модема.
Как подключить интернет с USB модема на два компьютера?

У меня имеется компьютер с одним выходом в интернет, при покупке ноутбука, у меня возник вопрос, как подключить интернет с USB модема на два компьютера.
Так как я живу в деревне, и инновационные технологии меня еще не скоро порадуют, а покупать второй USB модем, у меня нет никакого вдохновения, так что я решил эту проблему следующим образом.
А вы знаете, как подключить интернет с USB модема на два компьютера?
На тестируемых моделях установлено Windows XP на компьютере, а на ноутбуке Windows 7.
Для этой методики мне понадобится;
- Сетевой кабель, для подключения к ноутбуку типа (UTP 5 cat).
- Два штекера типа 8p8c или как в народе называют (RJ-45).
- Инструмент для обжимки кабеля, можно и простой отверткой.
Подключение кабеля производится как указано на картинке.
Данную процедуру подключения сетевого кабеля производим с обеих сторон.
Если у вас нет USB модема. а присутствует оптоволоконное подключение к вашему компьютеру, то вы можете вставит вторую сетевую карту, что бы в дальнейшем с нее организовать раздачу интернет трафика для нашего ноутбука.
После того как мы вставили вторую сетевую карту у нас появится еще один значок подключения, выбираем этот значок, заходим в меню ПУСК-ПАНЕЛЬ УПРАВЛЕНИЯ-СЕТЕВЫЕ ПОДКЛЮЧЕНИЯ.
В этом окне отразится значок активного подключения кабеля к сетевой карте и значок второй нашей сетевой карты. которую мы и будем использовать в качестве сервера для раздачи интернет трафика.

1.Щелкаем правой кнопкой мышки по значку (подключения по локальной сети).
2. Далее заходим в пункт свойства, снимаем все выделенные галочки кроме ( Протокола интернета TCPIP) .
3.На пункте ( дополнительно), необходимо поставить тоже галочку.
4. После этого в пункте ( Разрешить другим пользователям сети использовать подключение к интернету данного компьютера).
5. Выбираем в пункте подключения (локальная сеть).
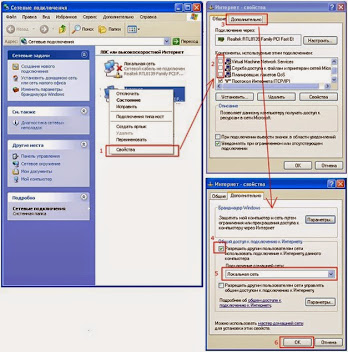
Все, наша вставленная дополнительная сетевая карта настроена для дальнейшего подключения.
В результате мы имеем компьютер с USB модемом или оптоволоконным кабелем ADSL модема, в качестве сервера, с которого мы должны организовать раздачу интернет трафика для нашего ноутбука.
После того как вы соединили штекеры и кабель друг к другу соединяем этим кабелем порты сетевых карт компьютера и ноутбука.
На компьютере, где у нас присутствует интернет соединение, мы настраиваем раздачу интернет трафика для нашего ноутбука.
Для этого заходим в сетевые подключения——свойства——— Протокол интернета TCPIP——свойства и назначаем нашему компьютеру-серверу IP-адрес, например (192.168.0.1) и маску под сети (255.255.255.0) далее жмем ОК, и наша настройка компьютера-сервера закончена.
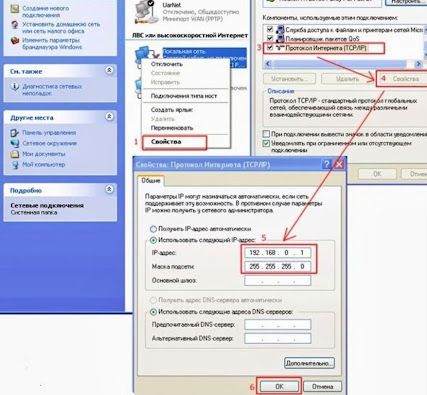
Заходим в меню ПУСК——ПАНЕЛЬ УПРАВЛЕНИЯ———ЦЕНТ УПРАВЛЕНИЯ СЕТЯМИ И ОБЩИМ ДОСТУПОМ——ПОДКЛЮЧЕНИЯ ПО ЛОКАЛЬНОЙ СЕТИ——СВОЙСТВА——ПРОТОКОЛ ИНТЕРНЕТА ВЕРСИИ 4 (TCP/IPv4).
Осуществляем ту же процедуру, что и с настройкой основного компьютера -сервера, но его адрес будет немного другой, Ip адрес (192.168.0.2), а маска подсети будет той же (255.255.255.0), IP-адрес основного шлюза и предпочитаемого DNS-сервера будут в общих настройках нашей сети одинаковые:
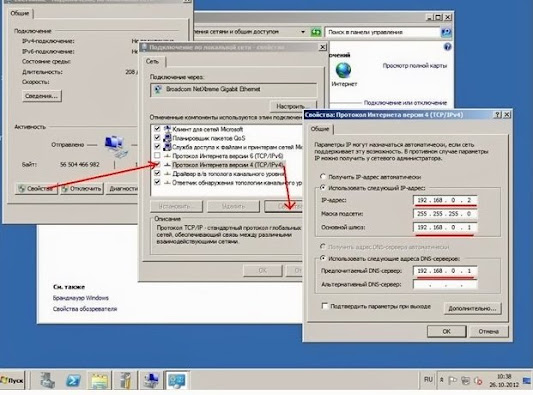
Дальше от нас требуется создать одну рабочую группу для нашего компьютера и ноутбука. что бы они видели друг друга в сети.
Для этого открываем значок на компьютере-сервере, МОЙ КОМПЬЮТЕР———СВОЙСТВА———вкладка ИМЯ КОМПЬЮТЕРА——ИЗМЕНИТЬ и ставим свою надпись в этой строчке.
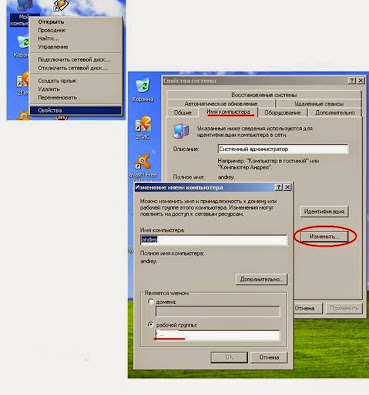
Теперь подобную процедуру выполняем на ноутбуке, Выбираем меню ПУСК, затем правой кнопкой мышки щелкаем по значку КОМПЬЮТЕР, выбираем меню пункта СВОЙСТВА,, далее выбираем ДОПОЛНИТЕЛЬНЫЕ ПАРАМЕТРЫ СИСТЕМЫ——— ИМЯ КОМПЬЮТЕРА——-ИЗМЕНИТЬ—— и ставим это же название нашей рабочей группы на ноутбуке. что и на компьютере сервере.

Жмем ОК, и наша сетка с выходом в интернет готова. Можем теперь это проверить с помощью Pinga сети через командную строку.
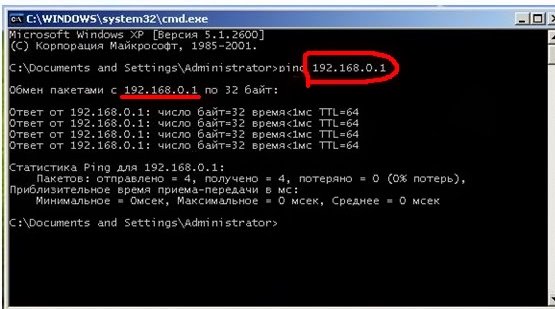
Если эта статья, была полезна Вам, поделитесь ею со своими друзьями в социальных сетях, или у вас возникли вопросы и предложения, то напишите в комментариях к статье ниже.
Как подключить два компьютера к одному модему
Получить доступ в интернет с нескольких компьютеров, используя один модем, не так-то просто. В отличие от маршрутизаторов, многие ADSL-модемы имеют всего один порт для подключения сетевого кабеля.

- Как подключить два компьютера к одному модему
- Как подключить 2 компьютера к интернету через один роутер
- Как от одного модема подключить два компа
- свитч
- сетевые кабели
Существует два различных варианта подключения двух компьютеров к ADSL-модему. Оба они не совсем удобные и обладают рядом преимуществ и недостатков.
Рассмотрим ситуацию, в которой вам требуется создать локальную сеть между компьютерами, подключив их к одному модему. Недостаток этого метода в том, что вы не сможете одновременно получить доступ в интернет с обоих компьютеров.
Подключите ADLS-модем к сетевому концентратору. Последний соедините с каждым компьютером сетевым кабелем. В данном случае вам подойдет простейший свитч формата «1 вход и 2 выход». Настройте оба компьютера в соответствие с требованиями вашего провайдера. Минус метода в том, что подключиться к интернету вы сможете только с одного компьютера.
Если вам требуется наличие доступа в интернет с обоих компьютеров одновременно, то подойдет второй метод. Соедините между собой два компьютера сетевым кабелем. Один из ПК соедините с ADSL-модемом.
Откройте настройки локальной сети между компьютерами на первом ПК. Выберите «Протокол интернета TCP/IP». Заполните поле «IP-адрес» значением 192.168.0.1. Нажмите Tab для получения адреса подсети.
Откройте свойства подключения к интернету и перейдите во вкладку «Доступ». Разрешите доступ к сети интернет для локальной сети между компьютерами.
Откройте настройки локальной сети на втором компьютере. В поле «IP-адрес» введите 192.168.0.2. Введите адрес первого компьютера в поля «Основной шлюз» и «Предпочитаемый сервер DNS».
При такой схеме настройки сети вы сможете получать одновременный доступ в интернет с обоих компьютеров. Минус же метода в том, что для доступа во всемирную паутину со второго компьютера, первый должен быть включен, а подключение с интернетом – активно. Поэтому в качестве основного компьютера следует выбрать именно тот, который включен чаще.









