Один компьютер к двум сетям
Сообщения: 2137
Благодарности: 378
| Конфигурация компьютера | |
| Процессор: Intel(R) Core(TM) i5-3337U CPU @ 1.80GHz | |
| Память: 6Gb | |
| HDD: 750 Gb | |
| Видеокарта: AMD Radeon HD 7670M и Intel(R) HD Graphics 4000 | |
| Звук: Внутреннее аудио: Intel High Definition Audio | |
| Монитор: 15′ | |
| Ноутбук/нетбук: DELL inspiron 3521 | |
| ОС: Windows 10 home для одного языка | |
| Индекс производительности Windows: 5.9 |
| Можно ли подключить на ноутбук (ОС — windows 7 Home) две WiFi-сети у каждой из которой есть своя IP-адресация, т.е. одна сеть 192.167.0.1 и т.д. а другая 192.166.0.1 и т.д. Подскажите как такое можно реализовать и можно с подробностями. » |
Конечно можно, при условии что эти две wi-fi сети разные, физически. Т.е. на пример, две wi-fi точки доступа подключены к двум совершенно разным сетям и естественно имеют отличную друг от друга IP маршрутизацию. Это первое.
Второе, на подключаемом компьютере (ноутбуке) иметь два физических wi-fi адаптера. Один соединяем с первой точкой доступа, второй соединяем со второй точкой доступа.
В третьих, настраиваем маршрутизацию и приоритеты.
И в четвертых, а зачем вам это надо?
Для отключения данного рекламного блока вам необходимо зарегистрироваться или войти с учетной записью социальной сети.
Сообщения: 9
Благодарности: 0
у меня тоже такая же запутка:один- USB flash adapter ZTE- для него есть номер для связи через мобильник, а второй- Wireless Network adapter IEEE 802.11g, который просто ловит всех. но я его еще не установила- драйверов пока не нашла для в7. (Может кто знает? Модель-DRUC-u3).’ когда подсоединяли другой комп через кабель к этому ноуту, т.к у главного компа-с интером всегда IP заканчивается 1, так и сделали, но меня предупредили, что у вас уже есть такой адрес для Вайфай(тоже IEEE 802.11g),
но тогда у меня не было этого IEEE, а теперь есть. И как теперь все прописывать, чтобы не все не запутать?
Сообщения: 158
Благодарности: 17
| на подключаемом компьютере (ноутбуке) иметь два физических wi-fi адаптера » |
в этом и вопрос, на ноутбуке нет 2 физических WiFi-адаптера, однако есть виртуальный сетевой адаптер, может кто знает как настраивается эта штука.
Сообщения: 2137
Благодарности: 378
| Конфигурация компьютера | |
| Процессор: Intel(R) Core(TM) i5-3337U CPU @ 1.80GHz | |
| Память: 6Gb | |
| HDD: 750 Gb | |
| Видеокарта: AMD Radeon HD 7670M и Intel(R) HD Graphics 4000 | |
| Звук: Внутреннее аудио: Intel High Definition Audio | |
| Монитор: 15′ | |
| Ноутбук/нетбук: DELL inspiron 3521 | |
| ОС: Windows 10 home для одного языка | |
| Индекс производительности Windows: 5.9 |
| в этом и вопрос, на ноутбуке нет 2 физических WiFi-адаптера, однако есть виртуальный сетевой адаптер, может кто знает как настраивается эта штука. » |
Вы можете конкретно рассказать что вы хотите получить в конечном варианте?
Что вы хотите получить при использовании виртуального wi-fi адаптера?
Сообщения: 158
Благодарности: 17
| Что вы хотите получить при использовании виртуального wi-fi адаптера? » |
Я хочу задать виртуальному адаптеру Ip-адресацию другой сети и завести на него беспроводное соединение этой сети, однако возникают проблемы, виртуальный адаптер нехочет работать если выключаеш физический, что естественно и соединение второй сети норовит создаться на физическом адаптере, короче «полная карусель», если у вас есть опыт как их сделать эти соединения, помогите. Результат должен быть таким:
1 сетевой адаптер (физический) сеть с адресацией 192.167.0. , через нее осуществляется выход в интернет, пароли и днсы настроены на модеме
2 сетевой адаптер (виртуальный) сеть с адресацией 192.166.0. , через нее осуществляется выход в локальную сеть другово провайдера, пароли и днсы настроены на роутере
гдето так!
Сообщения: 2137
Благодарности: 378
| Конфигурация компьютера | |
| Процессор: Intel(R) Core(TM) i5-3337U CPU @ 1.80GHz | |
| Память: 6Gb | |
| HDD: 750 Gb | |
| Видеокарта: AMD Radeon HD 7670M и Intel(R) HD Graphics 4000 | |
| Звук: Внутреннее аудио: Intel High Definition Audio | |
| Монитор: 15′ | |
| Ноутбук/нетбук: DELL inspiron 3521 | |
| ОС: Windows 10 home для одного языка | |
| Индекс производительности Windows: 5.9 |
| 1 сетевой адаптер (физический) сеть с адресацией 192.167.0. , через нее осуществляется выход в интернет, пароли и днсы настроены на модеме 2 сетевой адаптер (виртуальный) сеть с адресацией 192.166.0. , через нее осуществляется выход в локальную сеть другово провайдера, пароли и днсы настроены на роутере » |
Эх мечты, мечты! Да мечтать ни кто не запрещал.
Для решения вашей мечты воспользуйтесь моим советом из первого поста. Т.е. нужно иметь два wi-fi адаптера.
В вашем же случае вы пытаетесь подсоединить две линии к одному устройству.
Адаптер хоть и виртуальный, но он существует на реальном физическом устройстве, которое уже занято.
Компьютерный форум OSzone.net » Железо » Сетевое оборудование » Wireless — Две WiFi сети на один ноутбук, возможно ли это? С различной IP-адресацией.
Этап 1. Первым делом необходимо включить «Общий доступ и сетевое обнаружение» на обоих компьютерах, которые будут подключаться в локальную сеть.
Для этого открываем меню Пуск и заходим в Панель управления. Дальше следуем по адресу:
Панель управления» > «Сеть и Интернет» > «Центр управления сетями и общим доступом» > «Изменить доп. параметры общего доступа».
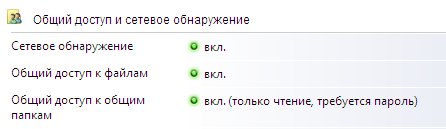
Рис 1. Параметры общего доступа
Беспроводная сеть WiFi
Этот способ значительно моложе старой-доброй кабельной сети, зато он более простой и удобный при условии, что у Вас на обоих ПК есть адаптер WiFi.

Не требуется никаких дополнительных кабелей или инструмента. Причём можно создать не просто сеть компьютер-компьютер, а целый хот-спот, к которому можно так же подключать планшеты, телефоны или Смарт ТВ телевизоры, а так же раздавать им Интернет, если он подключен на к основному устройству.
Беспроводная сеть организуется следующим образом. Выбираем один компьютер, который будет главным. На нём мы создадим виртуальную точку доступа. Для этого запускаем командную строку с правами администратора. В ней надо прописать две команды. Первая команда задаёт параметры создаваемого Вай-Фая, а именно имя (ssid) и пароль. Пример:
netsh wlan set hostednetwork mode=allow ssid=»moi-wifi» key=»wifipassword» keyUsage=persistent
Здесь парам»SSID» — название сетки, которое будут видеть в списке доступных другие устройства, а KEY — пароль для подключения. После ввода нажимаем кнопку «Enter».

Вторая команда такая:
netsh wlan start hostednetwork
Она запускает созданный виртуальный хот-спот WiFi в работу:

После этого можно пробовать подключать к этому Вай-Фаю другие гаджеты. Если вдруг понадобиться выключить виртуальную точку доступа, наберите команду:
netsh wlan stop hostednetwork
Единственный, пожалуй, неудобный момент — это то, что запускать WiFi на раздачу придётся каждый раз при включении этого компьютера.
Настройка локальной сети между компьютерами в Windows 10
Внимание: если у Вас всё организовано через роутер, то можете смело пропускать этот абзац.
Соединить компьютеры кабелем — это только полдела. Ещё нужно ещё правильно настроить сеть между двумя компьютерами. Для этого надо открыть список сетевых подключений Виндовс нажав комбинацию клавиш Win+R и введя команду ncpa.cpl.

Появится список подключений, среди которых надо выбрать «Подключение по локальной сети» или «Ethernet» в случае кабельного соединения и «Беспроводная сеть» в случае с WiFi:

Кликаем по нему правой кнопкой мыши чтобы появилось меню и выбираем пункт «Свойства». Откроется вот такое окно:

Кликаем дважды по строчке «Протокол Интернета версии 4 TCP/IPv4» чтобы вызвать ещё одно окно:

Тут надо поставить флажок-точку на значение «Использовать следующий IP-адрес». У первого компьютера прописываем IP адрес 192.168.1.1 c маской 255.255.255.0.
На втором компьютере надо взять следующий по порядку Ай-Пи адрес — 192.168.1.2 с маской 255.255.255.0:

Нажимаем кнопку «ОК», чтобы применить настройки. Теперь, в принципе, компьютеры должны видеть друг друга.
Проверить это можно через командную строку, с помощью тестовой утилиты ping. Пропингуем со первого компьютера второй. Для этого запускаем командную строку Windows 10 и вводим команду ping 192.168.1.2. Если всё нормально, то результат будет такой:

То есть обмен пакетами идёт, потерь нет — всё отлично. Если IP адрес не пингуется — проверяйте на нём параметры протокола TCP/IP, а так же настройки брандмауэра или фаерволла. Дело в том, что они по умолчанию могут блокировать протокол ICMP на котором работает утилита Пинг.
Точно так же со второго компьютера пингуем первый, используя команду ping 192.168.1.1:

Итак, мы с Вами смогли создать локальную сеть между двумя компьютерами или ноутбуками. А дальше надо открыть доступ к каждому компьютеру по сети, то есть чтобы можно было с одного зайти на другой через Сетевое подключение и скачать или закачать файлы. Для этого открываем Центр Управления сетями и общим доступом и заходим в Дополнительные параметры общего доступа:

Тут необходимо для своего текущего сетевого профиля поставить флажки:
— Включить сетевое обнаружение
— Включить общий доступ к файлам и принтерам
— Разрешить Windows управлять подключениями локальной группы.
Нажимаем на кнопку «Сохранить изменения».
Теперь можно попробовать зайти с первого ПК на второй ПК используя обычный для Виндовс протокол передачи данных — Samba. Для этого зайдите на него либо через сетевое окружение, либо введя его IP прямо в адресной строке проводника. Вот так:

Заметьте, что перед адресом должны быть два обратных слеша — «\». Если же Вы поставите два обычных слеша — «//», то умная Виндовс 10 рассмотрит это как использование протокола http://, а значит попытается открыть сайт с таким адресом и, конечно же, выдаст ошибку.
Если вдруг, при попытке зайти на соседний комп по сети, выскакивает запрос логина и пароля, то это значит, что у Вас в системе отключена учетная запись «Гость». Чтобы её активировать, надо запустить командную строку с правами Администратора и ввести команду:
net user гость /active:yes
Вот так выглядит её успешное выполнение:

После этого, при входе на компьютер по сети, Вы должны увидеть список доступных папок и файлов. Если к нему подключен принтер, то его так же можно сделать сетевым и пользоваться вместе.
Настраиваем сеть между двумя компьютерами.
Настройка сети в Windows XP
Заходим в Панель управления -> Сетевые подключения

Щелкаем по подключению к локальной сети. Обратите внимание, что на подключении указано Подключено. Щелкаем правой кнопкой мышки и кликаем на Свойства

Выбираем Протокол интернета (TCP/IP) и щелкаем на Свойства

Указываем IP-адрес. Можно указывать любой из диапазона 192.168.ххх.ххх. Главное, чтобы на двух компьютерах они не повторялись. То есть, если на одном 192.168.1.1, то на другом 192.168.1.2. Если на одном 192.168.100.10, то на втором 192.168.100.20.
Щелкаем ОК. Настройка сети на одном устройстве (ПК или ноутбук) закончена.
Рассмотрим как же будет настраиваться сеть в Windows Vista/7.
Настройка сети в Windows Vista / 7
Заходим в Панель управления -> Центр управления сетями и общим доступом -> Управление сетевыми подключениями

Щелкаем правой кнопкой мышки на подключению по локальной сети, переходим в Свойства:

Выбираем Протокол интернета версии 4 (TCP/IP) и щелкаем на Свойства:

Указываем IP-адрес. Можно указывать любой из диапазона 192.168.ххх.ххх. Главное, чтобы на двух компьютерах они не повторялись. То есть, если на одном 192.168.1.1, то на другом 192.168.1.2. Если на одном 192.168.100.10, то на втором 192.168.100.20.
Должно получится примерно следующее:

Теперь переходим в Центр управления сетями и общим доступом и смотрим на нашу сеть. Она должна быть частная. Если она таковой не является, то щелкаем на Настройка

Выбираем Частное и нажимаем Далее:


Дальше включаем общий доступ к файлам и сетевое обнаружение, отключаем общий доступ с парольной защитой:

Вот и все. С настройкой сети на Vista/7 закончили. Теперь перейдем к настройке Общего доступа.
Настройка общего доступа в Windows XP
Сначала заходим в Сервис -> Свойства папки:

На вкладке Вид включаем простой общий доступ к файлам:

Далее необходимо чтобы оба компьютера (ноутбука) были в одной Рабочей группе. Для настройки рабочей группы надо щелкнуть на Моем компьютере правой кнопкой и перейти в Свойства:

Нажимаем кнопочку Изменить на вкладке Имя компьютера и вводим название рабочей группы.
Два компьютера в сети должны иметь одно и то же название Рабочей группы.
На этой же вкладке можно указать название компьютера в сети.

Теперь заходим в Мой компьютер и щелкаем на папке, доступ к которой нужно обеспечить из сети, и выбираем в меню Общий доступ и безопасность. В моем примере я открываю общий доступ ко всему разделу D:, то есть на другом компьютере будет отображаться весь раздел D: первого (на котором доступ и открыли)

Щелкаем на предупреждении:

Указываем название общего ресурса и разрешаем (или не разрешаем) изменение файлов по сети:

Настройка общего доступа в Windows 7
Первым делом заходим в Панель управления -> Параметры папок и ставим галочку:

Дальше надо настроить имя рабочей группы. Для этого щелкаем на Компьютер правой кнопкой и переходим в Свойства. Дальше щелкаем Изменить параметры:

Щелкаем на Изменить:

Вводим название компьютера и рабочей группы. Имя Рабочей Группы должно совпадать на всех компьютерах сети:

Теперь заходим в Компьютер и щелкаем на папке, доступ к которой нужно обеспечить из сети, и выбираем в меню Общий доступ. В моем примере я открываю общий доступ ко всему разделу D:, то есть на другом компьютере будет отображаться весь раздел D: первого (на котором доступ и открыли)

Щелкаем на Расширенная настройка доступа:

Указываем имя общего ресурса и нажимаем на Разрешения

На этой вкладке можем указывать какие пользователи смогут открывать и изменять файлы на данном компьютере из сети:

Вот что примерно должно получится:

С общим доступом на Windows Vista/ 7 закончили.
Решение 3. Второй дополнительный роутер
Ну, хорошо. А что же делать тем, кто имеет в своём распоряжении относительно крупную сеть, щупальцы которой охватывают несколько зданий? Ведь и ежу понятно, что перепроводка всех участков этого монстра опасна для нервной системы всех работников предприятия. Всюду беспорядочно натыканы свитчи, не о какой серверной комнате и речи не идёт, а роутер находится вообще в курилке под потолком. Страшно представить? Да такое случается сплошь и рядом. И дабы не ударить в грязь лицом и показать себя как специалиста, нам нужно суметь решить поставленную задачу даже в подобных условиях.

Для начала нам понадобится второй роутер. Я возьму роутер той же модели, что и в прошлом случае. Подключаем к простеньким свитчам все компьютеры. Один будет играть роль ПК из общей сети, другой роль компьютера из подсети. В один из свитчей подключаем роутер имеющий подключение к Интернету по оптоволокну (или ADSL). А второй, дополнительный роутер ставим поближе к подсети и подключаем его WANом в общую сеть, а LANом в подсеть. После того, как все работы по коммутации произведены, переходим к настройке оборудования.
Шаг 1. Заходим на дополнительный роутер и в настройках Ethernet WAN активируем функцию «Включить Ethernet WAN на порту». Далее выбираем из списка порт, в который будет вставлен провод из общей сети. В типе подключения указываем «Static IP» для того, чтобы можно было в настройках IP адреса вручную задавать IP, маску и шлюз. Чем мы собственно сейчас и займёмся. Прописываем IP адрес из диапазона общей сети, например 192.168.0.2, маска оставляем по умолчанию, а в качестве шлюза указываем адрес нашего основного интернет-роутера 192.168.0.1. Чуть ниже не забываем прописать DNSку. Её адрес будет такой же как и адрес роутера. Сохраняем все настройки, нажав внизу на кнопочку «применить».

Шаг 2. Интернет на дополнительный роутер мы дали. Но компьютеры в подсети до сих пор его не видит. А нам нужно сделать так, чтобы для выделенной сети он выступал в качестве устройства для выхода в Интернет. Для этого на вкладочке «ЛВС» задаём роутеру адрес из диапазона сети бухгалтерии. Например, 192.168.123.45. Этот адрес мы будем указывать в качестве шлюза и DNS-сервера на всех тачках подсети.

Шаг 3. В принципе можно уже проверять. Давайте пропишем все настройки для одного из компьютеров подсети. Пусть IP адрес будет 192.168.123.1, маска стандартная, шлюз и DNS как мы уже обговаривали ранее 192.168.123.45.

Шаг 4. Сохраняем и пробуем пропинговать сначала новоиспечённый роутер, а затем один из компьютеров, который находится в общей сети. В первом случае результат, как видим положительный. А вот во втором, никак. Значит и со стороны общей сети в сетевом окружении нас не видно.

Шаг 5. Для полной гарантии того, что всё получилось, запустим браузер и удостоверимся в наличии Интернет-соединения. Всё работает. Отлично.

Беспроводное соединение.
Еще одним способом как подключить 2 компьютера к интернету через роутер, является технология WiFi. Каждый маршрутизатор оборудован беспроводным адаптером, и позволяет создавать сети по стандарту 802.11. Таким образом можно объединить сетью неограниченное количество устройств. Даже стационарные компьютеры имеют такую опцию, но для этого необходимо приобрести USB адаптер с функцией WiFi.
Для выхода в интернет нужно нажать в правом нижнем углу пиктограмму беспроводной сети. Она выглядит как индикатор сигнала в виде вертикальных полосок. После нажатия будет выведен список доступных точек доступа, среди которых выбирается транслируемая Вашим домашним маршрутизатором. Вводится пароль доступ, и можно пользоваться интернетом.
Вот и все способы, как подключить два компьютера к интернету через роутер. И даже больше мы узнали, что можно подключить не только 2, но и гораздо больше PC, а также при использовании беспроводных технологий любое устройство со встроенным или внешним адаптером WiFi.











