Как соединить два компьютера между собой в единую сеть
Нет ничего лучше, чем после окончания очередного тяжелого рабочего дня зайти в виртуальный игровой мир, воссозданный на экране компьютера, чтобы отстрелить неосторожного монстра. Это не только интересно, но и полезно. Правда, чтобы бороздить игровые просторы не в гордом одиночестве, а совместно с товарищем по оружию, приходится сначала разобраться, как соединить два компьютера между собой. Существует мнение, что нереализованное внутреннее напряжение провоцирует в семьях конфликты и разлады. Жители Страны Восходящего Солнца настолько «прониклись» этой идеей, что даже предлагают всем желающим за небольшую сумму поразбивать тарелки о бетонную стену в оборудованных помещениях или устраивать бои с подушками. Что называется – до последнего перышка.

Как соединить два компьютера между собой в сеть

Эта статья пригодится, если в вашей квартире есть не один, а два компьютера. Иногда между ними необходимо передать документы, а дети могут играть в игры по сети. Сегодня расскажем о том, как соединить два компьютера между собой.
Один из самых простых способов – использование так называемой витой пары. Стоимость работ – дешевле не придумаешь, но скорость передачи данных гораздо выше, чем в других случаях. Прокладывать кабель имеет смысл, если расстояние между ПК менее 100 метров.
- Сетевая карта в каждом компьютере. Внимание! Они могут быть уже установлены в компьютере (проверьте), иначе их необходимо купить.
- Витая пара – попарно скрученные медные провода в изоляции. Бывают экранированные (STP) и неэкранированные (UTP). Для наших нужд подойдет UTP, да и купить такую пару проще.
3.Вилки RJ-45 (еще их называют «джек») в количестве 2 шт. Возможно, что подобные используются в вашей телефонной розетке.

4. Обжимной инструмент (его называют «кримпер»).

Какой первый шаг? Измеряем расстояние между компьютерами по маршруту будущей прокладки кабеля. Затем идем в магазин и покупаем столько же витой пары, а также несколько метров про запас. Там же берем вилки и инструмент для обжимки.
Купленный кабель нужно обжать по типу Cross-over. Этот вариант применяется при соединении компьютеров без использования хаба и подобных ему приборов. Делается это так:
- С обоих концов купленного кабеля срезаем оболочку приблизительно на 3 сантиметра.
- Провода внутри расплетаем и ставим их согласно рисунку.
- В таком порядке проводники витой пары вставляем в вилки RJ-45. Важно! Для разных вилок порядок цветов не одинаковый.
- Берем обжимной инструмент, в него вставляем вилки по одной и сжимаем ручки кримпера до отказа.
Остались только простые действия – настройка операционной системы. Покажем все шаги на примере Windows 7:
- Подсоединяем джеки в разъемы сетевых карт (обычно находятся на задней стенке системных блоков; их ни с чем не перепутаете, так как в другие разъемы вилки вставить не выйдет).
- Открываем Панель управления, выбираем пункт Система, а в нем понадобится Настройка удаленного доступа – вкладка Имя компьютера – Изменить. Даем имя компьютеру и группе устройств, в которой он будет работать. Система предложит перезагрузку, но пока от нее откажемся.
- Нам снова нужна Панель управления, а там необходим Центр управления сетями и общим доступом Находим пункт Подключение по локальной сети, щелкаем Свойства – Протокол интернета версии 4 (здесь два раза щелкаем мышью) – Использовать следующий IP-адрес. Вписываем IP-адрес 192.168.1.2 и маску подсети 255.255.255.0.
- Перезагружаем компьютер
- Те же действия производим со вторым компьютером. Важно! Имя компьютера должно быть другим, в IP-адресе должна отличаться только последняя цифра. Названия рабочей группы и маска подсети совпадают с первым устройством.
- Чтобы использовать файлы одного компьютера на другом, нужно специальным образом разрешить это. Для этого на необходимой папке нажимаем правой кнопкой мыши и выбираем раздел «Общий доступ – вкладка Доступ – Расширенная настройка общего доступа». Ставим галочку в пункте «Открыть общий доступ к этой папке».
На этом все. Вы узнали, как соединить два компьютера между собой в одну сеть.
Соединить два компьютера кабелем можно следующим методом
- Посмотрим, какой статус у сетевых карт обоих ПК. Чтобы это сделать, входим через кнопку Пуск в Панель управления, затем открываем Диспетчер устройств, далее Сетевые адаптеры, после вы увидите название вашей сетевой карты, щелкаем по ней правой кнопкой вашей мышки, выберем Свойства, пункт Общие, в активном окне состояние устройства должна появиться надпись «Устройство работает нормально». Если такая надпись не появилась, значит, она поломалась или выключена в BIOS.
- После этого включаем «Общий доступ и сетевое обнаружение» на одном и другом ПК. Чтобы это сделать войдём в «Панель управления» > «Сеть и Интернет» > «Центр управления сетями и общим доступом» > «Изменить доп. параметры общего доступа«.
- Далее мы увидим пункт по «Изменить параметры общего доступа», не забудем включить разделы:
— Общий доступ к файлам
— Общий доступ к общим папкам
- Затем мыназовём компьютер и создадим рабочую группу:
— нажимаем Пуск, с помощью контекстного меню выбираем Компьютер, затем Свойства.
— в пункте «Имя компьютера, имя домена и параметры рабочей группы» жмем «Изменить параметры»
— жмём «Изменить»
— вводим название вашего компьютера (имена компьютеров у каждого компьютера должны быть свои)
— не забудем дать название рабочей группы, называем группу на свой выбор (для обоих компьютеров они одинаковы)
— затем, перезагрузим ПК. Чтобы это сделать жмём ОК в предложенном окне.
- Далее мы назначим IP адреса обоим компьютерам
— Откроем Панель управления > Сеть и Интернет > Центр управления сетями и общим доступом
— Затем выберем «Свойства подключения по локальной сети» после «Протокол Интернета версии 4 (TCP/IPv4)»
— кликнем Свойства, затем «Использовать следующий IP-адрес» и вводим, к примеру 192.170.0.1. Затем, нажимаем «Маска подсети», Эта маска пропишется на автомате.
— вводим IP другого ПК, к примеру 192.170.0.2 (IP одного и другого компьютера обязаны быть разными)
- Затем мы попробуем соединить два компьютера кабелем физически. Для этого нам потребуется кабель, называемый «cross-over». Их легко найти в большинстве компьютерных магазинов. Вставляем концы кабелей в соответствующие разъёмы одного компьютера и другого (хочу добавить один момент, кабель от DSL модема в этом случае не подойдёт, хотя внешне похож). После подключения, мы увидим оба ПК в «Центре управления сетями и общим доступом». Мы подготовили компьютеры для установления связи между ними.
Всё, нам удалось соединить два компьютера в сеть для передачи файлов между собой! В заключении предлагаю видео на данную тему:
Настраиваем сеть между двумя компьютерами.
Настройка сети в Windows XP
Заходим в Панель управления -> Сетевые подключения

Щелкаем по подключению к локальной сети. Обратите внимание, что на подключении указано Подключено. Щелкаем правой кнопкой мышки и кликаем на Свойства

Выбираем Протокол интернета (TCP/IP) и щелкаем на Свойства

Указываем IP-адрес. Можно указывать любой из диапазона 192.168.ххх.ххх. Главное, чтобы на двух компьютерах они не повторялись. То есть, если на одном 192.168.1.1, то на другом 192.168.1.2. Если на одном 192.168.100.10, то на втором 192.168.100.20.
Щелкаем ОК. Настройка сети на одном устройстве (ПК или ноутбук) закончена.
Рассмотрим как же будет настраиваться сеть в Windows Vista/7.
Настройка сети в Windows Vista / 7
Заходим в Панель управления -> Центр управления сетями и общим доступом -> Управление сетевыми подключениями

Щелкаем правой кнопкой мышки на подключению по локальной сети, переходим в Свойства:

Выбираем Протокол интернета версии 4 (TCP/IP) и щелкаем на Свойства:

Указываем IP-адрес. Можно указывать любой из диапазона 192.168.ххх.ххх. Главное, чтобы на двух компьютерах они не повторялись. То есть, если на одном 192.168.1.1, то на другом 192.168.1.2. Если на одном 192.168.100.10, то на втором 192.168.100.20.
Должно получится примерно следующее:

Теперь переходим в Центр управления сетями и общим доступом и смотрим на нашу сеть. Она должна быть частная. Если она таковой не является, то щелкаем на Настройка

Выбираем Частное и нажимаем Далее:


Дальше включаем общий доступ к файлам и сетевое обнаружение, отключаем общий доступ с парольной защитой:

Вот и все. С настройкой сети на Vista/7 закончили. Теперь перейдем к настройке Общего доступа.
Настройка общего доступа в Windows XP
Сначала заходим в Сервис -> Свойства папки:

На вкладке Вид включаем простой общий доступ к файлам:

Далее необходимо чтобы оба компьютера (ноутбука) были в одной Рабочей группе. Для настройки рабочей группы надо щелкнуть на Моем компьютере правой кнопкой и перейти в Свойства:

Нажимаем кнопочку Изменить на вкладке Имя компьютера и вводим название рабочей группы.
Два компьютера в сети должны иметь одно и то же название Рабочей группы.
На этой же вкладке можно указать название компьютера в сети.

Теперь заходим в Мой компьютер и щелкаем на папке, доступ к которой нужно обеспечить из сети, и выбираем в меню Общий доступ и безопасность. В моем примере я открываю общий доступ ко всему разделу D:, то есть на другом компьютере будет отображаться весь раздел D: первого (на котором доступ и открыли)

Щелкаем на предупреждении:

Указываем название общего ресурса и разрешаем (или не разрешаем) изменение файлов по сети:

Настройка общего доступа в Windows 7
Первым делом заходим в Панель управления -> Параметры папок и ставим галочку:

Дальше надо настроить имя рабочей группы. Для этого щелкаем на Компьютер правой кнопкой и переходим в Свойства. Дальше щелкаем Изменить параметры:

Щелкаем на Изменить:

Вводим название компьютера и рабочей группы. Имя Рабочей Группы должно совпадать на всех компьютерах сети:

Теперь заходим в Компьютер и щелкаем на папке, доступ к которой нужно обеспечить из сети, и выбираем в меню Общий доступ. В моем примере я открываю общий доступ ко всему разделу D:, то есть на другом компьютере будет отображаться весь раздел D: первого (на котором доступ и открыли)

Щелкаем на Расширенная настройка доступа:

Указываем имя общего ресурса и нажимаем на Разрешения

На этой вкладке можем указывать какие пользователи смогут открывать и изменять файлы на данном компьютере из сети:

Вот что примерно должно получится:

С общим доступом на Windows Vista/ 7 закончили.
Соединяем два компьютера, имеющие по одной сетевой карте
При покупке компьютера или системного блока в большинстве случаев можно увидеть лишь одну сетевую карту (она встроена в материнскую плату). В данном случае рассмотрим подобные два компьютера, которые имеют только по одной сетевой плате. Ниже можно увидеть схему подключения:

Когда кабель подключен в двум ПК, настраиваем сеть. Жмем правой кнопкой мыши по значку Сеть на Панели задач и выбираем пункт «Центр управления сетями и общим доступом».
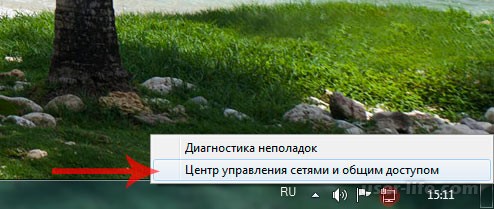
Справа вверху ищем ссылку “Изменение параметров адаптера“ и нажимаем на нее,

Откроется окно, где будут видны все сетевые адаптеры (у меня их два: один — физический, второй — виртуальный от VirtualBox). Жмем двойным щелчком по левой кнопке мыши на физический адаптер (Подключение по локальной сети).
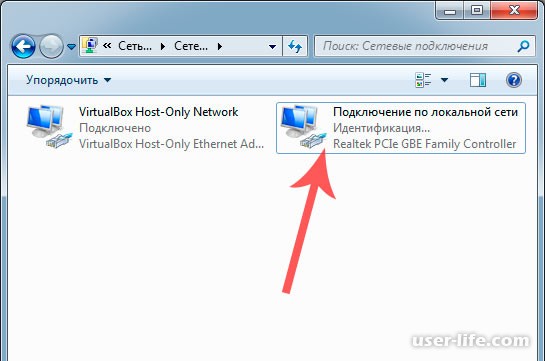
Откроется окно Свойства сети, где нам предстоит выбрать «Протокол интернета версии 4 TCP/IPv4», нажав два раза ЛКМ,
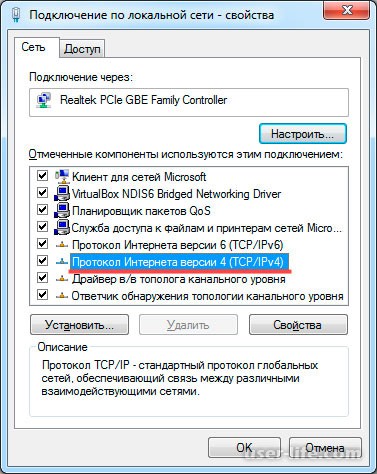
После этого в окне свойства протокола TCP/IPv4 указываем параметры нашей сети. Вбейте данные как показано ниже на скрине,

Заметьте, основной шлюз должен быть пустым, так же как Предпочитаемый и Альтернативный DNS-сервера. После того, как данные внесены, нажимаем кнопку ОК и еще раз ОК.
Такие же настройки проделываем и на втором компьютере, за исключением IP-адреса. Он должен выглядеть так 192.168.0.2,

После всех вышеописанных манипуляций два компьютера будут работать в одной сети. Чтобы проверить работоспособность пропингуем один и второй ПК. Для этого открываем командную строку на первом компьютере (Win+R и вбиваем команду «cmd») и вводим:
ping 192.168.0.2
обмен пакетами должен быть успешным, как на скриншоте:
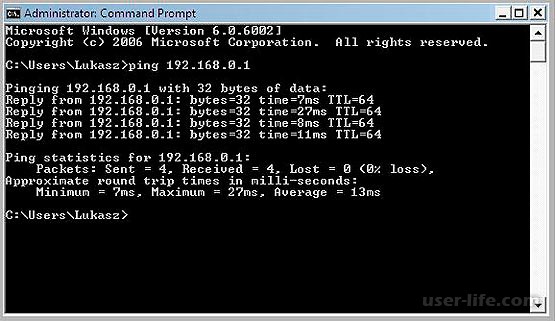
Теперь такие же действия проделайте и на втором компьютере, вбив ping 192.168.0.1
в командной строке. Если Вы получили отчет об успешном обмене пакетами, то поздравляю — сеть между двумя компьютерами настроена. Если же пинг не проходит, то скорее всего Вы где то допустили ошибку. Проверьте еще раз все внимательнее. Кстати, доступ к компьютеру может блокироваться брандмауэром Windows либо антивирусом, поэтому если сеть не получается настроить, то попробуйте отключить эти две утилиты.
Как соединить вместе два компьютера

В статье рассказано, как очень просто, за несколько минут соединить вместе 2 компьютера, или,например, компьютер и ноутбук. Соединение компьютеров произвести на самом деле очень легко.
Мы с Вами для соединения двух компьютеров воспользуемся кроссировочным кабелем патч — корд.
Что это за кабель, Вы наверняка знаете. Обязательное условие — у обоих подключаемых компьютеров должны быть сетевые карты.
Итак, приступим…
Соединяем компьютеры механически
- Один разъём кабеля патч — корд вставьте в сетевой разъём ПК № 1, а второй коней — в сетевой разъём ПК № 2. При этом у обоих ПК должны светиться разъёмы, в которые входят кабели.
- Далее приступаем к настройке. Настройте сетевую карту ( Пуск — Панель управления — Сетевые подключения — Подключение по локальной сети )
- На иконке «Подключение по локальной сети» щёлкните правой кнопкой мыши и выберите «СВОЙСТВА». Далее выберите » Протокол Интернета TCP/IP» и нажмите » СВОЙСТВА».
- Поставьте галочку в пункте «ИСПОЛЬЗОВАТЬ СЛЕДУЮЩИЙ IP — адрес» вкладки «ОБЩИЕ». Введите в колонку «IP -адрес» значение 192.168.0.101
- В колонку » Маска подсети » введите значение — 255.255.255.0
- Щёлкните «ОК» дважды.
Настройте рабочую группу:
- Пуск — Панель управления — Система
- Выберите графе «Имя компьютера» — «Изменить»
- Пропишите имя компьютера, что — то типа «computer 1»? поставьте галочку «Является членом рабочей группы»
- Пропишите имя рабочей группы, например «workgroup», щёлкните «ОК» 2 раза.
- Компьютер попросит перезагрузку,выполните её.
Такие — же действия проделайте и со вторым компьютером. Имя ему укажите, например, «computer 2». IP-адрес пропишите такой : 192.168.0.102 , иаску подсети и имя рабочей группы оставьте без изменений.
Теперь выполните перезагрузку второго ПК. На обоих компьютерах сделайте каталоги с общим доступом и работайте с удовольствием.












