Как соединить два ПК по LAN
Для соединения двух компьютеров с помощью сетевого кабеля нам понадобится собственно кабель, собранный по схеме «Cross-over» и наличие двух свободных сетевых карт (по одной в каждом ПК). С картами проблем нет – если их родные (часто интегрированные) уже заняты, то в магазине красная цена новой с драйверами – до 200 руб. Купили, вставили, установили драйвера и готово.
По поводу кабеля — обычный, которым мы соединяем ПК с, скажем, маршрутизатором или коммутатором, увы, не подойдет. Оба его разъема разведены по стандатру EIA/TIA 568A. Потребуется так называемый «Кроссоверный» кабель, у которого несколько иная разводка – одна сторона EIA/TIA 568A, другая EIA/TIA 568В. В принципе, и те и другие есть в продаже, но во-первых, стоимость обычного-то приличная (соизмерима по цене с самой сетевой картой — это кусок-то провода), а кроссоверного вообще выше крыши. Почему – неведомо (просто «перепутаны» провода и все!), но факт на лице.
Во-вторых, «Cross-over» кабель еще надо найти – спрос на них невелик. Гораздо проще и дешевле изготовить кабель «Cross-over» самостоятельно. Вариантов тут два и какой использовать – дело ваше. Вариант первый – купить в магазине обычный сетевой кабель, разводка которого выглядит следующим образом:
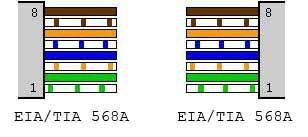
Кабель «Cross-over» же выглядит так:
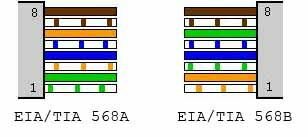
Если внимательно на него глянуть, то можно заметить, что изменена разводка всего двух пар – зеленой и оранжевой. 4 провода – 4 пайки. Но, к сожалению, разьемы LAN одноразовые – обжал и все. Как выйти из положения? Разрезать изоляцию на кабеле (в любом удобном месте) вдоль. Длина разреза – сантиметров 10. Вполне хватит чтобы добраться до восьми жил, свитых попарно. Режем обе и соединяем их по схеме приведенной для «Cross-over». Все 4 пайки изолируем, натягиваем на место разрезанную общую изоляцию и стягиваем изолентой под цвет кабеля. Эстетично, сердито и не хуже, чем заводской.
Второй вариант обойдется дешевле и я бы не сказал, что возни будет больше. Для его реализации покупаем кусок сетевого кабеля нужной длины (на рынке полно) и два новеньких, еще не обжатых разъема TJ-8P8C (они же RJ-45), конечно, вилки. Приносим все это домой. Снимаем 12 мм общей изоляции с обоих концов кабеля (только общей, каждая жила остается в изоляции и ее нужно не повредить). Раскручиваем все пары и восемь жилок складываем в рядок согласно цветовой схеме для кабеля «Cross-over» (одна сторона EIA/TIA 568A, другая EIA/TIA 568В).
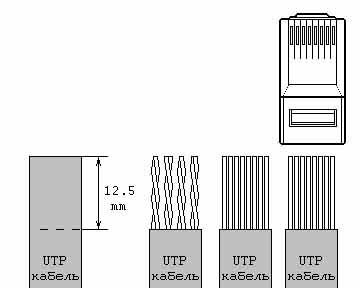
Надеваем с обоих концов вилки так, чтобы проводки вошли на всю ее длину (вилка прозрачная, все видно). Проверяем еще раз расцветку. Если все в порядке, то пора обжимать, но обжимки нет – стоит она явно не столько, сколько собой представляет. Поэтому вместо обжимки используем обыкновенную отвертку. Заметьте, обыкновенную, а не заточенную под зубило – зубило не годится. Наставляем отвертку поочередно на каждый контакт и вжимаем его на место (каждый прокалывает изоляцию «своего» провода при посадке и образует с жилкой электрический контакт).
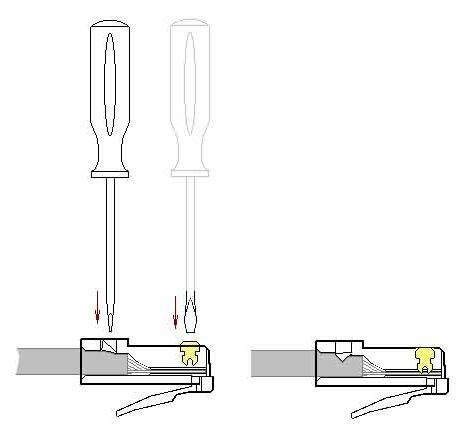
Готово? Осталось обжать сам кабель, чтобы он не вырвался из вилки при эксплуатации. Делается это тоже отверткой, как показано на рисунке слева. Ничего сложного и вся технология соблюдена – работать такой кабель будет не хуже, обжатого фирменными обжимками.
При установлении связи проследите за тем, чтобы оба ПК были настроены на работу в одной подсети и работали по одной маске, к примеру так:
- ПК1: IP 192.192.0. 1 , маска 255.255.255.0
- ПК2: IP 192.192.0. 2 , маска 255.255.255.0
В принципе прописать IP и маску достаточно на одном ПК, а на втором лишь указать в сетевых настройках «получать настройки автоматически» . Если второй ПК собирается выходить в Интернет или другую сеть через ПК1, то дополнительно в ПК2 нужно прописать : шлюз 192.192.0.1. То есть «шлюзоваться» он будет через ПК1. В ПК1 при этом, конечно, нужно разрешить подключаться к Интернету другим ПК.
Напомню, что при таком типе соединения ( 10Base-T) дальность устойчивой связи составляет 100 м.
Как соединить два компьютера для игр
Наличие нескольких компьютеров в доме или квартире уже давно перестало быть редкостью. И нет ничего удивительного в том, что их владельцы стараются объединить эти устройства в единую локальную сеть. Причины для этого могут быть совершенно разные: от создания общего соединения с интернетом до банальной совместной сетевой игры. В любом случае действия по объединению компьютеров в сеть будут идентичными.

- Как соединить два компьютера для игр
- Как играть на двух компьютерах в одну игру
- Как играть через сетевой кабель
- сетевой кабель
- роутер
- свитч
- маршрутизатор
Убедитесь, что в каждом компьютере присутствует свободный разъём в сетевой карте. Он необходим для кабельного подключения компьютеров друг к другу. Именно прямое подключение является самым простым и дешёвым вариантом соединения двух компьютеров.
Вставьте разные концы сетевого кабеля в свободные слоты сетевых карт данных компьютеров. Дождитесь, пока операционная система автоматически определит и настроит сеть.
Если выбранная вами игра требует наличия конкретного IP-адреса у какого-либо устройства, то откройте свойства сетевого подключения. Зайдите в настройки протокола интернета TCP/IPv4 и заполните поля «IP-адрес» и «Маска подсети». Учтите, что маска подсети должна быть одинаковой на обоих устройствах, а IP-адреса должны различаться лишь четвёртым числом. Пример:
192.168.1.1; 255.255.255.0 и 192.168.1.5; 255.255.255.0.

- То же самое сделайте, когда вам нужно организовать сеть без интернета. Например, чтобы пользоваться одним винчестером.
- У вас есть роутер? Тогда каждое устройство следует соединять с ним. При этом к самому маршрутизатору должен быть подведен отдельный интернет-провод от провайдера.

После объединения компов можно переходить к наладке системы. В любом из случаев она предполагает одинаковые действия. Расскажу на примере Windows 7. В следующих поколениях алгоритм тот же.
Как подключить интернет на два ПК через один кабель
Чтобы от 1 точки входа могли подключаться к интернету 2 компьютера, их можно соединить разными способами.
Первый из них более экономный — из дополнительного оборудования понадобится лишь вторая сетевая карта и патч-корд.
Второй же считается более современным и подразумевает использование маршрутизирующего устройства, предоставляющего доступ к интернету сразу нескольким рабочим местам.
В этом случае входящий интернет-кабель включается в роутер, который раздает настройки всему подключенному оборудованию. В большинстве случаев это избавляет пользователя от ручной настройки сети, т.к. роутер уже выполняет функцию маршрутизации.

Настройка роутера
Домашний роутер имеет 4–6 портов для объединения компьютеров и доступа к интернету. Вначале нужно соединить кабель провайдера с роутером. Обычно это гнездо обведено и подписано «INTERNET». Далее подключаем шнур, идущий от компьютера, в одно из гнезд с надписью «LAN» и включаем прибор.
В ПК входим в браузер Explorer, можно Opera, вводим строку http://192.168.1.1/ и кликаем «Enter». В зависимости от вида роутера, выйдет примерно такое окно:
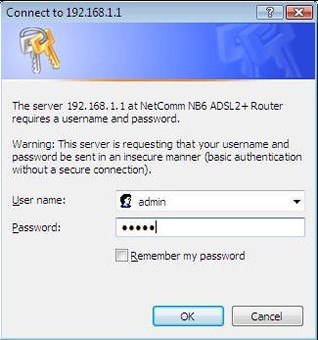
Если аппарат новый, то пишем admin и жмем ОК. После этого должно всплыть диалоговое окно для введения настроек роутера. Пользователю необходимо знать по каким настройкам провайдер дает доступ к интернету:
- По протоколу PPPoE при введении логина и пароля.
- Static IP – человек сам должен ввести настройки (маски, IP- адреса).
- Dynamic IP – настройки устанавливаются автоматически.
Для организации подключения, входим так же, как при налаживании связи напрямую – кликнуть «Протокол Интернета версии 4 (TCP/IPv4)» в подпункте «свойства» определяемся с получением IP-адреса (автоматическая настройка либо ввод IP-адреса для статических данных).
Простая организация локальной сети с помощью роутера — видео-инструкция:
Соединение двух компьютеров в локальную сеть кабелем LAN

Очень часто пользователи на форумах ищут информацию о соединение двух компьютеров в локальную сеть. Задают подобный вопрос не только участникам форума, но и на сайтах, где реализован так называемый FAQ (вопрос-ответ). Поскольку соединение компьютеров через LAN кабель также вызывает вопросы и у посетителей блога, то я и решил написать подробную статью-инструкцию. Следует сказать, что в данной публикации мы будем рассматривать соединение двух компьютеров в сеть кабелем LAN, а беспроводное подключение Wi-Fi рассмотрим в одной из следующих публикаций.
Как вы понимаете для локального соединение двух компьютеров нам понадобиться кабель LAN опрессованный перекрестным способом. Стоит сказать, что для компьютеров с интерфейсом Ethernet Auto-MDIX (интерфейс зависящий от передающей среды) тип опрессовки (прямой или перекрестный) не имеет значения потому, что сетевой порт настраивается автоматически. Данная технология должна поддерживаться двумя устройствами.

Ничего не совершенно и на практике бывает так, что сетевые кары с Ethernet Auto-MDIX отказываются работать корректно. Во избежание подобных ситуаций рекомендую вам придерживаться стандартов обжима витой пары и каждый тип опрессовки LAN использовать по назначению. Перед соединением двух компьютеров в локальную сеть обязательно убедитесь, что используете рабочий и нужный тип кабеля. Подробно о том где используется прямой и перекрестный тип и как опрессовать кабель LAN без кримперов (инструмент для обжима) читайте здесь.
Длина витой пары для соединении двух компьютеров в локальную сеть не должна быть более 100 метров. Иначе затухания сигнала отразиться на качестве работы сети.
Кроме этого вы можете использовать FireWire (IEEE 1394 или i-Link) кабель для соединения двух компьютеров, если оба устройства (laptop, desktop) имеют соответствующие порты. Если портов IEEE 1394 нет, то можно установить в desktop FireWire контроллер/плату расширения для слота PCI, а в ноутбук поставить PCMCIA карту с i-Link портами. Кабеля FireWire имеют исполнение в 4 контакта (pin) и 6 контактов (pin). В зависимости от имеющихся портов в подключаемых компьютерах используйте соответствующий кабель.

Итак, вы подключили два компьютера одним из описанных выше способом. Если вы создаете сетевое соединение двух компьютеров через разъем RJ-45, то световой индикатор Ethernet контроллера должен светиться/мигать зеленным светом (как правило световой индикатор размещен возле разъема RJ-45). Если же этого не произошло или индикатор светиться только у одного компьютера, то проверьте правильность опрессовки кабеля.
Также убедитесь в том, что сетевые адаптеры включены, драйвера для них установлены и устройства работают нормально. А вот если индикаторы на двух компьютерах светятся или мигают, то из этого следует, что аппаратное соединение установлено и кабель не имеет обрывов и работает правильно.
Если вы используете операционную сиcтему Windows 7 (Windows XP), то как правило после подключения компьютеры начинают «видеть» друг друга и нормально работать. Все зависит от предустановленных параметров. Однако, если этого не произошло, то нужно внести некоторые изменения в параметры сетевых подключений.
Давайте рассмотрим прямое соединение двух компьютеров через кабель FireWire или LAN (витая пара) поду управлением операционной системы Windows XP, а потом разберем как объединить два компьютера работающих на Windows 7. Желательно, чтобы два соединяемых компьютера находились в одной рабочей группе.
Cоединение двух компьютеров в сеть под управлением Windows XP.
Войдите через «Пуск» в «Панель управления» и щелкните по значку «Сетевые подключения». Нажмите правой кнопкой мыши по «Подключение по локальной сети» и в контекстном меню войдите в «Свойства».

В открывшемся окошке перейдите в «Протокол Интернета (TCP/IP)» и переставьте переключатель в положение «Использовать следующий IP-адрес».

Здесь нам нужно ввести сетевой IP-адрес для компьютера. Например, так:
- IP-адрес: 192.168.1.1
- Маска подсети: 255.255.255.0
- Основной шлюз: 192.168.1.0 (введите если компьютеры не будут видеть друг друга)
То бишь «Основной шлюз» вводить не обязательно, но если компьютеры не будут видеть друг друга, то введите и этот параметр. После этого во всех окнах жмите «Ок».

Тоже самое нужно сделать и на другом компьютере, но ввести другой IP-адрес. Например, так:
- IP-адрес: 192.168.1.2
- Маска подсети: 255.255.255.0
- Основной шлюз: 192.168.1.0 (следует ввести если соединения не будет)
Теперь между компьютерами должно установиться подключение (если связи между персоналок не будет, то перезагрузите их). Чтобы убедиться в правильности настройки, войдите в «Сетевые подключения» и кликните по значку «Подключение по локальной сети». В окошке «Состояние» должно стоять «Подключено».

Если стоит «Подключение ограничено», то проверьте правильность заполнения параметров сетевого подключения. Как обмениваться файлами между двумя компьютерами, читайте здесь. С подключением в операционной системе Windows XP разобрались, теперь давайте рассмотрим как организовать сеть между двумя компьютерами в Windows 7.
Cоединение двух компьютеров в сеть работающих на Windows 7.
Собственно в Windows 7 для связи двух компьютеров в сеть особых отличий нет, но чтобы было понятно тем, кто использует именно эту операционную систему, я опишу последовательность действий специально для них.

Заходим «Пуск» в «Панель управлений» и выбираем «Сеть и интернет». Далее заходим в «Центр и управления сетями и общим доступом» и щелкаем по «Изменение параметров адаптера». Вот мы и на месте. Кликните по «Подключение по локальной сети» правой кнопкой мыши и перейдите в «Свойства».
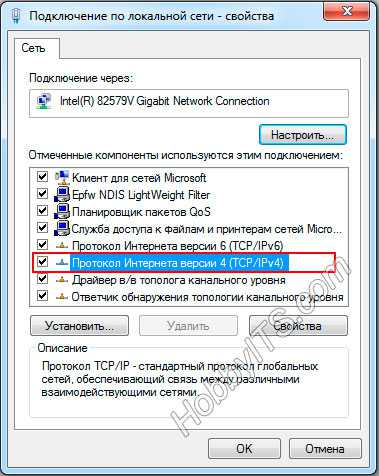
Теперь перейдите в «Протокол Интернета версии 4 (TCP/IPv4)» и переключите кнопку на «Использовать следующий IP-адрес». Далее нужно ввести сетевые параметры.

Основной шлюз имеет смысл вводить, если не будет соединения между компьютерами. Например, так:
- IP-адрес: 192.168.1.7
- Маска подсети: 255.255.255.0
- Основной шлюз: 192.168.1.0 (введите если не будет подключения)
Вы можете установить для IP-адреса любые другие параметры, главное чтобы они были в диапазоне от 192.168.1.1 до 192.168.1.254.

На втором компьютере нужно ввести точно такие же параметры и изменить в IP-адресе последнюю цифру. Например, так:
- IP-адрес: 192.168.1.8
- Маска подсети: 255.255.255.0
- Основной шлюз: 192.168.1.0 (пропишите в случае отсутствия подключения)
После того как вы зададите необходимые параметры, не забудьте во всех окнах нажать кнопку «Ok». При отсутствии подключения перезагрузите компьютеры. Чтобы убедиться в том, что все работает правильно нужно проверить связь между компьютерами. Для этого на одном из двух компьютеров откройте командную строку. Войдите в «Пуск» и в поле поиска с подписью «Найти программы и файлы» введите cmd.
Например, для проверки связи на компьютере с параметрами IP 192.168.1.7 пропишите команду ping 192.168.1.8 и нажмите клавишу «Enter».

Положительным результатом будет результат показанный на изображении. Если отправлено = 4, получено = 4, потерь = 0, то все настроено верно. Соединение двух компьютеров напрямую выполнено.
Теперь для обмена файлами вы можете открыть общий доступ к любой папке или локальному диску и обмениваться файлами между компьютерами. На этом все. надеюсь статья была для вас полезной и легкой к восприятию. До встречи на страницах блога. Пока!












