Как собрать компьютер самостоятельно
В этой статье я расскажу, как собрать компьютер самостоятельно. Я не буду рассказывать о выборе комплектующих, фирмах, и так далее, а объясню сам процесс сборки как можно понятнее. (Выбор комплектующих — это отдельная тема например, Как выбрать жесткий диск).
Для чего нужно уметь собирать компьютер? Во-первых — это выгодно. Собрать ПК самому выходит гораздо дешевле, чем покупать новый собранный. Во-вторых – на этом можно подзаработать, собирая системные блоки друзьям и знакомым. В-третьих – это очень интересно, и не помешает для общего развития. А теперь приступим к самой сборке.
Для начала возьмите корпус, и снимите боковые крышки. Начнём с установки материнкой платы.
Первым делом нужно взять металлическую панельку, и установить её изнутри корпуса.
После чего ставим материнскую плату.
Следите за тем, чтобы отверстия на плате под шурупы, совпадали с шурупами в системном блоке. А также разъёмы на плате свободно входили в отверстия в металлической панели. После чего, прикручиваем плату шурупами, и приступаем к её сборке.
Установим сначала процессор. В разъёме для процессора, который называется сокет, отодвиньте рычажок немного в бок, а затем поднимите вверх. После чего вставьте процессор. Он должен легко и свободно провалиться в сокет. Нельзя давить на него, иначе вы сломаете контакты, и его можно будет выкинуть. На углу процессора и сокета есть треугольник, который поможет вам правильно вставить процессор, и не повредить его.
Далее, устанавливаем систему охлаждения. Крепления на системах охлаждения довольно разные, но я напишу про самые обычные.
Ставим нашу систему, которая состоит из кулера, радиатора, и крепления, на процессор, нанес перед этим на него термопасту. Термопаста – вещество, которое наносится на процессор тонким слоем, служащее для лучшей теплопередачи, которое позволяет не перегреваться процессору. Закрепляем систему с помощью крепления, и подключаем кулер к разъёму, с надписью CPU FAN.
Теперь установим планки оперативной памяти. Устанавливаем планку в разъём, пока защёлки по сторонам не закрепят планку.
Теперь установим жёсткий диск и привод. Их установка и подключение похожи, поэтому будет рассматривать их вместе. Жёсткий диск вставляется в специальный отсек, и прикручивается болтами с двух сторон. Привод устанавливается точно так, только перед этим, с передней части корпуса, необходимо снять крышку, для дисковода. Потом вставить в этот отсек привод, и прикрутить с двух сторон. Их подключение мы рассмотрим чуть позже.
Теперь установим блок питания.
Вставляем блок питания в верхний правый угол, и прикручиваем болтами с задней стороны корпуса.
Теперь мы подключим питание.
Для начала подключим питание процессора и материнской платы. Для подключения платы, берём штекер от блока питания 24-pin (24-х контактный штекер) и подключаем в соответствующий разъём, который показан на фото ниже.
Для подключения питания процессора используется штекер 4-pin либо 8-pin, в зависимости от материнской платы. Подключение выглядит следующим образом:
Далее, берётся два кабеля SATA. И подключается один к жёсткому диску и материнке, второй к приводу и материнке. На фото ниже показано, как выглядит подключение, и куда нужно подключать провода питания.
Подключение привода и жёсткого диска одинаковые, поэтому проблем возникнуть не должно.
Теперь подключим переднюю панель корпуса: кнопка вкл, выкл, лампочки, разъёмы USB и для наушников и микрофона.
Вот провода, которые нам нужно подключить к материнской плате.
На них есть надписи. Найдите на материнской плате разъём с похожими надписями (они могут быть сокращёнными). Часто он находится внизу. Данные штекеры нужно подключать надписями вниз, и быть очень внимательным при подключении. Для USB входов есть разъём, который подписан USB1, USB2, к которому также можно подключить и кардридер.
Разъёмы для наушников и микрофона подключаются к разъёму AUDIO.
В последнюю очередь подключается видеокарта. Она подключается в разъём PCI-E, закрепляется болтом.
Сборка компьютерных комплектующих своими руками
После того как все элементы подобраны и доставлены домой, пора приступать к их сборке в единое целое. Перед тем как приступить к процессу сборки, запомните важное правило: все компоненты имеют специальную защиту от неправильной установки. И если деталь «не идет», не следует упорствовать: пробуйте установить ее иначе.
Рассмотрим схематически процесс сборки компьютера:
- Снимаем боковую крышку системника и устанавливаем блок питания. Крепежные отверстия расположены таким образом, что вы не ошибетесь.
- Затем приступаем к установке кулеров. Их минимальное количество — два. Один из них работает на приточку и расположен в передней части системника (внизу); другой — вытягивает горячий воздух и расположен в задней части системника. Используем в качестве крепежей саморезы или резиновые фиксаторы.
- Цепляем на материнку всех «соседей»: процессор, систему охлаждения и модули оперативки. Процессор фиксируется так, чтобы сокет материнки и контакты процессора совпали. Обязательно нанесите тонкий слой термопасты на поверхность уже установленного процессора, чтобы избежать различного рода повреждений при его контакте с кулером. Кулер крепим на верхнюю часть процессора при помощи специальных зажимов, болтов и т.д.

- Подключаем кулерный провод питания к материнке (разъем CPU FAN).
- Закрепляем в системном блоке стойки под материнку и ее заглушку. Она предотвратит попадание пыли внутрь.
- Следующий шаг — установка оперативки. Открываем защелки, вставляем модули в слоты и слегка надавливаем до щелчка.
- Пришла очередь материнки. Опускаем ее на специально подготовленное для нее место в корпусе. После проверяем, чтобы все разъемы на задней стенке были на своем месте. Прикручиваем материнку винтами к уже закрепленным в корпусе стойкам.
- Устанавливаем оптический привод в один из верхних отсеков системника (их может быть несколько). Сначала снимаем заглушку и затем вставляем туда привод с наружной стороны. Крепим его винтами.
- Отсеки, расположенные внизу, предназначены для жестких дисков. Устанавливаем их либо изнутри, либо сбоку таким образом, чтобы можно было подключить к ним питающий и сигнальный кабели. Фиксируем при помощи винтов.
- Взламываем заглушку в месте установки видеокарты (задняя стенка системника). Чистим ластиком контакты и вставляем карту в разъем, слегка при этом на нее надавливая до щелчка. Затем привинчиваем ее.
- Самый неприятный момент — подключение проводов. Будьте особо внимательны. Питание на материнку подается через ATX (вставить его можно лишь в одном положении). Обязательно фиксируем его защелкой.
- Оптический привод и винчестер питаются от Г-образных разъемов.
- Питание на видеокарту (если оно есть) подключается с помощью 6-пинового коннектора.
- Не забываем про корпусные кулеры. Запитываем их, подсоединяя к материнке через разъемы SYS(CHA)_FAN.
- Подключаем переднюю панель корпуса к материнке. Все индикаторы корпуса подключаются к одноименным разъемам на материнке.
- Осталось подсоединить внешние usb-разъемы и выход под audio.
- Внутри системника у нас получилась сложная паутина из проводов, которую необходимо привести в более-менее «божеский» вид. Вооружаемся капроновыми стяжками и действуем.
Теперь закрываем крышку системного блока и подсоединяем к нему монитор, мышь, клавиатуру и все остальные приобретенные в магазине аксессуары.
Вот и подошла к концу наша статья. Теперь вы вооружены информацией относительно того, как можно собрать отличный персональный компьютер своими силами быстро и правильно. Желаем вам удачи!
Установка Материнской Платы (системная плата)


Аккуратно вставьте МП в корпус (положение корпуса — лежа на боку), и поочередно укрепите её шурупами по схеме крест на крест. Опасайтесь соскальзывания отвертки с шурупа на плату. Поцарапанную плату вам не заменят на новую, если наступит такая необходимость. Поцарапанная плата не подлежит гарантийному обслуживанию, помните об этом. Питание Материнской Платы можете подключить сейчас или в конце сборки, это не принципиально. Здесь все понятно, двигаемся дальше.
Настройка при первом включении компьютера
Delphi site: daily Delphi-news, documentation, articles, review, interview, computer humor.
При первом включении компьютера, если на экране монитора появились осмысленные сообщения, первое, что следует сделать, — это настроить BIOS. Для входа в меню настройки в начале загрузки РС необходимо нажать клавишу (). На некоторых системных платах производства корпорации Intel вход в программу CMOS Setup для настройки параметров BIOS осуществляется не клавишей , а клавишей . Если на вашей системной плате установлен BIOS производства компании АМ1, то компьютер вам сам предложит войти в программу CMOS Setup, нажав клавишу , и сделать необходимые настройки.
В связи с появлением многоядерных процессоров и широким использованием RAID-контроллеров в новых версиях BIOS появились новые функции, которые хоть и не изменяют общих принципов настройки BIOS, но требуют дополнительных операций во время работы с программой CMOS Setup.
Примечание В принципе, современные программы CMOS Setup достаточно «умные» и корректно автоматически настраивают параметры системной платы, процессора, памяти и другой периферии, но лучше самому проверить, а что на самом деле получилось. Если же есть опыт работы с CMOS Setup, то можно даже улучшить производительность системы за счет оптимизации настройки параметров.
Большинство программ CMOS Setup, для настройки параметров BIOS, имеют одинаковые или очень похожие окна меню. На рис. 26.1 показано первое окно меню CMOS Setup производства компании Award.

Рис. 26.1. Главное меню программы CMOS Setup компании Award
Поскольку вы включили только что собранный компьютер, то рекомендуется проверить работу ключевых узлов. Прежде всего обязательно проверьте температуру процессора, войдя в меню PC Health Status (рис. 26.2).

Рис. 26.2. Меню PC Health Status
В строке Current CPU Temperature в реальном времени показывается температура процессора. Если при установке кулера на процессор были допущены ошибки, то температура процессора будет быстро подниматься.
В идеале она должна не очень быстро повыситься до значения не более 30- 35 НС и замереть на этой отметке. Если же ваш процессор начал очень быстро нагреваться и не останавливается на температуре 40 НС, то это значит, что кулер, вероятно, установлен некорректно (считается, что температура в комнате не превышает 25 НС).
Далее необходимо открыть меню Standard CMOS Features (рис. 26.3).
В этом меню настраиваются текущие дата и время, а также наличие дисковода гибких дисков FDD и IDE-устройств — винчестеров и приводов компакт-дисков. Большинство современных BIOS самостоятельно (автоматически) корректно настраивает эти параметры, но следует проверить настройку и при необходимости внести коррективы.
Примечание Фактически интерфейс IDE в настоящее время становится «вне закона». Поэтому на большинстве системных плат программа CMOS Setup для настройки параметров BIOS показывает на первом месте винчестеры с SATA-интерфейсом, а настройки старых устройств с IDE-интерфейсом еще надо поискать. Правда, в последних версиях программы CMOS Setup настройка SATA-винчестеров интегрирована в подменю с настройкой ЮЕ-винчестеров, т. е. в каждом конкретном случае пользователю придется чуть-чуть поломать голову, чтобы обнаружить, что и где настраивается. Тонкая настройка интерфейсов IDE и SATA производится, как правило, в меню Integrated Peripherals.

Рис. 26.3. Меню Standard CMOS Features
Если отсутствует информация о каком-либо IDE-устройстве, то, возможно, оно либо не подключено, либо имеется конфликт между двумя устройствами, находящимися на одном шлейфе (первое устройство должно работать в режиме Master, а второе — Slave). Отметим, что устройства с SATA-интерфейсом не конфликтуют, т. к. их адресация определяется только физическим местом подключения, поэтому проблема невидимости будет означать либо неправильное подключение, либо проблемы с установкой RAID-устройств.
На следующем этапе выполняем настройку параметров в меню Advanced BIOS Features (рис. 26.4). Здесь необходимо настроить только очередность загрузки операционной системы с различных приводов дисков, а это строки First Boot Device и Second Boot Device.
В подавляющем большинстве случаев на компьютер устанавливается операционная система Windows 98/ME, Windows 2000/ ХР или Windows Vista. Так как они инсталлируются на персональный компьютер с загрузочных ком пакт-дисков, то желательно, чтобы первым устройством был привод компакт-дисков, а вторым винчестер HDD-О. Тогда компьютер будет сначала пытаться загружаться с компакт-диска, а если привод CD или DVD пуст или компакт-диск не загрузочный, то компьютер загружается с винчестера.

Рис. 26.4. Меню Advanced BIOS Features

Рис. 26.5. Меню MB Intelligent Tweaker (M.I.T.)
Последний жизненно важный этап — настройка частоты работы системной шины и шины памяти. Для этого открывается меню Frequency/Voltage Control (на разных материнских платах этот пункт меню может называться по-разному, так, на рис. 26.5 он называется MB Intelligent Tweaker (M.I.T.)).
Для корректной настройки этого меню необходимо знать технические характеристики процессора и модулей памяти. Частоту шины (CPU Clock) обычно указывают на упаковке процессора и модулей памяти. В противном случае проконсультируйтесь с продавцом в компьютерном магазине. Множитель частоты процессора вначале можно не менять, т. к. BIOS устанавливает тот вариант, который был выбран для процессора на заводе, а ряд продаваемых процессоров может иметь заблокированный коэффициент умножения.
Примечание Разгон — это, как правило, увеличение множителя частоты ядра процессора и повышение частоты системной шины, подразумевает, что будет также увеличено напряжение питания ядра. Делать это следует очень осторожно, контролируя устойчивость системы с помощью тестовых программ. В частности, ряд BIOS позволяют разгонять процессор непосредственно из ОС Windows, используя специальные утилиты.
BIOS содержит еще несколько десятков установок, которые не столь важны для большинства пользователей и изменяются только в особых случаях, т. к. по умолчанию имеют наиболее оптимальные и безопасные значения. Соответственно, можно завершить настройку BIOS, ограничившись уже сделанными настройками.
После корректной настройки BIOS следует сохранить произведенные изменения в CMOS-памяти, выбрав пункт Save & Exit Setup в основном меню и нажав для подтверждения разрешения записи клавишу .
После выхода из программы настройки BIOS компьютер перезапускается. Если в каком-либо дисководе будет находиться загрузочный гибкий магнитный диск или компакт-диск, то на экране монитора появится стартовое приглашение программы установки операционной системы.
Изменять наобум какие-либо параметры в BIOS — верный путь к той ситуации, когда компьютер сможет запустить только специалист. В ряде случаев ошибочные действия пользователя могут привести к выходу из строя узлов компьютера.
Как собрать компьютер своими руками?
Как собрать компьютер своими руками? Возможно ли такое? Очень даже возможно. Было бы желание. Собирать компьютер самому намного выгоднее, чем покупать уже готовую сборку. Во-первых, вы не будете платить за те детали, которые вам совсем не нужны, во-вторых, вы подберете себе комплектующие, которые будут соответствовать вашим потребностям в данный момент, а не в будущем. Платить за то, что вам может понадобится через несколько лет, совершенно бессмысленно, т.к. компьютерная техника обновляется семимильными шагами, и то что вчера казалось навороченным, сегодня уже безнадежно устарело.

Собрать компьютер своими руками совсем не сложно, зато очень прибыльно. А какой авторитет вы завоюете среди своих друзей? На вас будут смотреть как на гуру.
Сейчас такое изобилие в компьютерных магазинах. И цены вполне приемлемые. За 18-30 тысяч можно собрать очень даже неплохой системный блок. Для офисных работ можно собрать системник за 8-12 тысяч.

Для того, чтобы собрать компьютер вам в первую очередь необходимо знать устройство компьютера. Вам не придется изучать электрические схемы и устройство транзисторов, микросхем, конденсаторов и резисторов. Процессорный блок состоит из готовых блоков, собранных на платах, которые легко заменить, даже не зная законов электроники.
Единственное, что вам надо будет освоить — это правильную сборку компьютера. Такую, как установка материнской платы, микропроцессора и кулера на него, видео и звуковой карты, подключение блока питания, установка дисковода, оперативной памяти и жесткого диска.
Если вы научитесь собирать компьютер своими руками, или хотя бы изучите теорию, то вас никогда не обведут «вокруг пальца» в компьютерном сервисе, как это делают повсеместно.
У меня есть знакомый, который недавно купил себе компьютер за 30 тысяч. В те годы по такой цене можно было купить очень хороший игровой компьютер. Он кичился перед всеми своим приобретением, и говорил, что его компьютер самый навороченный. Каково же было его удивление и разочарование, когда я сказала ему, что его компьютер на самом деле стоит всего 20 тысяч.
Просто всё упаковали в красивый корпус с кучей светодиодов. А сам корпус из тонкой стали и дребезжит из-за дешевых дисководов и кулеров, как пустая консервная банка.
Его безбожно «нагрели», потому что видели, что он ничего не понимает в компьютерах, а денег куча. Если бы он собирал компьютер сам, то сэкономил бы почти половину той суммы, которую заплатил. И наверняка подобрал бы себе комплектующие намного мощнее и качественнее.
Сборка компьютера – это очень интересное занятие. А какое удовольствие получаешь после того, как твое «новорожденное детище» издаст первый писк, тихо зашуршит и запуститься.
Пройдет какое-то время, и вы будете модернизировать свой компьютер, а не покупать новый, как многие делают, только потому, что не могут нарастить память, или установить помощнее блок питания, или видеокарту. А в сервисе им скажут, что лучше купить новый компьютер, а этот сдать в лучшем случае за тысячу рублей.
Вы никогда не будете зависеть от мастера, который еще неизвестно когда придет, и сколько запросит за обыкновенную замену того же блока питания или видеокарты. А может у вас просто отошел кабель от жесткого диска, или компьютеру требуется чистка от пыли.
Как самостоятельно собрать компьютер из комплектующих

В прошлой статье я рассказал о том, как выбирал комплектующие для компьютера стоимостью в десять тысяч рублей. А сегодня покажу, как можно собрать компьютер своими руками, правильно подключив эти самые комплектующие.
Итак, вернувшись из компьютерного магазина, я разложил все покупки на рабочем столе:
Вот корпус системного блока (вид сбоку):Коробка с материнской платой:
Содержимое этой коробки: заглушка на заднюю стенку корпуса, сама плата, два кабеля SATA (3 Гб/с), диск с драйверами, инструкция:Процессор и планка оперативной памяти:
Жесткий диск в пакете:Процессорный кулер (в коробке и без):Блок питания:
Берем материнскую плату – на сокете поднимаем металлическую защелку – вставляем процессор в этот сокет – опускаем защелку для фиксации.

Обратите внимание, что на процессоре имеется желтый направляющий уголок. На сокете материнской платы имеется аналогичная метка-уголок. При установке необходимо совместить эти углы. В другом положении процессор просто не станет в разъем:Берем планку оперативной памяти и вставляем ее в соответствующий слот на плате. В этом нет ничего сложного: сначала разводим в стороны защелки слота памяти – а потом совмещаем перемычку на слоте с замком (прорезью) модуля памяти и надавливаем. Планка памяти “сядет” в слот; защелки закроются:
Берем корпус системного блока. Снимаем на нем боковые крышки:
На задней стенке корпуса выдавливаем “родную” заглушку:На ее место вставляем ту, которая идет в комплекте с материнской платой:
Теперь берем нашу материнскую плату и сначала просто “примеряем”, чтобы определиться к каким отверстиям мы будем ее крепить.
К нашему корпусу прилагаются специальные ножки для крепления материнской платы:Вот их вкручиваем в соответствующие отверстия на корпусе:Вот что получаем в итоге:

Теперь переворачиваем наш корпус и кладем на стол горизонтально. На прикрученные только что ножки кладем материнскую плату.

Затем фиксируем ее винтами (они тоже шли в комплекте с корпусом):
Теперь можно установить блок питания. В нашем случае он крепится вверху системника (но существуют корпуса, в которых БП устанавливается снизу).
Установив блок питания, фиксируем его винтами:Сразу же подключаем и питание корпусного вентилятора (к разъему CHA_FAN):

Сначала наносим на процессор тонким слоем термопасту. Я не позаботился заранее о покупке какой-нибудь хорошей термопасты, и использовал дешевую Алсил-3. Желательно использовать что-нибудь подороже (например, очень неплохая термопаста Arctic Cooling MX-2).

Чтобы нанести термопасту на процессор равномерно – рекомендую использовать для этого обычную пластиковую карточку (дисконтную, кредитную и т.п.).

После нанесения термопасты устанавливаем на процессор кулер: смотрим, чтобы все фиксаторы (у нас они находятся с двух сторон) попали туда, куда надо:
А затем переводим в другую сторону прижимную ручку радиатора:После этого не забываем подключить питание для кулера к разъему CPU_FAN:
Подключаем питание к материнской плате разъемом 24 pin. Разъем должен плотно войти в гнездо на плате, поэтому на него надо хорошенько (но аккуратно) надавить:Следом подключаем питание процессора разъемом 4 pin:Теперь установим и подключим жесткий диск.
Отсек 3,5 для установки винчестера у нас с безвинтовым креплением. Это очень удобно.
Вынимаем крепление:Устанавливаем жесткий диск и фиксируем защелками (с двух сторон):
Подключаем жесткий диск к разъему SATA II на материнской плате через кабель SATA (он шел в комплекте с платой):Подключаем питание к диску разъемом SATA 15 pin:Чтобы аудиоразъемы (для наушников и микрофона) с передней панели корпуса работали – их тоже нужно подключить:
Также подключаем и USB-порты с передней панели:А теперь настал один из самых сложных моментов для тех, кто не часто самостоятельно собирает компьютеры: подключение корпусных кнопок включения, перезагрузки, индикатора работы жесткого диска и индикатора включения компьютера.
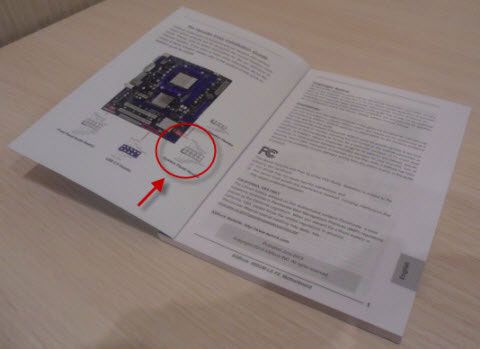
У некоторых с этим возникают сложности, но на самом деле ничего сложного тут нет: единственный важный момент – это соблюдать полярность при подключении проводков к материнской плате. Вы можете взять инструкцию к вашей материнке и там посмотреть, как правильно подключать эти проводки:Что обозначают надписи на вилках проводов:
- POWER SW – кнопка включения/выключения компьютера
- RESET SW – кнопка перезагрузки компьютера
- HDD LED – индикатор работы жесткого диска
- POWER LED – индикатор включения компьютера
- G (GROUND) – земля
Итак, подключаем проводки:
Следом подключаем спикер, который у меня шел в комплекте с корпусом. Спикер – это маленький динамик, который используется для подачи сигналов об ошибках при проведении POST (самотестирования компьютера после включения).Иногда еще необходимо вставить в материнскую плату батарейку Биоса, но в моем случае она уже изначально была на плате:
Ну вот наша сборка и подходит к концу. Я рекомендую оставлять как можно больше свободного пространства в корпусе для нормальной циркуляции воздуха. Для этого по максимуму (насколько это возможно) убираем лишние кабели в хомуты:

Затем подключаем кабель питания от БП в розетку, и включаем компьютер:Убеждаемся, что все работает (кнопки включения, перезагрузки; спикер и т.д.). Одеваем боковые крышки корпуса, завинчиваем их.
На этом всё! Только что мы самостоятельно собрали компьютер из комплектующих.











