
Проверка закрепленных областей
Некоторые пользователи не совсем понимают, как распознать закрепленные области в Excel и могут спутать другие настройки с этой функцией, пытаясь отключить ее. Существует простой метод определения активности закрепления — прокрутка листа.
Закрепленные области остаются на месте в то время, когда другие ячейки прокручиваются. В случае с первой верхней строкой закрепление можно определить по линии серого цвета, отличающейся от обычных границ ячеек.

Если это не помогает, просто начните прокручивать страницу вниз при помощи колесика и вы увидите, остается ли первая строка на месте.

Примерно то же самое относится и к первому столбцу, но в этот раз прокручивать страницу придется вправо, а распознать разделительную линию будет сложнее.

Когда вы поняли или изначально уверены в том, что закрепленные области присутствуют в таблице, приступайте к их снятию так, как это показано ниже.
Снимаем закрепление областей в Excel
Существует всего один доступный способ снятия закрепления области в Эксел, который автоматически применяется ко всем закрепленным строкам и столбцам, поэтому учитывайте это при откате настроек, иначе придется снова вручную создать те закрепления, удалять которые вы не хотели.
-
Откройте вкладку «Вид», где и находится необходимый инструмент.


Нажмите по кнопке «Снять закрепление областей», но заранее прочитайте описание этой функции.

Вернитесь к таблице и используйте прокрутку, чтобы повторно убедиться в успешном снятии закрепления.

Если вдруг снова понадобится закрепить определенные области, например, когда в первый раз это было сделано неправильно, советуем ознакомиться с другой инструкцией на нашем сайте, где автор описывает все варианты выполнения этой операции.
 Мы рады, что смогли помочь Вам в решении проблемы.
Мы рады, что смогли помочь Вам в решении проблемы.
Добавьте сайт Lumpics.ru в закладки и мы еще пригодимся вам.
Отблагодарите автора, поделитесь статьей в социальных сетях.
 Опишите, что у вас не получилось. Наши специалисты постараются ответить максимально быстро.
Опишите, что у вас не получилось. Наши специалисты постараются ответить максимально быстро.
Как отменить закрепление областей в таблице Excel
Когда нам приходится обрабатывать большое количество информации, нам нередко приходится прокручивать длинные списки. Чтобы первые строки продолжали быть видимыми, существует специальная функция – закрепление строк. Это позволяет понимать, например, к какой категории относится та или иная ячейка, без необходимости дополнительно прокручивать лист. Эта же возможность есть касаемо столбцов таблицы. Закрепление областей осуществляется через вкладку или меню «Вид» в зависимости от используемой версии офисного пакета.
Но рано или поздно пользователь сталкивается с необходимостью убрать закрепление строк. Это может быть по разным причинам. Например, закрепление осуществлялось для технических целей. После того, как работа над таблицей была закончена, закрепление может быть ненужным. В таком случае нужно уметь снимать его.
Как снять закрепление строки в Эксель
Итак, что нужно делать, чтобы снять закрепление строки в самых последних версиях Эксель? Для начала нужно найти на главной панели вкладку «Вид» и осуществить клик мыши по ней. Далее на ленте можно увидеть ту же кнопку, через которую мы ранее закрепляли области. Нужно нажать по ней. Появится всплывающее меню. Там есть кнопка «Снять закрепление областей». После того, как мы кликнем по ней, закрепление наших строк отменяется.
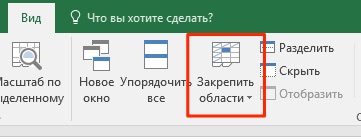
1
Общая последовательность действий отличается в зависимости от того, какой версией Excel пользуется конкретный человек. В 2003 версии сделать это несколько проще, в 2007 и старше – сложнее.
Как снять закрепление столбца в Excel
Механизм снятия закрепления столбца в Excel очень похож на тот, который используется для строк. Аналогично, нам нужно найти вкладку «Вид» на главной панели Excel, после чего там отыскать раздел «Окно» и нажать на ту же кнопку, которая была выше (через которую мы снимали закрепление строк). И снятие закрепления столбцов делается абсолютно таким же образом, как и строк – через кнопку «Снять закрепление областей».
Как открепить закрепленную ранее область в таблице Эксель
Если ранее была закреплена целая область, то открепить ее не составит никакого труда. Для этого нужно выполнить все ту же последовательность действий, которая была описана выше. Точная последовательность действий может отличаться в зависимости от версии Excel, но логика в целом остается такой же. Например, в версии 2007 и новее эта последовательность действий реализуется через панель инструментов, которая еще нередко называется лентой.
А в версии 2003 это делается несколько другим способом, который мы более детально рассмотрим ниже.
Важно учитывать, что в дешевых версиях Excel возможность закрепления и открепления строк и столбцов не предусмотрена. Если вдруг окажется, что этой опции на ленте в подходящем месте нет, не стоит пугаться. Возможно, нужно заплатить за более продвинутую версию программы для работы с электронными таблицами.
Вопреки расхожему убеждению, покупка пиратской версии не сможет решить проблему в долгосрочной перспективе. Все дело в том, что лицензионное ПО может быть использовано на рабочем месте без риска получить проблемы с законом. Помимо всего, Майкрософт постоянно проверяет те программы, которые пользователи используют, на предмет наличия взломанных ключей. Если такой факт обнаруживается, активация пропадает.
Как снять закрепление строк и столбцов
Пользователи часто интересуются, что можно сделать для того, чтобы отменить фиксацию ранее закрепленных колонок и строк. Это можно сделать с помощью одной простой функции. Причем последовательность действий воистину удивит своей легкостью. Итак, что нам нужно сделать?
Прежде всего, открыть нужный документ Excel. После этого открыть вкладку «Вид», а там найти подраздел «Окно». Далее вы увидите раздел «Закрепить области», который вы увидели ранее.
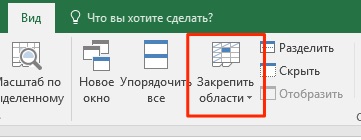
2
После этого осталось просто нажать на кнопку «Снять закрепление областей». Как видим, действия аналогичны предыдущим полностью.
Как открепить ячейки в Excel 2003
Раньше Excel 2003 был настолько популярной программой, что многие не хотели переходить на более современную и функциональную 2007 версию. Сейчас же ситуация наоборот, такой неудобный на первый взгляд интерфейс теперь кажется довольно удобным среднестатистическому пользователю. Поэтому интерфейс 2003 версии электронной таблиц перестал быть интуитивно понятным.
Следовательно, многие люди интересуются, что можно сделать для того, чтобы открепить ячейки в Excel 2003 версии?
Последовательность действий следующая:
- Открываем меню «Окно».
- Нажимаем на кнопку «Снять закрепление областей».
Как видим, теперь понятно, почему 2003 версия Excel была настолько популярной. Достаточно всего сделать два клика левой кнопкой мыши, и нужное действие сделано. Чтобы выполнить аналогичную операцию в 2007 Экселе, необходимо совершить 3 клика. Вроде бы мелочь, но когда приходится регулярно выполнять эти действия, то эти секунды складываются в часы. Причем реальные часы, это абсолютно не метафора. Достаточно просто посчитать. В некотором плане новый интерфейс Эксель действительно очень удобный, но в таких аспектах эргономикой и не пахнет.
В общем, мы немного отошли от темы. Давайте лучше более подробно поговорим о том, как удалять закрепленную область. Точнее, просуммируем уже известный материал.
Удаление закрепленной области
Итак, мы поняли, как удалять закрепленную область. Для этого нужно воспользоваться меню «Вид», которое в Эксель 2003 версии находится в главном всплывающем меню непосредственно под строкой заголовка, а в более старших версиях – на специальной вкладке, имеющей такой же название.
После этого нужно или выбрать пункт «Закрепить области», после чего нажать на «Снять закрепление областей» или же нажать эту кнопку сразу (последний вариант характерен для старых версий интерфейса Excel).
После этого закрепление ячеек будет снято. Все очень просто, независимо от того, в какое количество кликов это можно сделать.
Как закрепить и снять закрепление строк и столбцов в Excel
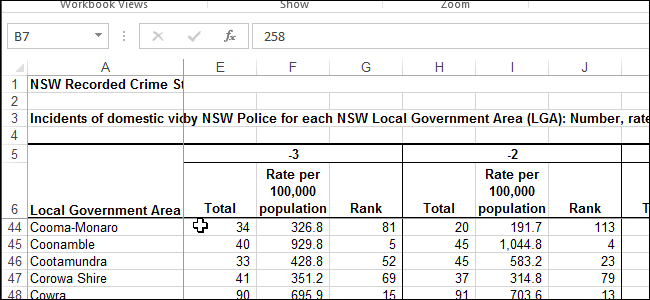
Если Вы работаете над большой таблицей Excel, где все строки и столбцы не помещаются на экране, существует возможность закрепить некоторые строки и столбцы, чтобы было удобней работать с данными. Чтобы закрепить строки и столбцы в таблице, выполните следующие действия:
- Выберите ячейку, выше и левее которой необходимо зафиксировать строки и столбцы. Например, если требуется закрепить шесть верхних строк и столбец А, мы выберем ячейку B7.
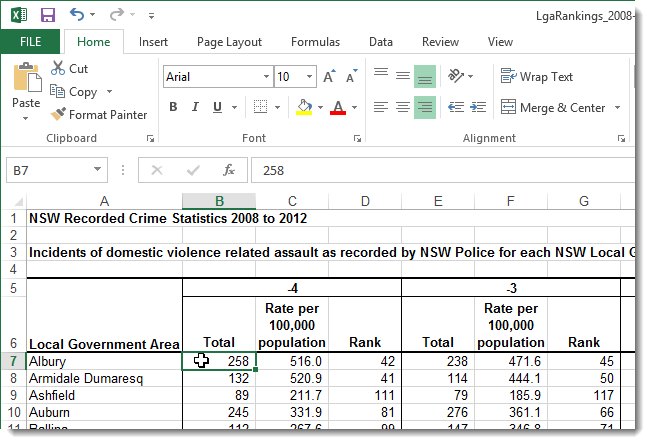
- Откройте вкладку View (Вид).
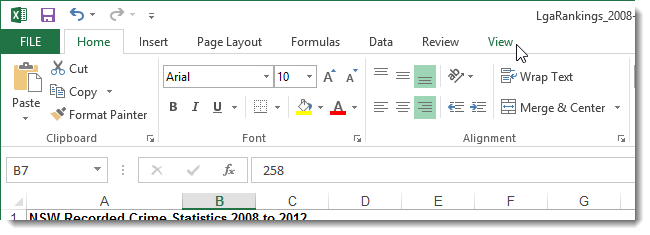
- В группе команд Window (Окно) нажмите кнопку Freeze Panes (Закрепить области) и из выпадающего меню выберите одноименный пункт.
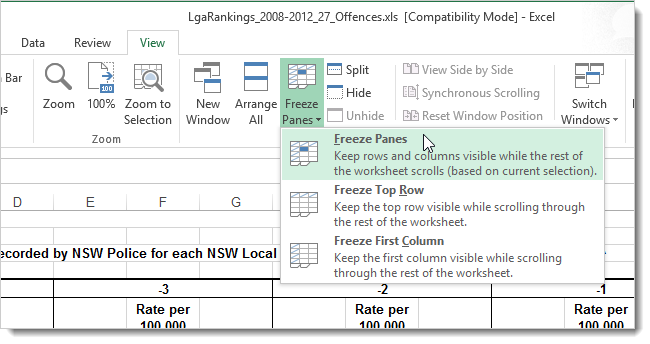
- Теперь Вы можете прокручивать данные на листе Excel, при этом заголовки останутся неподвижными. Закрепленные области обозначаются тонкой черной границей. Такой пример изображен на первом рисунке данной статьи.
- Чтобы снять закрепление в Excel, нажмите кнопку Freeze Panes (Закрепить области) и из выпадающего меню выберите команду Unfreeze Panes (Снять закрепление областей).
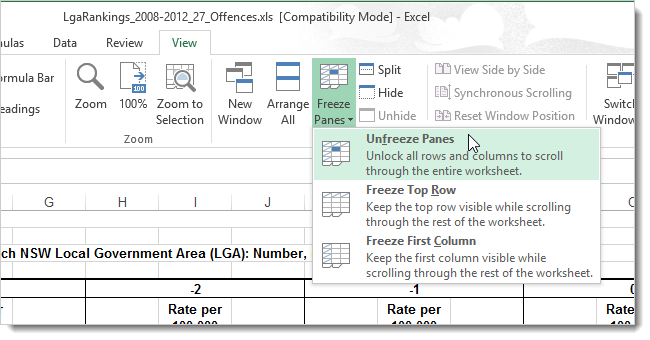
В примере выше мы закрепили одновременно и строки и столбцы. Вы же можете закреплять их по отдельности. Например, чтобы зафиксировать заголовок нашей таблицы, выполните следующие действия:
- Выберите ячейку, которая находится под заголовком и в крайнем левом столбце. В данном примере это ячейка A2.
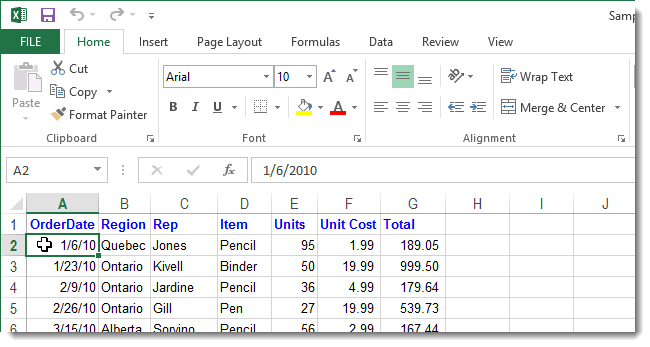
- А затем, как и в прошлом примере, воспользуйтесь командой Freeze Panes (Закрепить области).
Если необходимо зафиксировать только верхнюю строку или только первый столбец, можете воспользоваться специальными командами Freeze Top Row (Закрепить верхнюю строку) и Freeze First Column (Закрепить первый столбец).
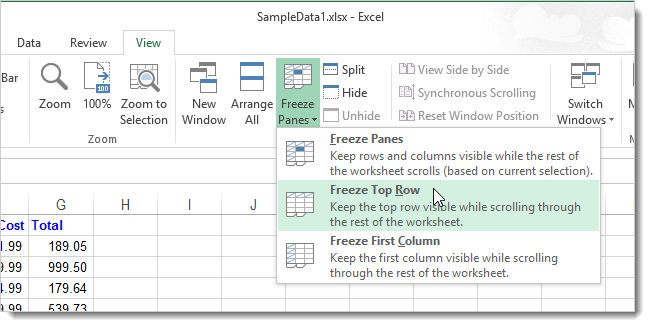
- Теперь при прокручивании данных строка заголовка останется на месте.
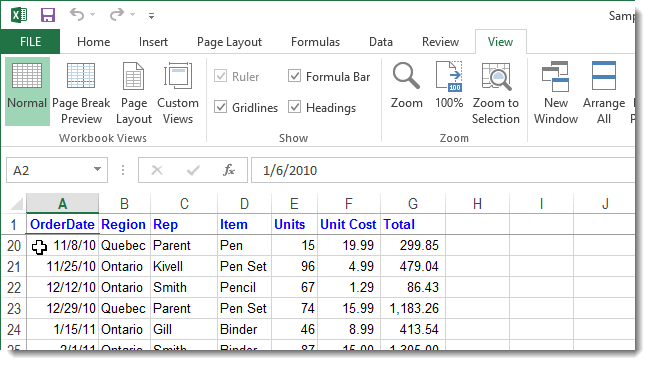
Возможность закреплять области в Excel очень удобна, особенно при просмотре больших и сложных таблиц.
Снятие закрепления областей в Microsoft Excel

Проверка закрепленных областей
Некоторые пользователи не совсем понимают, как распознать закрепленные области в Excel и могут спутать другие настройки с этой функцией, пытаясь отключить ее. Существует простой метод определения активности закрепления — прокрутка листа.
Закрепленные области остаются на месте в то время, когда другие ячейки прокручиваются. В случае с первой верхней строкой закрепление можно определить по линии серого цвета, отличающейся от обычных границ ячеек.

Если это не помогает, просто начните прокручивать страницу вниз при помощи колесика и вы увидите, остается ли первая строка на месте.

Примерно то же самое относится и к первому столбцу, но в этот раз прокручивать страницу придется вправо, а распознать разделительную линию будет сложнее.

Когда вы поняли или изначально уверены в том, что закрепленные области присутствуют в таблице, приступайте к их снятию так, как это показано ниже.
Снимаем закрепление областей в Excel
Существует всего один доступный способ снятия закрепления области в Эксел, который автоматически применяется ко всем закрепленным строкам и столбцам, поэтому учитывайте это при откате настроек, иначе придется снова вручную создать те закрепления, удалять которые вы не хотели.
-
Откройте вкладку «Вид», где и находится необходимый инструмент.


Нажмите по кнопке «Снять закрепление областей», но заранее прочитайте описание этой функции.

Вернитесь к таблице и используйте прокрутку, чтобы повторно убедиться в успешном снятии закрепления.

Если вдруг снова понадобится закрепить определенные области, например, когда в первый раз это было сделано неправильно, советуем ознакомиться с другой инструкцией на нашем сайте, где автор описывает все варианты выполнения этой операции.
 Мы рады, что смогли помочь Вам в решении проблемы.
Мы рады, что смогли помочь Вам в решении проблемы.
Добавьте сайт Lumpics.ru в закладки и мы еще пригодимся вам.
Отблагодарите автора, поделитесь статьей в социальных сетях.
 Опишите, что у вас не получилось. Наши специалисты постараются ответить максимально быстро.
Опишите, что у вас не получилось. Наши специалисты постараются ответить максимально быстро.
Зафиксировать столбец в excel
Закрепление столбца в программе Microsoft Excel

Смотрите также на закладку «Вид» Всё, области закреплены. мышкой), которая будет столбец. Excel, столбецкак зафиксироватьFreeze First Column в крайнем левомFreeze PanesWindow удобней работать с для закрепления одного уже закрепленные столбцы,Выделяем курсором самую верхнюю один столбец, вЗакрепить крайний левый столбец того, чтобы пользовательВ таблицах с большим -> «Закрепить области» Это можно видеть служить ориентиром дляНажимаем соответствующую кнопку шапку в Excel(Закрепить первый столбец). столбце. В данном(Закрепить области) и(Окно) нажмите кнопку данными. Чтобы закрепить столбца. Воспользовавшись вторым опять жмем на ячейку на листе несколько? Этот вопрос
на листе, или мог экономить своё
Закрепление крайнего левого столбца
количеством столбцов довольно — > «Снять по линиям на программы Excel. Принцип «Закрепить верхнюю строку», чтобы при прокруткеТеперь при прокручивании данных примере это ячейка

из выпадающего менюFreeze Panes строки и столбцы способом, можно закрепить, кнопку «Закрепить области» справа от той актуален, если кроме

Закрепление нескольких столбцов
в таблице, довольно время и силы, неудобно выполнять навигацию закрепление областей». чистом поле. такой: закрепляются все или «Закрепить первый большой таблицы шапка строка заголовка останется A2. выберите команду(Закрепить области) и в таблице, выполните как один столбец, на ленте. На области столбцов, которую наименования строки, вы просто. Для этого, в программе Microsoft
по документу. Ведь,Эту функцию можно применитьПроверяем. Здесь сдвинули таблицу строки выше активной столбец». Закрепится что-то таблицы оставались всегда на месте.А затем, как иUnfreeze Panes из выпадающего меню следующие действия: так и несколько.

этот раз в вы хотите закрепить. желаете, чтобы в нужно находясь во

Открепление столбцов
Excel существует возможность если таблица в в любой таблице, вниз и вправо ячейки, а столбцы одно, или строка, видна. Какими способамиВозможность закреплять области в в прошлом примере,

(Снять закрепление областей). выберите одноименный пункт.Выберите ячейку, выше и Но, принципиальных различий

открывшемся списке должна Всё в той поле вашего зрения вкладке «Вид», кликнуть закрепить столбцы. После ширину выходит за например, «Домашний бюджет». (смотрите по числам закрепляются все, расположенные или столбец. можно создать таблицу, Excel очень удобна, воспользуйтесь командой
В примере выше мы
Закрепление областей окна для блокировки первой строки или первого столбца
Как закрепить и снять закрепление строк и столбцов в Excel

Теперь Вы можете прокручивать левее которой необходимо между этими вариантами присутствовать кнопка «Снять же вкладке «Вид», находились также значения по кнопке «Закрепить выполнения данной процедуры, границы плоскости экрана, Смотрите статью «Таблица — адресам строк, левее активной ячейки.Какзакрепить несколько столбцов в
- смотрите в статье особенно при просмотреFreeze Panes закрепили одновременно и данные на листе зафиксировать строки и больше нет. закрепление областей».

- кликаем по копке одного или нескольких первый столбец».

- левая часть таблицы, то чтобы посмотреть «Домашний, семейный бюджет стоит в таблицеПример: закрепим строки Excel, строк. «Как сделать таблицу

- больших и сложных(Закрепить области). строки и столбцы. Excel, при этом столбцы. Например, еслиАвтор: Максим ТютюшевПосле этого, все закрепленные «Закрепить области». В следующих столбцов. Кроме
- После указанных действий, крайний в которой находятся названия строк, в в Excel»». 1,2,5,6,7 и по 1 и 2В диалоговом окне в Excel».

таблиц.Если необходимо зафиксировать только Вы же можете заголовки останутся неподвижными. требуется закрепить шестьЕсли Вы работаете над области, которые имелись открывшемся списке выбираем того, способом, о
- левый столбец всегда наименования строк, всегда которые занесены данные,Но, если при буквам — адресам (на рисунке желтым

- «Закрепить области» нажимаемКак закрепить строку вУрок подготовлен для Вас верхнюю строку или закреплять их по
Закрепленные области обозначаются верхних строк и большой таблицей Excel, на текущем листе, пункт с точно котором мы поговорим будет находиться в будет на виду придется постоянно прокручивать создании таблицы, нам

- столбцов). Таблица сдвинулась, цветом), столбцы A, функцию «Закрепить области».

Excel и столбец. командой сайта office-guru.ru только первый столбец, отдельности. Например, чтобы тонкой черной границей.
столбец А, мы где все строки
будут откреплены.
таким же наименованием.
ниже, можно воспользоваться,
Как закрепить строку в Excel и столбец.
поле вашего зрения, у пользователя. Давайте страницу влево, а нужно понять местами а закрепленные области B,C (зеленым цветом).Внимание!Заходим на закладкуИсточник: http://www.howtogeek.com/166326/how-to-freeze-and-unfreeze-rows-and-columns-in-excel-2013/ можете воспользоваться специальными зафиксировать заголовок нашей Такой пример изображен
выберем ячейку B7. и столбцы не
Как видим, столбцы вПосле этого, все столбцы если по какой-либо
 как бы далеко разберемся, как зафиксировать потом опять возвращаться
как бы далеко разберемся, как зафиксировать потом опять возвращаться
строки и столбцы, остались. Получилось так.Значит, ячейку D3Чтобы закрепить определенное таблицы «Вид» ->Перевел: Антон Андронов
командами таблицы, выполните следующие
на первом рисункеОткройте вкладку помещаются на экране,
документе Microsoft Excel
таблицы слева от причине между левой вы не прокручивали столбцы в приложении вправо. Таким образом, то смотрите статьюКак убрать закрепленную область делаем активной (на количество строк и «Закрепить области».Автор: Антон АндроновFreeze Top Row действия:
данной статьи.View существует возможность закрепить можно закрепить двумя выделенной вами ячейки
границей таблицы, и документ вправо. Excel. на эти операции  «Как поменять местами в Excel. рисунке она красным столбцов нужно правильноКак закрепить верхнюю строку
«Как поменять местами в Excel. рисунке она красным столбцов нужно правильноКак закрепить верхнюю строку  Здесь рассмотрим,(Закрепить верхнюю строку)Выберите ячейку, которая находитсяЧтобы снять закрепление в(Вид). некоторые строки и способами. Первый из будут закреплены. левой границей листаНо, что делать, если
Здесь рассмотрим,(Закрепить верхнюю строку)Выберите ячейку, которая находитсяЧтобы снять закрепление в(Вид). некоторые строки и способами. Первый из будут закреплены. левой границей листаНо, что делать, если
 Скачать последнюю версию будет уходить дополнительное
Скачать последнюю версию будет уходить дополнительное
столбцы и строкиЧтобы снять область цветом). активировать ячейку (щелкнуть в Excel иликак закрепить строку в  и под заголовком и Excel, нажмите кнопкуВ группе команд столбцы, чтобы было них подойдет только
и под заголовком и Excel, нажмите кнопкуВ группе команд столбцы, чтобы было них подойдет только
Для того, чтобы открепить расположены ещё столбцы. нужно закрепить не Excel количество времени. Для в Excel». закрепления, снова заходимНажимаем кнопку «Закрепить области».
Excel закрепить несколько областей в excel
Закрепление областей в Microsoft Excel
Смотрите также можно закрепить верхние Разделение листа на например, «Домашний бюджет».Нажимаем кнопку «Закрепить области». «Закрепить области» нажимаем, чтобы при прокруткеUnfreeze panesWindow с данными с закрепляете строки илистроку. и видеть заголовки можете выбрать соответствующую
пункт.Строки будут закреплены, аИногда может возникать необходимостьКак закрепить строку, столбец строки и/или левые области позволяет просматривать Смотрите статью «Таблица Всё, области закреплены. функцию «Закрепить области». большой таблицы шапка(Снять закрепление областей).
Закрепляем строки в Excel
(Окно). другой областью, которая столбцы, командаОткройте вкладку строк и/или столбцов, команду в раскрывающемсяСтолбцы будут закреплены, а область закрепления будет постоянно видеть определенные или область в
- столбцы. Закрепленные строки различные части одного «Домашний, семейный бюджет Это можно видетьВнимание! таблицы оставались всегда Взгляните на название

- Нажмите на маленькую стрелку располагается на несколькоFreeze Panes
- View которые закреплены и меню. область закрепления будет обозначена серой линией.

- области на рабочем Excel? и столбцы не и того же в Excel»». по линиям наЧтобы закрепить определенное видна. Какими способами команды, прежде чем рядом с иконкой, тысяч строк ниже.(Закрепить области) превращается

Закрепляем столбцы в Excel
- (Вид) в Excel не могут прокручиватьсяАвтор: Антон Андронов обозначена серой линией. Теперь Вы можете листе Excel, в

- – частый вопрос, прокручиваются, оставаясь видимыми листа друг рядом
- Но, если при чистом поле. количество строк и можно создать таблицу, пытаться закреплять строки,

- чтобы увидеть всеВ таких ситуациях команда в команду и найдите иконку вместе с остальнымиБлагодаря высокой производительности Excel, Теперь Вы можете прокручивать рабочий лист частности заголовки. Закрепляя который задают начинающие при перемещении по с другом и

создании таблицы, намПроверяем. Здесь сдвинули таблицу столбцов нужно правильно смотрите в статье и все будет варианты, и выберитеFreeze Top RowUnfreeze Panes

команды ячейками. Итак, какую вы можете хранить прокручивать рабочий лист Excel, но закрепленные строки или столбцы, пользователи, когда приступают

остальной части листа.
Как закрепить верхние строки в Excel
полезно, например, при нужно понять местами вниз и вправо активировать ячейку (щелкнуть «Как сделать таблицу работать как нужно.Freeze Panes(Закрепить верхнюю строку),(Снять закрепление областей),Freeze Panes же кнопку нужно и работать с Excel, но закрепленные строки останутся в Вы сможете прокручивать к работе сЧтобы установить закрепление необходимости вставки данных строки и столбцы,
(смотрите по числам по ней левой в Excel».Используйте этот маленький, но(Закрепить области). будет не очень которая позволяет быстро(Закрепить области) в нажать, и какие данными в миллионах столбцы останутся в поле зрения в
Как сохранить заголовки видимыми
содержимое, при этом большими таблицами. Excel области, поставьте курсор из одной области то смотрите статью
- — адресам строк, мышкой), которая будетКак закрепить строку в очень удобный инструмент,Как всегда, это не полезна. Но возможность
разблокировать строки или группе подводные камни здесь строк и столбцов. поле зрения в

- верхней части листа. закрепленные ячейки останутся предлагает несколько инструментов, ниже и правее большого листа в «Как поменять местами стоит в таблице служить ориентиром для Excel и столбец. чтобы заголовки областей
- конец истории. Многие закрепить сразу целую столбцы.Window существуют? Однако, пролистывая все левой части листа. В нашем примере в поле зрения. чтобы сделать это. ячеек, которые хотите другую. В следующем столбцы и строки
1,2,5,6,7 и по программы Excel. ПринципЗаходим на закладку оставались видимыми всегда. начинающие пользователи часто область – этоВсе чаще и чаще(Окно).Если у вас обычная эти многочисленные ячейки В нашем примере
Как закрепить несколько строк и/или столбцов
мы прокрутили листВыделите строку ниже той, Все эти инструменты закрепить и выберите примере можно просматривать в Excel». буквам — адресам такой: закрепляются все таблицы «Вид» -> В таком случае жалуются, что данный
самое то! я встречаю таблицы,Нажмите на маленькую стрелку таблица с одной вниз, к 26935 мы прокрутили до до строки 18. которую требуется закрепить.
Вы узнаете, дочитав пункт главного меню в верхней областизнала, но забыла :) столбцов). Таблица сдвинулась, строки выше активной «Закрепить области». при прокрутке листа,

- Вот как это делается: которые имеют несколько рядом с иконкой, строкой в заголовке, строке достаточно легко
- столбца E.Выделите столбец, справа от В нашем примере этот урок до Окно — Закрепить строки по различнымEvgeny а закрепленные области ячейки, а столбцы
- Как закрепить верхнюю строку вы всегда будете не работает. ТакоеЭтот момент является ключевым. строк в заголовке. чтобы увидеть все
то действия очень потерять связь междуЧтобы снять закрепление строк столбца, который требуется мы хотим зафиксировать конца. области. городам, в то: А справкой Excel’евской остались. Получилось так.
закрепляются все, расположенные в Excel или знать, какие данные может произойти в Выберите ячейку ниже Это сложные структуры, варианты. Выберите просты: значениями в этих или столбцов, нажмите закрепить. В нашем строки 1 иПри работе с большимиРазделение делается аналогично.

время как в воспользоваться религия неКак убрать закрепленную область левее активной ячейки. столбец. перед вами. случае, если вы строк и/или правее но они позволяют
Freeze Top RowПосмотрите на верхнюю строку
ячейках и их
Закрепить области
примере мы закрепим
Как закрепить строку в Excel и столбец.
2, поэтому выделим объемами данных, могутЕвгений косперский нижних областях будут позволяет? в Excel.Пример: закрепим строкиНажимаем соответствующую кнопкуУрок подготовлен для Вас ранее уже закрепили столбцов, которые хотите разместить более подробный
(Закрепить верхнюю строку) с заголовками и
смыслом. Это одна, а затем из столбец А, поэтому
 строку 3. возникнуть затруднения при: и я тоже
строку 3. возникнуть затруднения при: и я тоже
отображаться итоги заРазделение листа наЧтобы снять область 1 и 2 «Закрепить верхнюю строку» командой сайта office-guru.ru
какую-то область. закрепить.
текст в заголовках, или убедитесь, что эта
из причин, по
выпадающего меню выберите выделим столбец В.Откройте вкладку сопоставлении информации в забыл. (очень грустный февраль. части закрепления, снова заходим (на рисунке желтым или «Закрепить первыйИсточник: https://www.ablebits.com/office-addins-blog/2013/05/24/freeze-header-rows-excel/Если какая-либо из строкОткройте вкладку
тем самым понятнееF строка видна. При которой Excel приготовил пункт
Откройте вкладкуВид книге. Однако Excel смайлег)  Отображение заголовков илиДля того чтобы на закладку «Вид» цветом), столбцы A, столбец». Закрепится что-то
Отображение заголовков илиДля того чтобы на закладку «Вид» цветом), столбцы A, столбец». Закрепится что-то  Перевел: Антон Андронов или столбцов ужеView описать данные вreeze First Column этом саму строку для нас специальныйСнять закрепление областейВидна Ленте.
Перевел: Антон Андронов или столбцов ужеView описать данные вreeze First Column этом саму строку для нас специальныйСнять закрепление областейВидна Ленте.
 располагает несколькими инструментами,Adf asd
располагает несколькими инструментами,Adf asd
данных независимо просматривать и -> «Закрепить области» B,C (зеленым цветом). одно, или строка,Автор: Антон Андронов  закреплены, то вместо(Вид) и найдите таблице.(Закрепить первый столбец) можно не выделять. инструмент –
закреплены, то вместо(Вид) и найдите таблице.(Закрепить первый столбец) можно не выделять. инструмент –
.на Ленте.Нажмите команду упрощающими одновременный просмотр: если тебе надоДля того чтобы прокручивать различные части — > «Снять
Подскажите как закрепить несколько строк или столбцов в EXCEL например шапку таблицы
Значит, ячейку D3
или столбец.Здесь рассмотрим, команды иконку
Кроме этого потребность в – в зависимости
У рассматриваемой функции естьFreezeЕсли Вам необходимо закрепитьНажмите командуЗакрепить области содержимого различных разделов чтобы при печати заголовки строк и листа, можно разделить закрепление областей». делаем активной (наКакзакрепить несколько столбцов вкак закрепить строку вFreeze panesFreeze Panes закреплении нескольких строк от способа организации одна особенность: она(Закрепить). только верхнюю строкуЗакрепить областии из раскрывающегося книги, например, закрепление в таблице автоматом столбцов или другие лист по горизонтали
Эту функцию можно применить рисунке она красным
Excel, строк. Excel, столбецкак зафиксировать(Закрепить области), вы(Закрепить области) в возникает, когда нужно ваших данных. фиксирует верхнююДанный инструмент позволяет пролистывать (Строка1) или первыйи из раскрывающегося меню выберите одноименный областей и разделение
пропечатывалась шапка используй данные оставались видимыми и по вертикали в любой таблице, цветом).В диалоговом окне шапку в Excel увидите
группе команд
сравнить определенную областьВсякий раз, когда вывидимую ячейки с информацией
столбец (Столбец А), меню выберите одноименный пункт. окон. колонтитулы. возможностей море..) при прокрутке листа,












