Как почистить клавиатуру ноутбука? Таким вопросом задаются многие пользователи ноутбуков спустя полгода от начала его использования.
И если поначалу, спустя пару месяцев грязь на клавиатуре можно очистить влажными салфетками, то со временем приходится разбирать клавиатуру и чистить внутри основательно.

Итак, как снять на ноутбуке клавиши и хорошо почистить ее?
1) Первое.
Теоретическая часть.
На всех современных ноутбуках клавиши плоские (на старых ноутбуках были рельефными и приподнятыми над поверхностью). Просто так выковырять пальцем или отверткой клавишу на ноутбуке не получится – вы просто-напросто сломаете «усики-защелки», фиксирующие клавишу в своем гнезде.
Вот так выглядит зещелкивающий механизм.

А вот так он крепится к клавише изнутри.

2) Второе.
Инструменты.
Для работы нам понадобятся: отвертка с изогнутым концом для того, чтобы удобно было подлазить под защелки клавиши и поддевать их.

Зубочистка понадобится для более тонких манипуляций, и пылесос – для всасывания и удаления пыли и волос.
3) Третье.
Процесс снятия клавиши с ноутбука.
Итак, первое, что надо сделать – выключить ноутбук.
Далее — снимать клавишу в моем случае (у меня ноутбук ДНС) следует с нижней ее части. Там усики-защелки фиксируются просто в пазы на клавише. А на верхней части клавиши пазы более сложные, и если начинать снимать клавишу с них, то можно обломить усики и клавиша впоследствии будет болтаться.
Внимание: работаем очень аккуратно, без сильных усилий.
А) поддеваем изогнутый конец отвертки под нижний край клавиши, и плавно отодвигаем нижние усики-защелки клавиши из пазов. При этом надавливать надо плавно на середину расстояния между усиками. Усики выйдут из пазов и нижний край клавиши освободится.

Б) если клавиша маленькая, то как только мы отсоединили ее нижний край из пазов, она сама выскочит из клавиатуры. Если верхний край не выскочил — также поддеваем отвертку под верхние усики и выводим их из пазов.
4) Четвертое.
Как снять клавишу «пробела» с клавиатуры ноутбука.
Клавиша пробел большая, поэтому она удерживается двумя механизмами-защелками по краям, но еще и дополнительными усиливающими металлическими защелками по всей длине клавиши (как на фото).



Поэтому снимать клавишу пробела следует начинать с отсоединения сперва металлических усилителей по бокам от клавиши, затем металлического усилителя по нижнему краю клавиши, начиная слева и направо (см на фото).

И только лишь потом следует отщелкнуть пластиковые усики-защелки точно также, как в случае с простыми клавишами. Но в случае с пробелом, клавиша не отскакивает, поэтому после отсоединения нижних усов отсоединяем верхние усики-защелки, надавливая посередние между ними все той же отверткой с загнутым концом. .

5) Пятое.
Чистка клавиатуры.
Почистить клавиатуру ноутбука довольно просто – включаем пылесос на минимальную мощность, либо используем специальный пылесос для клавиатуры и всасываем всю грязь.
То, что не удаляется пылесосом, удаляем зубочистками или ватными палочками. Грязь очищаем ватными палочками, смоченными в спирте или в специальном чистящем растворе для мониторов ноутбука.
Кроме того, сами клавиши можно промыть в теплой мыльной воде, чтобы от них отлипла вся грязь, особенно если у вас кнопки светлые и на них вся грязь видна.
6) Шестое.
Как установить клавиши в клавиатуру ноутбука.
Установка клавиш в клавиатуру ноутбука производится точно в обратном порядке снятию:
— простые маленькие клавиши кладем на свое место, нажимаем сперва на верхний край клавиши, добиваемся защелкивания, а затем нажимаем на нижний край клавиши и также добиваемся щелчка.
— клавишу пробел устанавливаем в ноутбук таким образом: сначала металлические усилители вставляем в пазы основания клавиатуры, затем кладем клавишу на свое место, нажимаем сперва на верхний ее край, а затем на нижний край до щелчка.
И еще раз напомним – все процедуры делайте очень аккуратно, иначе вы просто обломите усики у защелкивающего механизма клавиш и впоследствии придется его покупать и устанавливать, а это уж сложнее.
Как снять клавиатуру с ноутбука
Клавиатура ноутбука, как и стационарного ПК, может некорректно работать, ломаться. В таких случаях потребуется разобрать весь механизм или его части. Этот процесс имеет свои особенности. О том, как правильно и быстро демонтировать клавиатуру, читайте далее.
Как снять клавиатуру с ноутбука
Сложность работ определяют:
- характер неисправности;
- вид креплений;
- необходимость снятия отдельных клавиш;
- габариты каждой кнопки (чем они меньше, тем меньше размеры крепежа и больше затруднений).
НА ЗАМЕТКУ. Несмотря на отличия между моделями разных производителей, есть соблюдаемые всеми фирмами стандарты. Общий алгоритм действий не меняется.

В каких случаях потребуется демонтаж
Процедура проводится, если:
- клавиатура покрыта грязью и пылью, что снижает ее работоспособность;
- произошли механические повреждения (проблемы с клавишами, крепежом или шлейфом клавиатуры);
- пролилась жидкость (чай, кофе);
- не работает или засорена охлаждающая система;
- нужна замена термопасты на процессоре.

Виды фиксаций
Устройства представлены в двух вариантах:
- Крепление в виде 1-2 шурупов – встречается редко (в основном на устаревших ноутбуках). Оно обычно располагается под аккумулятором или декоративной пластиной (рядом с дисплеем).
- Пластиковые фиксаторы – применяются во всех современных ПК. Могут быть в количестве 4-8 шт. (в зависимости от производителя, модели). Они тщательно утоплены в бороздках, не заметны глазу.

Снимаем клавиатуру
Перейдем к действиям.
Предварительно обесточим ноутбук. Вытащим вилку из розетки, извлечем аккумулятор.
ВНИМАНИЕ. Если на клавиатуру лэптопа пролились вода, любые напитки, следует немедленно выключить его из сети. Проникшая сквозь клавиши жидкость способна повредить «железо» ноутбука.
Рассмотрим первый способ, когда клавиатура крепится пластиковыми фиксаторами. Для работы берем две тонкие отвертки (либо два шила).
 Тонкая отвертка
Тонкая отвертка
Одним из инструментов слегка нажимаем на защелку, расположенную над верхним клавишным рядом (как вариант, встречаются боковые крепежи).
 Верхняя защелка
Верхняя защелка
В результате освобождается угол конструкции. Другой отверткой поддеваем его.
 Поддеваем угол
Поддеваем угол
Затем последовательно демонтируем другие крепления. Когда работаем одной отверткой, придерживаем конструкцию второй.
Другой вариант разборки – если панель крепится шурупами. Просто откручиваем их. Остается поддеть верхний край острым инструментом, пластик легко выйдет из пазов.
ВАЖНО. В процессе работы действуем аккуратно и внимательно. Клавиатура, ее детали изготовлены из хрупких материалов. Избегаем лишних усилий, не пытаемся ускорить процесс руками. Действуем только отвертками. Под нижнюю часть механизма подкладываем тонкую плоскую вещь (линейка, пластиковая карта). Такие предосторожности обезопасят от возможных трещин.
Переходим к шлейфу. Этот узел – связующее звено между клавиатурой и материнской платой. Крепится посредством особого блокиратора. Замок часто выполняется в виде ушек, пружинной защелки или крепления. Ушки потребуется приподнять, другие конструкции – просто отсоединяются.
 Так выглядит шлейф
Так выглядит шлейф
ПРИМЕЧАНИЕ. Шлейф требует осторожного обращения. Неаккуратность может привести к нарушению его контактов.
Как снять отдельную кнопку на ноутбуке
Способы демонтажа для разных клавиш отличаются.
ВНИМАНИЕ. Запоминаем порядок, в котором располагаются элементы. Это предотвратит путаницу во время обратной сборки. Быстрее всего будет сфотографировать схему.
Типы кнопочных креплений
Есть разница между обычными и специальными клавишами.
Стандартные кнопки крепятся по схеме из двух защелок и «качелек». Последняя деталь часто называется «салазками», состоит из двух частей («усиков») с шарниром посередине. С помощью ушек удерживается в двух пазах.
 Стандартное крепление
Стандартное крепление
Отличную конструкцию имеют особые кнопки. От перекосов они удерживаются металлическими стабилизаторами. Усилие при нажатии распределяют направляющие элементы из пластика. Зажим состоит из двух защелок.
Клавиша «Пробел» усилена двумя скобами.
Стандартные клавиши
Предварительно подготовим инструмент. Потребуется отвертка с тонким наконечником, желательно загнутой формы. Может заменяться согнутой скрепкой, шилом, крючком для вязания. С их помощью элементы легче и быстрее вытащить.
 Тонкая отвертка с изогнутым наконечником
Тонкая отвертка с изогнутым наконечником
Подкладываем отвертку под верхний край пластика (сбоку). Противоположную часть плотно придавливаем пальцем. Слегка тянем деталь вверх и в сторону.
 Отвертка под верхним краем клавиши
Отвертка под верхним краем клавиши
НА ЗАМЕТКУ. Усилие должно быть минимальным и приходиться на центральную часть компонента.
Затем поместим отвертку под ближний край кнопки.
 Ближний край кнопки
Ближний край кнопки
Осторожно тянем рукоять отвертки вниз. Звук щелчка означает, что деталь снята с крепежа. Подцепим ее и вытягиваем вверх.
КСТАТИ. Бывают ситуации, когда элемент извлекается вместе с «качелью». Это неопасно, но перед обратной установкой не забудем сначала отделить крепление.
Особые кнопки Shift, Win и другие
Манипуляции с такими клавишами имеют свою специфику.
Сначала осторожно поддеваем элемент с одной стороны.
 Первый фиксатор
Первый фиксатор
Обратим внимание на расположение внутренних фиксаторов в образовавшемся пространстве. Дотягиваемся до них отверткой, отщелкиваем.
Переходим ко второму зажиму.
Сдвигаем вверх освобожденную деталь.
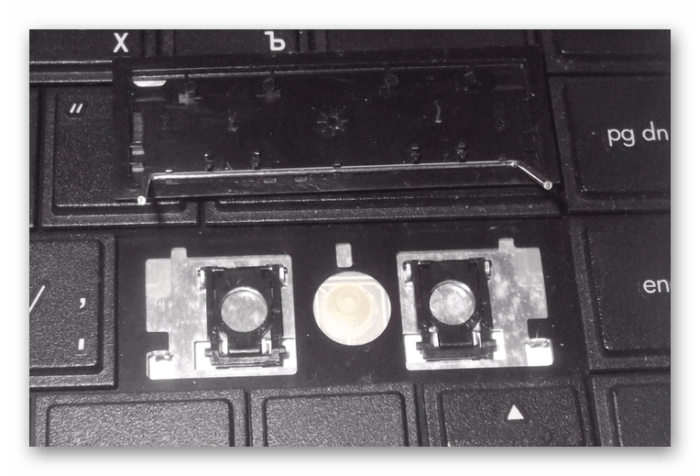 Извлеченная клавиша
Извлеченная клавиша
Клавиша «Пробел»
Большая длина детали определяет особенности ее съема.
 Клавиша «Пробел»
Клавиша «Пробел»
Сначала одним острым предметом приподнимаем и отгибаем верхнюю часть элемента. Вторым инструментом освобождаем верхний фиксатор.
Последовательно повторим действия с нижней скобой.
ВАЖНО. Звук щелчка означает, что операция прошла успешно.
Потихоньку приподнимаем и вытаскиваем кнопку.
Для снятия клавиатуры есть проверенные методики. Они помогут, когда требуется её почистить или отремонтировать. Главное – помним о хрупкости пластика и соблюдаем аккуратность во время работ. Если нет уверенности в сноровке и зрении (особенно при манипуляциях с мелкими компонентами), рекомендуем обратиться в сервисную мастерскую. Мастер может потребоваться и в том случае, если после обратной сборки клавиатура работает некорректно.
Как снять клавишу с ноутбука
Как и у стационарных компьютеров, клавиатура ноутбука может выходить из строя. Клавиши точно также могут залипать, выпадать или ломаться. Даже простая попытка почистить клавиатуру может привести к потере клавиш, что уж говорить о пролитом чае, кофе или других жидкостях. Если же дома живут питомцы или маленькие дети, это добавляет еще две причины неисправности клавиатуры. Ниже будет рассмотрен способ как извлечь клавиши для чистки, а также возвращение клавиш на место и несколько способов устранить небольшую поломку.

Как снять клавишу с ноутбука
Частые причины поломки
- сильный удар;
- попытка почистить клавиатуру;
- сильное давление на клавиши;
- попадание жидкости;
- слишком большая мощность пылесоса;
- домашние животные.
Разновидности повреждений
- отсоединение или залипание клавиш;
- поломка крепления или фиксаторов;
- нарушение проводящей дорожки из-за жидкости или другого вмешательства;
- поврежденный шлейф.
Примечание! Первые два случая могут быть устранены самостоятельно. Вторые же два требуют работы специалиста (особенно – последний).
Виды креплений

Рассмотрим виды креплений клавиш в клавиатуре ноутбука
- мембранный — самый дешевый и самый распространенный;
- переключатели — более стабильный, надежный, и одновременно — дорогой тип клавиш. Встречается гораздо реже, чем мембрана;
- емкостные — передают сигнал замыканием контактов. Второй по распространенности тип после мембранных. Не самый надежный вид клавиатуры;
- сенсорный — самый дорогой тип. К тому же, для его ремонта потребуется снимать всю сенсорную панель, а в домашних условиях сделать это невозможно.
Снятие обычных клавиш
- Выключить ноутбук через меню «Пуск»: «Пуск» – «Завершение работы».
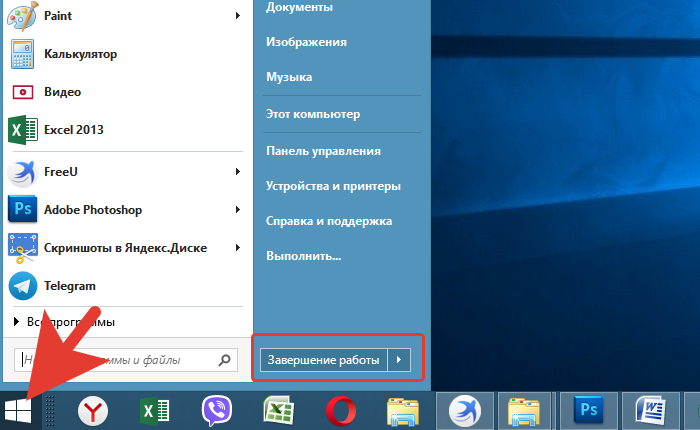
Открываем «Пуск», нажимаем по опции «Завершение работы»
Тонкая загнутая отвертка помещается под край клавиши.

Тонкую загнутую отвертку помещают под край клавиши
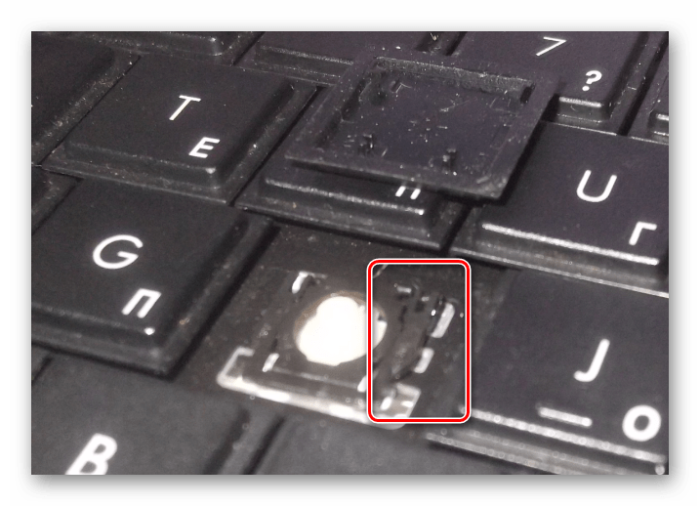
Поддеваем острым концом отвертки фиксатор справа наверху
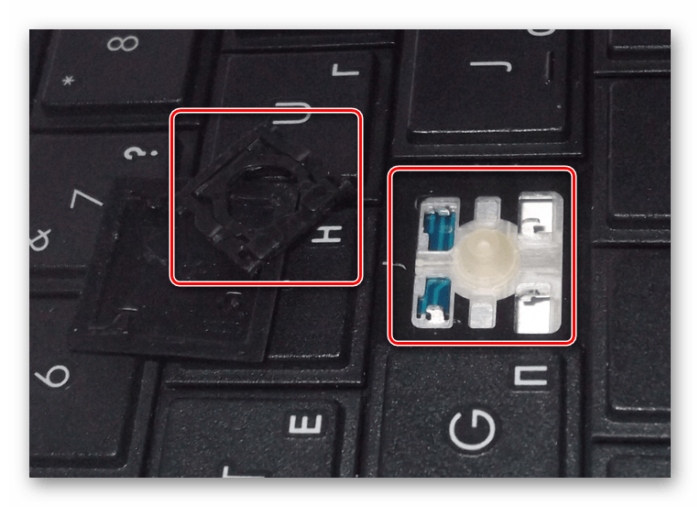
Извлечение клавиш “Shift”, “Ctrl” и подобных
- Поддеть крепление с одной стороны.
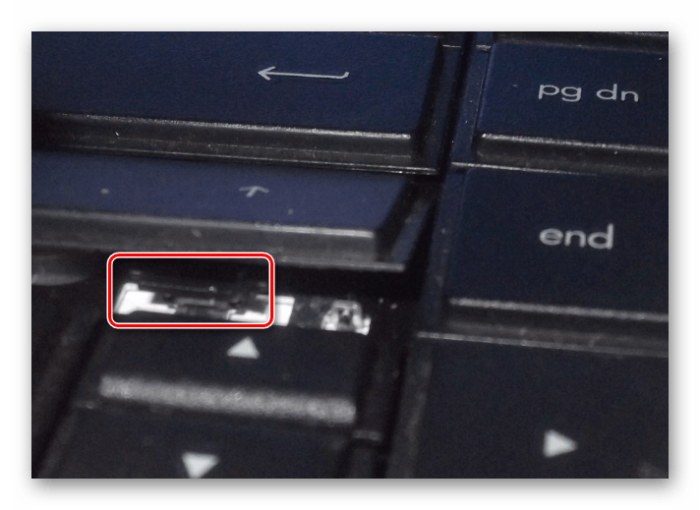
Поддеваем крепление с одной стороны
Поддеть второе крепление.
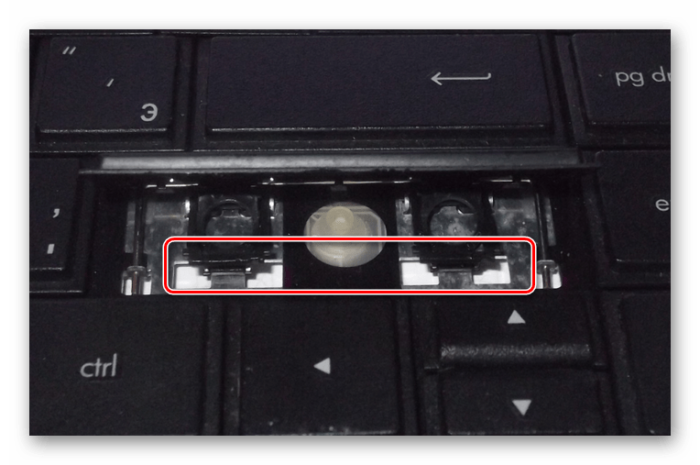
Поддеваем второе крепление
Вытащить освобожденную клавишу.

Вытаскиваем освобожденную клавишу
Извлечь фиксаторы способом, описанным выше.

Извлекаем пластиковые фиксаторы
Снятие с креплений «Пробела»
- Отсоединить металлические усилители с боков.

Отсоединяем металлические усилители с боков
Открыть защелки с передней части клавиши (та, что обращена от монитора).

Открываем защелки с передней части клавиши
Открыть защелки с внутренней стороны.

Открываем защелки с внутренней стороны
Установка обычных клавиш
Важно! Зафиксировать порядок, в каком находились клавиши. В противном случае, их придется переставлять заново.
- Установить «качели» на мембрану. Сначала завести усики под большую часть, затем – путем небольшого надавливания – они войдут сами.

Заводим усики под большую часть и немного надавливаем, чтобы дальше они вошли сами

Узнайте подробную инструкцию, как чистить клавиатуру на ноутбуке, а также ознакомиться с лучшими методами очистки, из нашей новой статьи.
Установка больших клавиш
- Укрепить на клавиатуре стабилизатор.

Укрепляем на клавиатуре стабилизатор
Закрепить концы в пазах на корпусе клавиатуры.

Закрепляем концы в пазах на корпусе клавиатуры

Надавливаем на клавишу до щелчка
Установка «пробела»
- Установить на клавиатуре в такое положение, чтобы узкая часть стабилизатора смотрела вниз.

Устанавливаем на клавиатуре в такое положение, чтобы узкая часть стабилизатора смотрела вниз
Широкую часть продеть в верхние отверстия.

Широкую часть продеваем в верхние отверстия
Два раза надавить на клавишу с разных сторон до характерного щелчка.

Два раза надавливаем на клавишу с разных сторон до характерного щелчка
Установка мелких клавиш, которые также могут быть на клавиатуре, ничем не отличается от установки обычных. Единственная трудность – детали меньшего размера требуют большей внимательности.
Важно! Количество щелчков при креплении соответствует количеству пазов. Если щелчков меньше или клавиша не крепится – возможна ошибка в креплении и лучше перепроверить все.
Видео — Как снять и установить кнопки клавиатуры ноутбука
Ремонт клавиатуры

Рассмотрим способы ремонта клавиш на клавиатуре ноутбука
Существует два способа.
Первый способ
Если какое-то крепление сломалось, его можно попробовать восстановить при помощи иглы от инсулинового шприца:
- игла прикладывается к поврежденной части. Лучше, если она будет на два-три миллиметра заходить за край поломки;
- паяльником разогреть иглу и осторожно вплавить ее в пластик;
- осторожно откусить бокорезами лишнюю часть пластика.
Второй способ
При отсутствии инструментов, можно воспользоваться суперклеем:
- нагреть иглу зажигалкой;
- сделать паз при помощи ворсинки от расчески или подобного ей предметов. Главное, чтобы величина паза позволяла ворсинке войти;
- зафиксировать ворсинку суперклеем;
На заметку! Результат можно будет проверить примерно через час. Как правило, процесс занимает примерно сорок минут – час.
Видео — Как отремонтировать и вставить кнопки клавиатуры ноутбука
Предупреждение
- Неисправность, возникшая в результате попадания жидкости, требует от самостоятельного ремонта высокой координации, аккуратности и внимательности. Слишком большое усилие или неправильно подобранное чистящее средство может полностью вывести из строя токопроводящую дорожку. Если не уверены в своих силах, лучше доверить эту работу специалисту
- Снятие и установка клавиш стоят немного (в пределах 500 рублей), самостоятельное снятие требует большой сноровки, внимательности и аккуратности. Чересчур резкие и неосторожные движения могут повредить крепления. Процедуры проводить только при наличии должного умения, и отсутствии возможности отнести ноутбук в сервисный центр
- Крепления в мелких клавишах тоже мелкие. Если не уверены в своем зрении и наличии должной сноровки, лучше доверить работу сервисному центру
- Работа с паяльником требует не только внимательности, но и знаний, умений и опыта. Неосторожное движение может привести к выведению из строя всего девайса.
- Суперклей может попасть на токопроводящую дорожку, что приведет ее в нерабочее состояние. Работать очень внимательно.
Чистка клавиатуры ноутбука

Устройства, с помощью которых можно почистить клавиатуру
Глубокую чистку можно осуществить следующими способами:
-
USB-пылесос — компактное устройство для чистки клавиатуры. Его недостаток — в малой мощности, из-за чего глубоко застрявшее загрязнение оттуда не удалить;

USB-пылесос для чистки клавиатуры
сжатым воздухом из баллончика. Воздух находится в баллоне под большим давлением, из-за чего выходящая струя получается достаточно мощной, чтобы можно было не только продуть клавиатуру от крупных загрязнений, вроде крошек, но и очистить контакты от пыли;

С помощью баллончика со сжатым воздухом можно хорошо почистить клавиатуру
стикеры — подходят для обработки малой поверхности. Чистить ими всю клавиатуру нецелесообразно из-за большого количества листков.

С помощью стикеров возможно обработать незначительные загрязнения на клавиатуре с малой поверхности
Для поверхностной чистки достаточно будет использовать салфетку или щетку.
Видео — Как разобрать и почистить клавиатуру ноутбука
Процесс снятия клавиатуры с ноутбука своими руками
Как и вся компьютерная техника, ноутбуки требовательны к уходу и хорошему охлаждению. В особенности это касается аппаратов с пластиковым корпусом и пассивной системой охлаждения графического и центрального процессоров.
Если не следить за температурным режимом своего устройства, рано или поздно это приведет к критическим последствиям, таким как поломка или полный выход из строя. Кроме того, компьютерные клавиатуры всех видов часто подвергаются испытаниям со стороны всевозможных напитков, таких как кофе, чай, соки или пиво.
А также в них накапливается пыль, попадают крошки и волосы. Все это не только мешает вентиляции и нарушает теплообмен, но и приводит к поломке и «залипанию» клавиш.
Зачем снимать
Каждый, кто хоть раз пытался почистить клавиатуру ноутбука самостоятельно, прекрасно понимает, что сделать это не так просто, как с персональным компьютером. Из-за небольших размеров устройства и экономии места, а также из-за разных видов крепления могут возникнуть проблемы.

Снять клавиатуру в ноутбуке, разобрать устройство полностью и отключить шлейф от экрана может понадобиться в случаях, когда необходимо выполнить одну из операций:
решение проблем с повышенной температурой, включающих:
разборку ноутбука для продувки охлаждающего радиатора;
замену термопасты, которая способствует лучшему теплообмену процессора и радиатора;
проверку наличия масла для смазки подшипников вентиляторов;
ремонт или замена поврежденного элемента конфигурации системы;
решение проблем с клавиатурой, таких как:
очистка клавиатуры от разлитых жидкостей, пыли мусора и волос;
проверка, замена или ремонт поврежденной платы или кнопки.
Виды креплений клавиатуры
Существует два вида фиксации клавиатуры в аппарате:
современные клавиатуры нетбуков и ноутбуков крепятся на специальной панели при помощи пластиковых защелок. В зависимости от модели и изготовителя устройства креплений может быть от 4 до 8. Для того чтобы их увидеть, нужно очень внимательно присмотреться, поскольку они хорошо спрятаны для того, чтобы не нарушать дизайн и внешний вид аппарата, и не мешать пользователю. Крепления, как правило, обозначены небольшими выемками. И такой вид закрепления клавиатуры в устройстве наиболее распространен и сложен;
менее известны, зато более легко снимаются, клавиатуры, закрепленные шурупами. Это касается, в основном, старых и редких моделей ноутбуков.
Как правило, для фиксации используются 1-2 шурупа. После их откручивания достаточно просто поддеть клавиатурную панель острым предметом.

Порядок снятия
При попадании жидкости на клавиатуру рекомендуется сразу отключить питание устройства, чтобы не допустить протечки к материнской плате и другим токоведущим частям.
Обесточив ноутбук, не забывайте, что основой его бесперебойного питания, является батарея, поэтому её необходимо достать. Только потом можно приступать к изучению вида крепления и другим операциям.
Снять клавиатуру в ноутбуке своими руками получится. Главное при этом – соблюдать максимальную осторожность. Крепления очень хрупкие и легко ломаются. Для того чтобы начать, вам понадобится пара небольших и тоненьких торцевых отверток.
Если у вас распространенный тип крепления, нужно выполнить следующие действия:
1. начинать необходимо с защелки, расположенной в верхнем углу. Нужно не прилагая особого усилия надавить на нее отверткой;

2. вторым инструментом нужно осторожно поддеть угол клавиатуры;

после этого, можно переходить к следующему креплению и так далее.

Открывая первые защелки, придерживайте их второй отверткой или другим тонким предметом. Не стоит пользоваться пальцами и спешить, поскольку пластик устройства не очень толстый и легко может треснуть.
Отключаем шлейф
Отсоединив клавиатуру, не стоит забывать о том, что она подключена. Дергать её или тянуть нельзя. Она соединяется с материнской платой при помощи шлейфа, повредить который очень легко. Поэтому делать это нужно осторожно и правильно.

Шлейф находится прямо под клавиатурой и крепится к ней при помощи специального замка. Данные фиксаторы могут быть разных типов и требовать для отсоединения таких действий, как зажатие ушек, подъем крепления или поднятие пружинной защелки.

Если вашей целью была замена клавиатуры как устройства, то работа завершена.
Если нужна очистка
Если ноутбук долгое время находится в открытом состоянии, он может запылятся. В процессе работы в клавиатуру попадает множество волос, бытового мусора и крошек от еды. Если нужна очистка от такого мусора, то это легко сделать своими руками, осторожно пропылесосив устройство.
При этом главное учесть, что лучше всего воспользоваться специализированным пылесосом с профессиональными насадками и кисточками, если приходится пользоваться обычным, то нельзя использовать высокую мощность.
Ноутбук не подключается к wifi, пишет ограниченный доступ. Что делать, читайте далее.
Клавиатура – основное устройство для ввода данных. Большинство пользователей любят пить чай или кофе, сидя за компьютером или ноутбуком, не отрываясь от работы или развлечения. В результате, она страдает от повреждения всевозможными жидкостями.
В таком случае без разборки устройства не обойтись. Необходимо просушить и тщательно промыть клавиатуру, иначе со временем это приведет к «залипанию» клавиш или полной неработоспособности устройства.
Видео: снять клавиатуру с ноутбука
Инструменты
Для работ, связанных с очисткой клавиатуры и её снятием, могут понадобиться:
тряпка без ворса;
специальная отвертка или насадка для нее для снятия клавиш (можно заменить согнутой скрепкой или шилом).
Процесс снятия клавиши с клавиатуры ноутбука
При неосторожном или грубом использовании, механизм крепления клавиши может поломаться. Чтобы починить его, нужно снять клавишу с клавиатуры ноутбука. Кроме того, может понадобиться снять кнопки при несоответствии раскладки или при необходимости помыть или заменить их.

Есть два типа креплений клавиши к клавиатуре:
при помощи двух усиков-защелок;
фиксаторами качельками с шарниром.
Для того чтобы снять клавишу, необходимо её поддеть отверткой с тонким или загнутым жалом или согнутой скрепкой, также можно воспользоваться крючком для вязания.

Нижнюю часть кнопки нужно крепко зафиксировать пальцем, а под верхнюю осторожно засунуть инструмент, которым вы решили воспользоваться, там находятся крепящие усики, также кнопку можно потянуть вверх и немного в сторону.

Кнопка может отсоединиться вместе с качелькой, которая удерживает её. Это не страшно. После выполнения нужных действий по ремонту или очистке фиксатор можно восстановить на место.

Для крепления, как правило, используется три ушка. Если они немного подняты и согнуты, их можно выровнять при помощи отвертки. Далее нужно вставить качельку, а сверху уже надеть крышку кнопки, вставив в пазы.

В случае если крепление осуществляется защелками, кнопка снимается еще легче. Её просто нужно потянуть наверх.
Снимаем «пробел»
Широкие и большие кнопки, такие как «пробел», «Shift», «Enter» снимаются немного по-другому и часто вызывают проблемы из-за этого. Для того чтобы избежать перекосов больших клавиш, используются специальные металлические фиксаторы и пластиковые наводящие, распределяющие усилие при нажатии. Все большие кнопки зажимаются двумя защелками.

Для того чтобы снять «пробел», необходимо учесть длину кнопки:
немного приподнять и отогнуть её верхнюю часть при помощи одной отвертки;
а второй в это время отщелкнуть верхнюю скобу, фиксирующую кнопку;
повторить такие же действия с нижней скобой.

После того, как кнопка отщелкнута сверху и снизу, можно потихоньку начать приподнимать её, убеждаясь при этом, что она отщелкнулась.
Установка после чистки
Когда все кнопки сняты, их можно помыть в мыльном растворе или воспользоваться специальной жидкостью. Панель при необходимости можно протереть мокрой ватой или тряпочкой, очищая недоступные места иголкой или зубочисткой. Можно использовать спирт. После очистки следует приступать к установке кнопок на место: обычную маленькую клавишу просто одеть, осторожно надавив на неё и ожидая легкий щелчок.

А вот пробел устанавливается в целых три этапа:
необходимо установить в пазы на панели ребро жесткости кнопки;
прижать нижнюю часть клавиши и соединить её с лифтом;
защелкнуть кнопку в пазах.

Если с вашим устройством случилась неприятность, и вы пролили на него напиток или просто хотите очистить замусоренную клавиатуру сами, то не спешите обращаться в сервисный центр и платить немалые деньги.
Снять клавиатуру с ноутбука и самому почистить её, заменить затёртую кнопку или сломанное крепление, можно в домашних условиях и без специализированного инструмента.
Замена клавиш на клавиатуре ноутбука

В случае возникновения неполадок с клавишами на клавиатуре ноутбука или при ее чистке может возникнуть необходимость их извлечения с последующим возвращением их на место. По ходу статьи мы расскажем о креплениях на клавиатуре и правильном извлечении клавиш.
Замена клавиш на клавиатуре
Клавиатура на ноутбуке может сильно отличаться в зависимости от модели и производителя устройства. Мы рассмотрим процесс замены на примере одного ноутбука, акцентируя внимание на основных нюансах.
Извлечение клавиш
Каждая клавиша держится на клавиатуре за счет пластикового крепления. При должном подходе извлечение кнопок не вызовет проблем.
Общие
К числу общих можно отнести большинство клавиш, включая символы, «Ctrl» и «F1-F12».
-
Заранее подготовьте тонкую отвертку с изогнутым концом. При отсутствии подходящего инструмента можно ограничиться небольшим ножом.

С помощью кнопки питания или через меню «Пуск» выключите ноутбук.

Отвертку необходимо поместить под один из краев клавиши между креплением и внутренней поверхностью в место, показанное нами на изображении. При этом основное давление должно приходиться на центр, снизив вероятность поломки «усиков».


Если вы собираетесь почистить пространство под клавишей, защелку также следует снять. С помощью острого конца отвертки подденьте пластиковый фиксатор в правой верхней области.

Точно то же самое нужно сделать с обратной стороны крепления.

После этого извлеките его.

Широкие
В данный раздел можно отнести «Shift» и все клавиши, имеющие больший размер. Исключением является только «Пробел». Главным отличием широких клавиш выступает наличие не одного крепления, а сразу двух, расположение которых может меняться в зависимости от формы.
Примечание: Иногда может использоваться один большой фиксатор.
- Как и в случае с обычными клавишами, подденьте с помощью отвертки нижний кончик клавиши и аккуратно отсоедините первое крепление.

Проделайте те же действия со вторым фиксатором.

Теперь освободите клавишу от оставшихся креплений и потянув кверху, вытащите ее. Будьте осторожны с металлическим стабилизатором.

Процесс извлечения пластиковых фиксаторов мы описали ранее.

На клавиатуре «Enter» примечательна тем, что может сильно отличаться по форме. Однако в большинстве случаев это никак не влияет на ее крепления, которые полностью повторяют конструкцию «Shift» с одним стабилизатором.

Пробел
Клавиша «Space» на клавиатуре ноутбука по своей конструкции имеет минимум отличий от аналога на полноценном периферийном устройстве компьютера. Ее, как и «Shift», сдерживают сразу два крепления, размещенные с обеих сторон.
-
В области левого или правого края зацепите «усики» острым концом отвертки и отсоедините их от крепления. Пластиковые защелки в данном случае имеют большие размеры и оттого извлечение клавиши значительно упрощается.

Сами фиксаторы вы можете снять по ранее расписанной инструкции.

Проблемы с данной клавишей могут возникать только на этапе ее установки, так как «Пробел» оснащен сразу двумя стабилизаторами.

Во время извлечения, а также последующей установки будьте предельно осторожны, так как крепления можно легко повредить. Если подобное все-таки было допущено, механизм придется заменить вместе с клавишей.
Установка клавиш
Приобрести клавиши в отдельности от ноутбука довольно проблематично, так как отнюдь не все они подойдут к вашему устройству. На случай же наличия замены или при необходимости возврата ранее извлеченных клавиш мы подготовили соответствующую инструкцию.
Обычные
-
Поверните крепление, как это показано на фотографии и закрепите узкую часть с «усиками» в нижней части гнезда для клавиши.

Опустите оставшуюся часть пластикового фиксатора и слегка надавите на него.

Сверху в правильном положении установите клавишу и как следует прижмите ее. Об успешной установке вы узнаете по характерному щелчку.

Широкие
-
В случае с креплениями широких клавиш нужно сделать точно то же самое, что и с обычными. Единственное отличие заключается в наличии не одного, а сразу двух фиксаторов.

Проденьте в металлические отверстия кончики стабилизатора.

Как и ранее, верните клавишу в изначальное положение и надавите на нее до щелчка. Тут следует распределять давление так, чтобы большая его часть приходилась на область с креплениями, а не центр.

«Пробел»
- С креплениями «Пробела» нужно сделать те же действия, что и при установке других клавиш.
- Установите «Пробел» на клавиатуру так, чтобы узкий стабилизатор был направлен сверху вниз.

Проденьте широкий стабилизатор в верхние отверстия также, как это показано нами.

Теперь необходимо дважды надавить на клавишу до получения щелчков, символизирующих успешную установку.

Помимо рассмотренных нами, на клавиатуре могут присутствовать маленькие клавиши. Их процесс извлечения и установки полностью аналогичен обычным.
Заключение
Проявив должную осторожность и внимательность, можно без труда извлечь и установить клавиши на клавиатуре лэптопа. Если же крепления на вашем ноутбуке сильно отличаются от описанного в статье, обязательно обращайтесь к нам в комментариях.











