Быстрая запись экрана на Андроиде с помощью мобильных приложений
5 Оценок: 1 (Ваша: )
Необходимо записать экран на смартфоне или планшете? Это может потребоваться при создании летсплеев, видеоинструкций и обзоров. Устройства с Android 10 и выше имеют встроенное средство захвата видеоданных. Для видеозаписи дисплея со звуком на более ранних версиях вам потребуется простая программа для записи экрана Андроида. Далее вы можете ознакомиться с лучшими мобильными рекордерами и не только.
Создание скринкаста на устройствах Android приложением AZ Screen Recorder

Для захвата видео с экрана телефона или планшета под Андроид написана масса приложений, среди которых более 10 только бесплатных. Из них максимальную оценку – 4.5, заслужил AZ Screen Recorder, поэтому разберём, как работают такие программы на его примере.
Функции AZ Screen Recorder
- Установка и использование без получения прав рута (суперпользователя).
- Съёмка видео без ограничений по времени.
Как пользоваться

Чтобы начать снимать видео с экрана Android-устройства, нажмите на значок программы – откроется плавающее окошко с кнопками записи, доступа к настройкам, открытия папки, где сохраняются ролики, и выхода. Нажмите на кнопку, которая выделена красным.
Виджет для записи видео.
Для остановки записи потяните вниз шторку – в разделе “Recording controls” находятся кнопки “Pause” и “Stop”.

Кнопки паузы и остановки записи.
Перед началом съёмки зайдите в меню настроек, установите ориентацию экрана, разрешение и битрейт видео, укажите папку для сохранения скринкастов, включите или выключите запись звука, установите, если нужно, таймер отсчёта времени до начала записи.
Настройки приложения.
Для просмотра отснятого материала нажмите кнопку “Картинка” в плавающем окошке программы – список роликов отобразится в новом окне. Рядом с каждым видео находятся кнопки “Удалить” и “Редактировать”.
Галерея.
Достоинства и недостатки
Самый весомый плюс AZ Screen Recorder – богатая функциональность: во многих бесплатных аналогах при съёмке видео нет звука и нельзя менять настройки. Из минусов – реклама (недостаток всех бесплатных программ), отсутствие русской локали и поддержка Android только с версии 5.0.
Какие способы отображения экрана телефона и планшета на ПК существуют?
Способ 1. Использование Apowersoft Phone Manager
Для тех, кто хочет использовать профессиональный инструмент для отображения экрана телефона на компьютере, может попробовать этот менеджер телефонов Apowersoft. Он может передавать данные между телефоном и ПК, резервные мобильные файлы. Он имеет возможность восстанавливать содержимое из предыдущих резервных копий, делать снимки экрана, управлять мультимедийным содержимым и многое другое.
Примечание. Помимо отображения ваших телефонов Android, это программное обеспечение также может отображать iPhone на ПК с помощью встроенной функции iOS Recorder. С его помощью вы можете отображать и записывать экран iPhone или iPad на компьютере вместе со звуком. Кроме того, скриншоты также очень удобны и легки.
Как отобразить экран телефона на ноутбуке с помощью этого программного обеспечения:
-
на свой ПК.
- Запустите программное обеспечение. Затем подключите свой телефон Android или iOS к ПК через USB или WiFi. Вы также можете использовать Android-устройство для сканирования QR-кода для успешного соединения.
- Если вы подключаетесь через WiFi или QR-сканирование, обязательно установите Android-версию Phone Manager сначала на свое устройство. Вы можете сканировать QR-код ниже, чтобы установить APK-файл Phone Manager.

- Большой дисплей мобильного телефона, изображенный на левой панели, отображает экран вашего телефона в режиме реального времени.
- Чтобы сделать его больше или меньше, щелкните значок «Показать в полноэкранном режиме», расположенный под устройством.
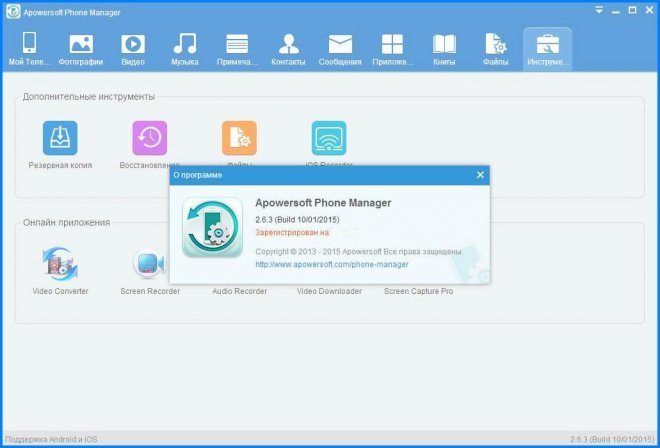
Phone Manager — простой и практичный способ отображения мобильного экрана на ПК. Помимо зеркального отображения экрана в реальном времени, вы также можете выполнять другие функции, такие как передача файлов или отправка текстовых сообщений, нажав на назначенные значки, расположенные поверх интерфейса.
Способ 2. Использование ApowerMirror
ApowerMirror превосходит отображение вашего экрана телефона на ПК и предоставляет мощную функцию управления Android с ПК с помощью клавиатуры и мыши. Следуя нескольким простым шагам, пользователям разрешено играть в мобильные игры, зеркально отображаемые на большом экране с помощью мыши. Более того, это будет идеальный выбор, чтобы наслаждаться фильмами с семьей на ПК, а не крошечным экраном телефона. Во время процесса вы можете делать снимки и записывать экран.
Ниже приведены сведения о том, как использовать этот инструмент. И первым шагом является скачивание и установка этой программы на ваш компьютер и запуск ее.
Для устройств iOS
Вы можете подключить свой iPhone и ПК через одну и ту же сеть, пока ваше устройство поддерживает AirPlay. Проведите пальцем вверх по экрану и откройте AirPlay на своем телефоне. Затем выберите имя устройства, включая «Apowersoft». Вскоре вы обнаружите, что экран телефона отображается на вашем ПК.
Для Android-устройств
Включите USB-отладку и подключите кабель для подключения двух устройств. Затем вы получите окно с запросом на ваше разрешение на установку приложения на телефоне. Выберите «Принять». Если это не удается, вы должны загрузить ее вручную.
Скачать приложение для Андроид.
Активируйте приложение на своем телефоне, и окно выскочит. Выберите «Не показывать снова» и нажмите «НАЧАТЬ СЕЙЧАС». Скоро вы обнаружите, что экран телефона закрыт на рабочем столе.
Примечание. Если включен режим «Управление с ПК», вы можете подключать устройства через WiFi и управлять телефоном с ПК. Выберите «WiFi Connection» и нажмите «Зеркало» на вашем телефоне, затем выберите имя устройства с «Apowersoft» внутри.
Способ 3: Покупка проектора экрана для телефона
Если вы не хотите устанавливать программы на свой компьютер или телефон Android, вы можете купить проектор с экраном телефона. Это действительно склоняется к настоящим хардкорным пользователям или профессионалам, которые ищут более продвинутый способ совместного использования мобильного экрана. Эти телефонные проекторы представляют собой высокотехнологичные гаджеты, созданные специально для судебных экспертов, а также для правительственных учреждений.

Прожекторы экрана телефона просты в использовании, и они могут отображать экран телефона на ПК с потрясающей четкостью с высоким разрешением. Главным недостатком этого является то, что телефонные проекторы не дешевы. Цены могут варьироваться от нескольких сотен до тысяч долларов в зависимости от качества устройства.
Способ 4. Использование приложения Reflection Software
Другое программное обеспечение, которое вы можете попробовать отобразить экран iPhone 6S на мониторе компьютера, — это Reflection Software. Но сразу предупреждаем вас, что его можно использовать только на Mac. Программное обеспечение Reflection работает так же, как и первая упомянутая программа, и точно также проста в использовании.
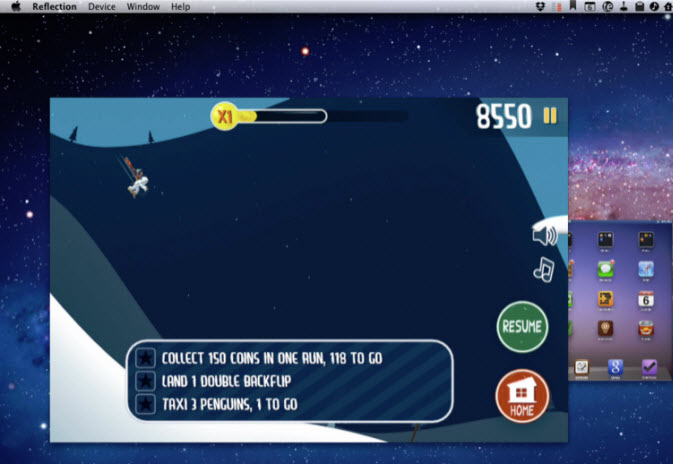
- Загрузите и установите приложение на свой ПК. Перед запуском программы убедитесь, что ваш iPhone и ПК подключены к одной сети. Кроме того, убедитесь, что «портретная ориентация» на вашем iPhone разблокирована.
- Нажмите кнопку «Показать» и выберите имя компьютера, затем включите опцию «Зеркалирование».
- Теперь вы должны правильно отобразить экран своего iPhone на вашем компьютере.
Без сомнения, с данной программой можно легко и просто активировать функцию отображения экрана вашего iPhone на компьютере.
Стоит заметить, что последние iOS 9 ограничены приложениями для отображения экрана iPhone на других устройствах, что означает, что все приложения на iPhone не работают. С радостью, вы все еще можете сделать это быстро и без стресса, используя приложение Airplay.
Как транслировать изображение с экрана устройства Samsung на компьютер:
1. Сперва нам необходимо установить приложение как на компьютер, так и на мобильный аппарат, который вы хотите подключить. Естественно, для этого вам нужно открыть Google Play на смартфоне или планшете, найти SideSync и установить.
Вам также нужно установить SideSync на компьютер. Перейдите по этой ссылке, если у вас Windows, или по этой, если вы используете Mac. После установки всего требуемого ПО переходите ко второму шагу.

2. Подключите ваш гаджет к компьютеру по USB-кабелю или убедитесь, что оба устройства подключены к одной Wi-Fi-сети. После этого запустите приложение SideSync на ПК.

3. После завершения соединения между устройствами, на компьютере должно выскочить небольшое окно как на скриншоте ниже. Это главный интерфейс программы SideSync, который позволяет получить доступ к ее функциям.

4. Главным достоинством SideSync является управление телефоном из компьютера. Вот так все и выглядит:

5. Вы можете удобно управлять своим устройством дистанционно с помощью мыши и клавиатуры на ПК. Кроме того, когда вы получите, для примера, СМС на телефон, то программа уведомит вас о нем.
От себя добавлю, что компания Samsung неплохо постаралась. Все работает без сбоев, соединение происходит почти мгновенно. Если вы хотите максимум отдачи от функции трансляции изображения с экран телефона, тогда рекомендую USB-соединение.
Импорт только выбранных видеофайлов
Этот способ подойдет тем, кому нужно перенести какие-то конкретные документы. Для этого стоит придерживаться следующего списка действий:
- выполнить первые два пункта из предыдущего способа;
- в окне автозапуска кликнуть на пункт «Открыть папку для просмотра файлов»;
- открыть папку «Видео»;
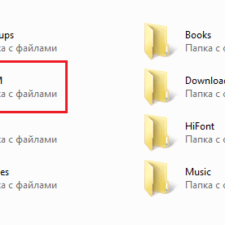
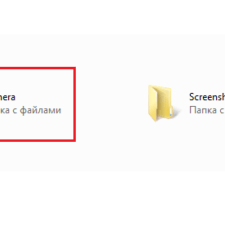
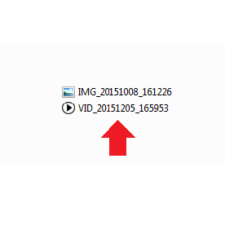
Таким образом копируется выбранный файл с гаджета на ПК.
Где взять приложение для захвата экрана?
В зависимости от версии Android и фирменной оболочки (если она имеется), приложение уже может быть установлено на Ваш смартфон. Обычно оно помещается в папку инструменты.
У меня такое приложение имеется и называется оно «Запись экрана». В приложении доступны следующие настройки:
- Разрешение видео
- Качество видео
- Ориентация
- Источник звука (Без звука/микрофон/системные звуки)
- Фиксированная частота кадров (Вкл/Выкл)
- Частота кадров
- Завершать запись при блокировке экрана (Вкл/Выкл)
- Показывать касания и жесты (Вкл/Выкл)
- Показывать нажатия кнопок (Вкл/Выкл)
- Возврат на главную страницу приложения после остановки записи (Вкл/Выкл)
Именно этим приложением я и пользуюсь для создания видео-инструкций, связанных со смартфоном, на канале «Портал Технологикус» на YouTube.
Если же у Вас на смартфоне нет предустановленного приложения «Запись экрана», то его аналог всегда можно скачать с официального магазина приложений Android – Google Play.

Всё, что Вам нужно – перейти в Google Play (приложение «Play Маркет») и набрать в строке поиска «Захват экрана» или «Запись экрана». Вам на выбор предложат несколько десятков подходящих приложений. Вы можете ознакомиться с их функционалом (среди которого нередко бывает встроенный редактор видео), оценками, отзывами и остановиться на каком-либо из этих приложений.
Наиболее популярные:
- DU Recorder – запись экрана и редактирование видео
- Mobizen запись экрана – Record, Capture, Edit
- AZ Screen Recorder – No Root
Я бы рекомендовал попробовать первое приложение в списке – DU Recorder. Сам пользовался им некоторое время, пока не решил, что мне достаточно функционала предустановленного приложения «Запись экрана».











