
- Как подключить кнопку к материнке
- Как подключать провода к материнской плате
- Как подключить кнопку включения к материнской плате
- Компьютер, материнская плата
- Как подключить материнскую плату
- Как включить переднюю панель на компьютере
- Как подключить кнопку питания
- Как подключить кнопку питания к материнской плате

- Как подключить спикер

- Как подключать материнскую плату

- Как подключить питание к материнской плате

- Как подключить провода к материнской плате

- Как подключить блок питания к компьютеру

- Как подключить передние порты usb

- Как включить блок питания без материнки

- Как запустить блок питания без материнской платы

- Как подключить контроллер sata

- Как включить переднюю панель в BIOS

- Как установить материнскую плату

- Как подключить сетевую плату

- Как подключить системный блок

- Материнская плата: как подключить ее правильно

- Как подключать блок питания к компьютеру

- Как подключить usb к материнской

- Как подключить две клавиатуры

- Как подключить наушники к материнской плате

Куда вставлять POWER SW на материнской плате: ASUS, Gigabyte, MSI и другие
Всем привет! Сегодня у нас очередной интересный вопрос – как подключить кнопку включения к материнской плате и куда вставлять сам штекер. В первую очередь выключите системный блок и полностью его обесточьте – это можно сделать двумя способами: полностью выдернуть вилку из розетки или выключить тумблер на блоке питания. После этого снимаем боковую крышку, чтобы оголить материнскую плату и все внутренности системного блока.
На материнской плате должен находиться блок передней панели (Front Panel), который обычно находится в правом нижнем углу ближе к передней части системника. Вот сюда как раз и подключаются все выделенные коннекторы: включения, выключения, температурные индикаторы, наушники, микрофон и т.д. Сами провода должны идти от передней панели корпуса.
И далее вы можете столкнуться с некоторой проблемой. Если рядом с данным блоком подпись, то нужно от передней крышки системного блока просто подключить нужный штекер, который имеет ту же надпись.

Обычно коннектор имеет надпись «Power SW», на материнке же могут быть другие надписи: PSW, PWRSW, PWR, PWR BTN, ON/OFF. Помимо этого, есть также другие переключатели, которые нужно активировать:
- Reset – кнопка перезагрузки.
- PWR LED или PLED – индикатор питания.
- HD LED – индикатор жесткого диска.
- Speaker, SPK или SPEAK – это динамики.
- MIC – микрофон.
- Sleep, SLP – кнопка сна.
ВНИМАНИЕ! Коннектор «Power LED» – это индикатор питания, а не кнопка включения – не перепутайте. На материнке же также рядом с «PWR» будет стоять LED. Вообще если вы рядом видите три буквы «LED», то знайте – это индикатор, а не кнопка.
Далее просто идет обычное подключение по цветам. Если цветового обозначения нет, то переключатель питания подключается в любом положении, так как там идет обычное замыкание. Так что вы в любом случае подключите данную кнопку правильно.
Но надписи может и не быть как на картинке ниже. В таком случае я подготовил для вас универсальные инструкции для материнских плат, смотрим статью.
ПРОСЬБА! Если я какую-то материнскую плату не указал, то, пожалуйста, напишите об этом в комментариях, и я её добавлю. Если вы запутаетесь в схемах, то можете задавать свои вопросы в комментариях.

- ASROCK
- INTEL
- FUJITSU SIEMENS
- MSI
- LENOVO
- EPOX
- GIGABYTE
- BIOSTAR
- ASUS
- FOXCONN
ASROCK
Подключение кнопок питания к материнской плате ASROCK происходит очень просто. На данный момент выпускаются два вида материнок (смотрим на картинку ниже). В первом случае обозначение идет как «PWRBTN#». Во втором случае смотрим на «PW+» и «PW-».

INTEL
У компании «Интел» может быть 12-ти и 10-ти пинные материнки, но расположение тумблера питания будет одинаковое. Просто подсоедините штекер к нужным двум пинам кнопки запуска.
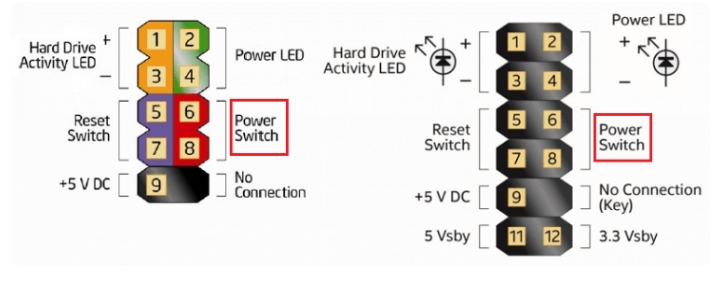
FUJITSU SIEMENS
Ищем пины «Power On/Off». Смотрите и не забудьте подключить кнопку перезагрузки, сна, а также индикаторы, если они есть на корпусе.

Тут аналогично смотрим только по нумерации, и нас интересует шестое и восьмое подключение с надписью «Power Switch» — это и есть тумблер пуска.
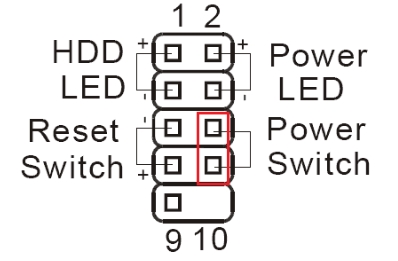
LENOVO
У Леново может быть дополнительный блок коннектора, который идет в комплекте с материнской платой. Если его нет, то нумерация идет слева направо – от 1 до 14. Аналогично внизу идут нечётные от 1 до 13 и вверху четные от 2 до 14. Нас интересует девятый и одиннадцатый пин с надписями: PWR Switch + и PWR Switch -.


GIGABYTE
У «Гигабайт» схема схожа, как и у материнок ASROCK, обозначения будут такие: PW (+/-), PWRBTN или Power Switch.
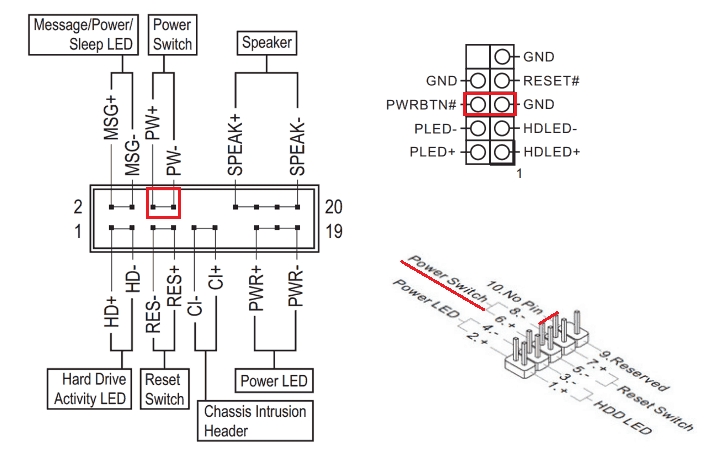
BIOSTAR
Выпускаются два вида материнок. В первом случае все понятно, и кнопочка имеет обозначение «ON/OFF». Во втором случае идет нумерация от 1 до 10. Нумерация идет таким образом, что внизу идут нечетные цифры (1, 3, 5, 7, 9), а вверху четные (2, 4, 6, 8, 10). Далее в табличке смотрим на 7 и 8 подключение с надписями «PWR_SW_P» и «PWR_SW_N».
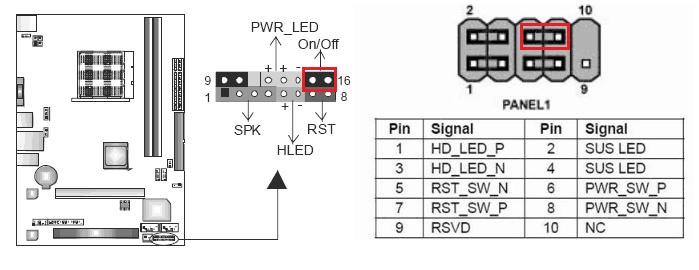
Компания ASUS выпускает два вида материнок с двадцатью и десятью коннекторами. В обоих случаях обозначение идет одинаковое – «PWR». Также не забудьте подключить «Reset» и «LED» панель.
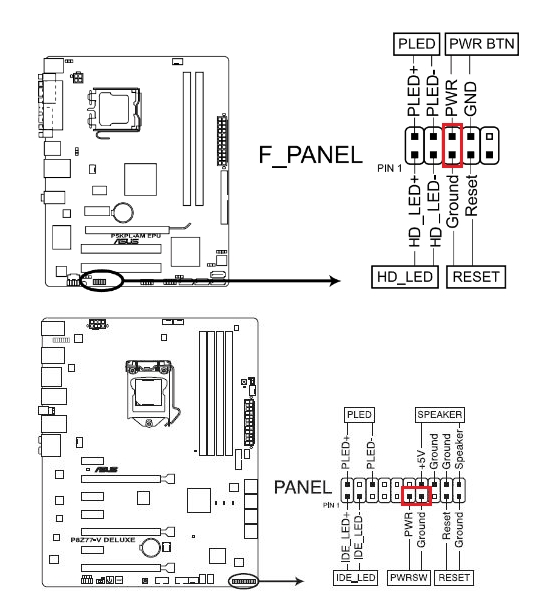
FOXCONN
Смотрим на «Power Switch» и подключаем к нужным пинам.
Подключаем блок питания к материнской плате

Блок питания необходим для подачи электричества к материнской плате и некоторым её компонентам. Всего на нём находится 5 кабелей для подключения, каждый из которых имеет разное количество контактов. Внешне они отличаются друг от друга, поэтому их необходимо подключать к строго определённым разъёмам.
Подробнее о разъёмах
Стандартный блок питания имеет всего 5 проводов с разными характеристиками. Подробнее о каждом:
- 20/24-х контактный провод необходим для питания самой материнской платы. Его можно отличить по характерному размеру – это самый крупный модуль из всех, которые идут от БП;
- 4/8-ми контактный модуль используется для подключения к отдельному питанию кулера с процессором;
- 6/8-ми контактный модуль для питания видеокарты;
- Провод для питания жёстких дисков SATA самый тонкий из всех, как правило, имеет отличную от остальных кабелей окраску;
- Дополнительный провод для подпитки стандарта «Molex». Необходим для подключения старых жёстких дисков;
- Разъём для питания дисковода. Имеются модели блоков питания, где такого кабеля нет.

Для нормальной работы компьютера необходимо подключить как минимум первые три кабеля.
Если вы ещё не приобрели блок питания, то вам необходимо убедиться в том, что он максимально соответствует вашей системе. Для этого сравните мощности блока питания и потребление энергии вашим компьютером (в первую очередь, процессором и видеокартой). Ещё придётся подыскать блок питания под форм-фактор вашей материнки.
Этап 1: монтаж блока питания
Изначально вам необходимо просто закрепить блок питания на внутренней поверхности корпуса компьютера. Для этого используются специальные шурупы. Пошаговая инструкция выглядит так:
- Для начала отсоедините компьютер от сети, снимите боковую крышку, сделайте очистку от пыли (если требуется) и демонтируйте старый блок питания. Если вы только купили корпус и установили в него материнку с необходимыми элементами, то пропустите данный шаг.
- Практически на всех корпусах имеются специальные места для блока питания. Установите туда ваш БП. Обязательно обратите внимание на то, чтобы вентилятор из блока питания находился напротив специального отверстия в корпусе компьютера.


Этап 2: подключение
Когда блок питания закреплён можно приступать к подсоединению проводов к основным комплектующим компьютера. Очередность подключения выглядит так:
-
Изначально подключается самый крупный кабель на 20-24 контактов. Найдите самый крупный разъём (чаще всего он белого цвета) на материнской плате для подключения данного провода. Если количество контактов подходит, то он будет установлен без особых проблем.

Теперь подключайте провод для питания центрального процессора. Он имеет 4 или 8 контактов (зависит от модели блока питания). Очень схож с кабелем для подключения к видеокарте, поэтому чтобы не ошибиться желательно изучить документацию к материнке и БП. Разъём для подключения расположен либо возле самого крупного разъёма для питания, либо рядом с процессорным сокетом.


Подключить блок питания не слишком сложно, но этот процесс требует аккуратности и терпения. Не забывайте о том, что блок питания необходимо выбирать заранее, подстраиваясь под требования материнской платы, чтобы обеспечить максимальную производительность.
 Мы рады, что смогли помочь Вам в решении проблемы.
Мы рады, что смогли помочь Вам в решении проблемы.
Добавьте сайт Lumpics.ru в закладки и мы еще пригодимся вам.
Отблагодарите автора, поделитесь статьей в социальных сетях.
 Опишите, что у вас не получилось. Наши специалисты постараются ответить максимально быстро.
Опишите, что у вас не получилось. Наши специалисты постараются ответить максимально быстро.
Как подключить кнопку к материнке

- Как подключить кнопку к материнке
- Как подключать провода к материнской плате
- Как подключить кнопку включения к материнской плате
- Компьютер, материнская плата
- Как подключить материнскую плату
- Как включить переднюю панель на компьютере
- Как подключить кнопку питания
- Как подключить кнопку питания к материнской плате

- Как подключить спикер

- Как подключать материнскую плату

- Как подключить питание к материнской плате

- Как подключить провода к материнской плате

- Как подключить блок питания к компьютеру

- Как подключить передние порты usb

- Как включить блок питания без материнки

- Как запустить блок питания без материнской платы

- Как подключить контроллер sata

- Как включить переднюю панель в BIOS

- Как установить материнскую плату

- Как подключить сетевую плату

- Как подключить системный блок

- Материнская плата: как подключить ее правильно

- Как подключать блок питания к компьютеру

- Как подключить usb к материнской

- Как подключить две клавиатуры

- Как подключить наушники к материнской плате

Как подключить кнопку питания к материнской плате

- Как подключить кнопку питания к материнской плате
- Как подключить питание к материнской плате
- Как подключить кнопку включения к материнской плате
- Как включить переднюю панель на компьютере
- Как подключить блок питания к компьютеру
- Как подключить кнопку питания
- Как подключить кнопку к материнке

- Как включить переднюю панель

- Как подключить провода в компьютере

- Как включить компьютер без кнопки

- Как включить блок питания без компьютера

- Как подключить материнскую плату
- Материнская плата: как подключить ее правильно

- Как подключать провода к материнской плате

- Как установить звуковую плату

- Как подключить передние порты usb

- Как включить блок питания без материнки

- Как подключить провода к материнской плате

- Как подключать материнскую плату

- Как включить сетевую плату

- Как подключить второй винт

- Как подключить спикер

- Как запустить блок питания без материнской платы

- Как запустить компьютерный блок питания

- Как подключить контроллер sata













