Как правильно работать с Daemon Tools Ultra?
Нажмите кнопку Открыть. DAEMON Tools Ultra автоматически создаст виртуальное устройство, так что уже через несколько мгновений образ будет готов. Добавлять и монтировать также можно через окно Образы. Нажмите на плитку Хранить, кликните правой кнопкой мыши на каталог образов и выберите Добавить образы….
Как сделать виртуальный диск в Daemon Tools?
Published on Jan 14, 2017
- Быстрее всего добавить образ с помощью «Быстрого монтирования» и виртуальный привод создастся автоматически;
- Щелкнуть правой кнопкой мыши на панели с виртуальными приводами и выбрать «Добавить привод»;
- Выбрать пункт «Добавить привод» в главном меню программы. Up next.
Как смонтировать образ диска с помощью Alcohol 120?
Одновременно запустить Alcohol 120% и открыть папку с образом игры. Расположить их рядом. При помощи курсора мыши передвинуть образ из папки в поле образов Алкоголь 120%. Когда образ появится в списке, на нем нужно нажать правой кнопкой мыши и в выпадающем меню выбрать пункт «Смонтировать на устройство».
Как смонтировать образ ISO в Linux?
Как примонтировать ISO образ в Ubuntu?
- Первым делом создаем директорию, в которую мы будем монтировать наш образ: sudo mkdir /media/myiso.
- Подгружаем требуемый модуль. Просто выполните команду: sudo modprobe loop.
- И теперь монтируем наш iso образ: sudo mount myfile.iso /media/myiso/ -t iso9660 -o loop.
Что за программа Daemon Tools Ultra?
DAEMON Tools Ultra — это самая мощная, функциональная и профессиональная программа для работы с образами, которую мы когда-либо создавали.
Как удалить виртуальный диск в Daemon Tools?
В главном окне программы DAEMON Tools Lite, на нижней панели расположены виртуальные приводы (в виде изображений дисковода компьютера), созданные в программе. Подведите курсор мыши к нужному виртуальному приводу, нажмите на красный крестик для отключения виртуального дисковода.
Как размонтировать образ диска в Daemon Tools?
Для этого в панели уведомлений в правом нижнем углу экрана нажмите на значок Daemon Tools Lite. В открывшемся меню выберите раздел “Виртуальные приводы”, выбираем необходимый привод и нажимаем “Монтировать образ”. После этого в открывшемся окне нужно выбирать привод и нажать “Открыть”. И, наконец, самый быстрый способ.
Как открыть файл MDS через Alcohol 120?
Как открыть файл MDF в Alcohol 120%
- Войдите в меню «Файл», нажмите на пункт «Открыть…».
- В окне Проводника найдите нужный файл, выделите файл MDS, нажмите на кнопку «Открыть».
- Нажмите правой кнопкой мыши по файлу в окне программы Alcohol 120%, выберите «Смонтировать на устройство».
Как открыть файл образ диска Alcohol 120?
Способ 2: Alcohol 120%
- Нажмите на вкладку «File».
- Из выпадающего меню выберите «Open…» или воспользуйтесь сочетанием клавиш Ctrl + O.
- Выделите необходимый образ, нажмите «Открыть».
- В отдельном окне программы появится добавленный файл. Дважды кликните по нему.
- Так будет выглядеть размонтированный образ.
Как записать образ на флешку с помощью Alcohol 120?
Чтобы записать образ с помощью Alcohol 120%, откройте программу и выберите в меню слева пункт «Создание образов». Как записать iso-образ на флешку Запись образа диска на флеш-носитель подразумевает распаковку файлов этого образа..
Как открыть ISO в Linux?
Как извлечь файлы из ISO в Linux
- Создайте каталог В примере создается каталог /mnt/iso # mkdir /mnt/iso.
- Смонтируйте ISO файл При монтировании используется параметр -o loop. …
- Извлеките файлы Теперь вы можете скопировать файлы в любой нужный вам каталог # cd /mnt/iso # cp -r * /tmp/
Как монтировать образ в Daemon Tools
Чтобы получить доступ к функциям Дэймон Тулс, сначала ее нужно скачать и проинсталлировать на свой компьютер. Дальше, программа сама установит в систему и настроит новый виртуальный BD-ROM (полноценную программную «вертушку», работающую со всеми видами и типами дисков, будь то, CD/DVD/Blu-ray Disc). Теперь, все, что вам осталось, это лишь научиться монтировать и запускать/воспроизводить образы дисков! И сделать это можно сразу несколькими легкодоступными даже для неопытного пользователя способами.
1. Монтировать с помощью Daemon Tools на рабочем столе
Нажмите на этом виджете кнопку «Монтировать» (опция со значком-стрелочкой), как это показано на скриншоте снизу.

Далее, в открывшемся «Проводнике», выберите папку в которой у вас лежат образы дисков и выделите нужный файл-образ лев. клав. мышки. Затем нажмите на кнопку «Открыть».

Образ автоматически добавится в приложение и смонтируется на диск . Готовый к работе образ вы найдете в виртуальном приводе , созданном Daemon Tools, зайдя в «Мой Компьютер». Чтобы запустить диск кликните дважды лев. клав. мышки на значок виртуального «BD-ROM» привода или же нажмите на него пр. клав. мыши, а затем выберите любой из понравившихся вариантов запуска (см. скриншот).

2. Монтировать через проводник
Откройте папку , где у вас находятся файлы с электронными образами дисков и выберите нужный . Нажмите на него пр. клав. мышки и кликните на следующие опции: «Открыть с помощью» —> «Daemon Tools». Файл сам (автоматически!) добавится в приложение и в виртуальную «вертушку» (привод).

Чтобы начать пользоваться диском , так же зайдите в «Мой компьютер» и нажмите на значок «BD-ROM»!
3. Монтировать в самой программе Daemon Tools
Запустите программу с ярлычка на десктопе/рабочем столе. В нижнем окне утилиты вы увидите значок виртуального привода . Нажмите на него пр. клав. мышки и выберите опцию «Монтировать».

Дальше, (точно также, как и в первом методе) в открывшемся Проводнике Windows вы переходите в нужную папку, где хранятся образ-диски и, выделив левой клавишей мыши , выбираете нужный из них. Не забудьте также и про кнопочку «Открыть».

«Последние образы»
Примечательно, что данная программа автоматически сохраняет всю историю ваших действий. Поэтому, все, ранее открывавшиеся вами в Daemon Tools, образы вы найдете в списке «Последние образы», располагающемся в центральном окне программы , и в любой момент без труда сможете их вновь запустить ! Просто нажмите пр. клав. мыши на любой образ из списка и кликните на функцию «Монтировать».

Теперь вам точно больше не понадобится постоянно доставать нужные диски через «Проводник».
«Каталог образов»
Также, для большего удобства, вы можете создать в Деймон Тулс свой собственный «Каталог образов», например, наиболее часто используемых дисков , чтобы больше не приходилось каждый раз за ними лазить в «Проводник» и можно было бы мгновенно запускать их прямо из верхнего центрального окна программы. Для этого, нажмите на значок «Добавить образ» в нижнем окне приложения, затем, в «Проводнике» выберите один или сразу несколько образов, кликнете на кнопку «Открыть» и они самостоятельно (автоматически!) появятся в верхнем центральном окне программы, которое и называется «Каталог образов».

Когда понадобится, также просто нажмите на любой из них пр. клав. мыши и активируйте функцию «Монтировать».

Как видите, монтировать диски в «ДТ» действительно очень просто, а главное, еще и удобно!
Как смонтировать образ в DAEMON Tools Lite 5?
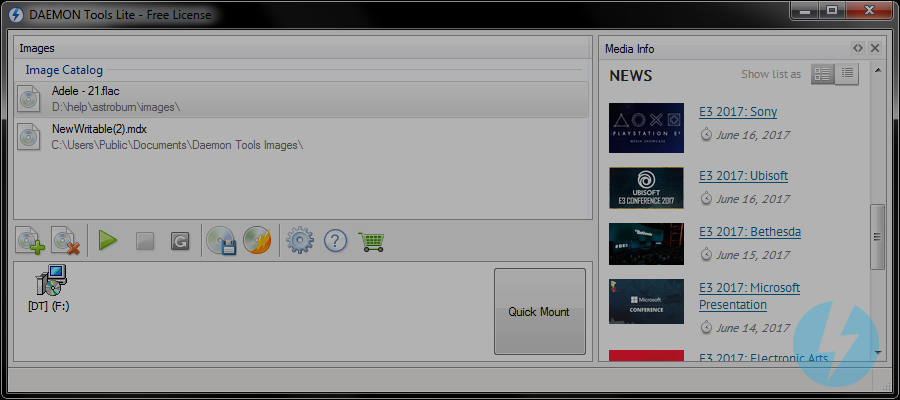
Все, кто хотя бы раз пытался монтировать образ ISO, знают, что такое DAEMON Tools Lite — бесплатная, удобная и простая программа для работы с виртуальными приводами. 26 февраля 2015 года вышла ее новая версия.
Сегодня я хотела бы опробовать появившиеся функции программы и разобраться, как смонтировать образ в DAEMON Tools Lite 5.
Как смонтировать образ диска с помощью опции Быстрое монтирование
В DAEMON Tools Lite 5 изменилась система монтирования образов. И теперь она стала значительно проще и удобнее. Напомню вам, как монтировать образ ISO в прошлых версиях программы. Для этого необходимо выполнить два шага: создать виртуальный привод, а потом смонтировать выбранный образ в него.
Теперь все намного проще, ведь DAEMON Tools Lite делает всю работу за вас. Вам необходимо только выбрать образ, а программа сама создает нужный привод. Теперь можно просто монтировать образ ISO, не думая о деталях.
Давайте подробнее рассмотрим, как смонтировать образ в DAEMON Tools Lite.
Вы уже обновились до последней версии? Если нет, тогда сейчас самое время. Скачать DAEMON Tools Lite 5 можно, нажав на кнопку ниже:
Поскольку я уже скачала и установила новую версию программы, мне остается только открыть главное окно и нажать кнопку Быстрое монтирование. После я нахожу нужный образ на жестком диске:
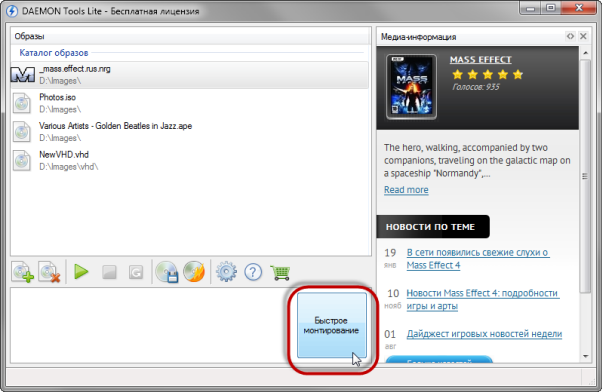
Также можно монтировать образ ISO из Каталога. Обычно я дважды щелкаю мышью по нужному файлу, но вы также можете перетащить файл в зону приводов или воспользоваться соответствующей опцией контекстного меню.
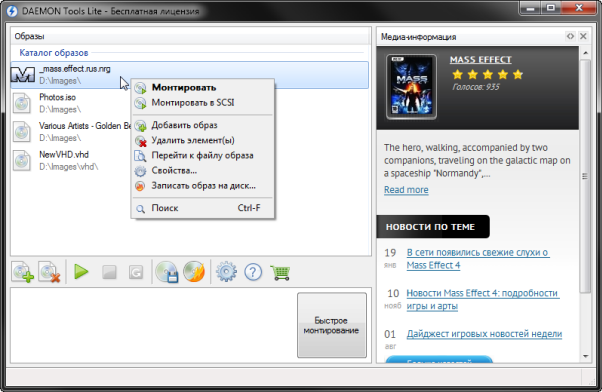
Помимо вышеперечисленного, можно смонтировать образ в DAEMON Tools Агенте и Гаджете. Или же просто найти нужный файл в Проводнике и дважды щелкнуть мышью по нему.
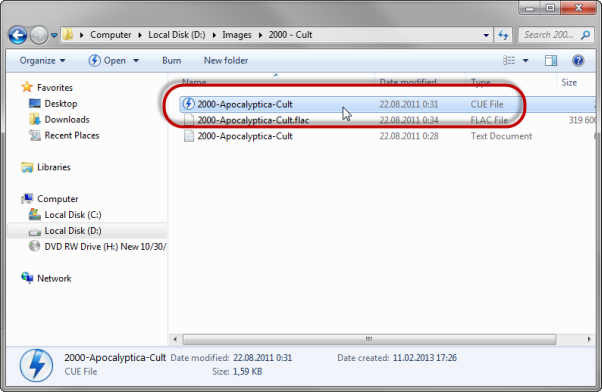
Какой бы способ вы ни выбрали, будет создан новый виртуальный DT-привод:
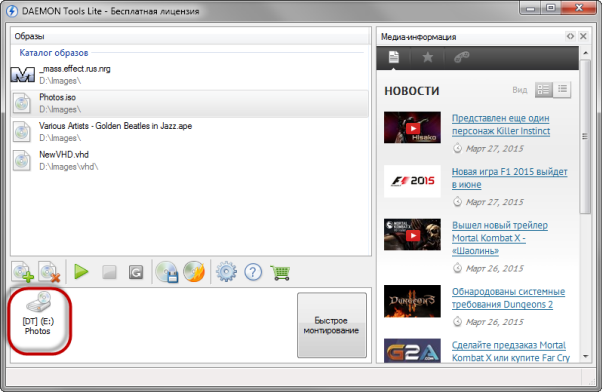
Шагов стало меньше, а монтирование стало удобнее, не правда ли?
Как монтировать образ защищенного диска?
Обсуждая вопрос о том, как смонтировать образ в DAEMON Tools Lite, мы упустили один важный случай. Как вы знаете, некоторые образы защищенных дисков нужно монтировать в виртуальный SCSI-привод. Для того чтобы работать со SCSI-устройствами, мне нужно поставить SPTD драйвер (не пропустите эту опцию на этапе установки программы). Что делать дальше?
По умолчанию, все приводы монтируются в виртуальное DT-устройство. Такие приводы работают быстрее и поэтому наиболее предпочтительны. Но некоторые защищенные образы лучше смонтировать в SCSI. Для этого просто выберите соответствующую опцию из контекстного меню файла, который сохранен в Каталоге образов.
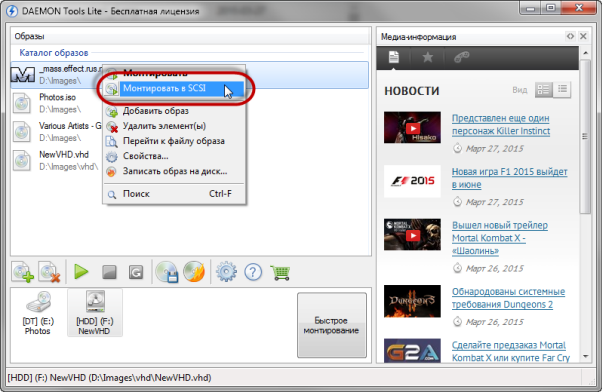
Как смонтировать образ VHD, VMDK и TrueCrypt
Как монтировать образ ISO, мы разобрались. Теперь переходим к еще одной замечательной функции, которая появилась в DAEMON Tools Lite 5. Теперь программа позволяет эмулировать HDD-приводы и использовать их для монтирования файлов в форматах VHD, VMDK и TrueCrypt.
Файлы VHD и VMDK — это виртуальное представление жесткого диска, которое обычно используют виртуальные машины. Теперь вам не нужно специальное программное обеспечение, чтобы посмотреть, что хранится внутри. С помощью DAEMON Tools Lite вы можете монтировать файлы этих типов так же, как и обычные образы.
Файлы TrueCrypt представляют собой закодированный контейнер с данными. Создать TrueCrypt-файл можно с помощью DAEMON Tools Ultra и DAEMON Tools Pro, а вот открывать их может и DAEMON Tools Lite 5.
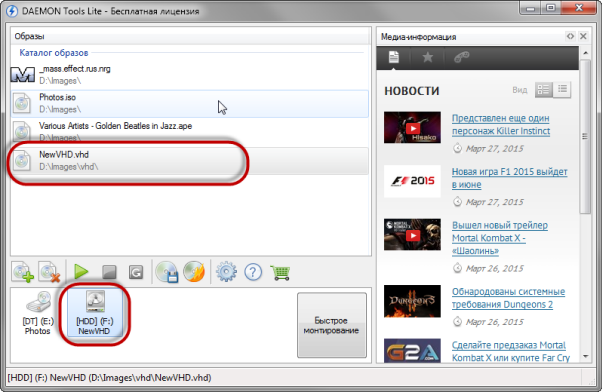
Поддержка Windows 10
Выход нового поколения операционной системы от Microsoft уже не за горами. У меня уже есть Windows 10 Technical Preview, и новая версия DAEMON Tools Lite отлично на ней работает. Теперь программа поддерживает все версии ОС, начиная от Windows XP и заканчивая Windows 10, а наша компания гордится тем, что всегда идет в ногу с инновациями в мире IT.
Монтируйте обычные образы и новые типы файлов, а также получайте бонусы!
Ну а теперь спешу напомнить вам о типах лицензий, которые доступны для DAEMON Tools Lite 5. Всего их три: персональная, коммерческая и бесплатная. Персональная лицензия позволяет установить DAEMON Tools Lite на 3 ПК без сторонних рекламных предложений, загружать все последующие обновления бесплатно и всегда получать максимально быстрый ответ на запрос в Службу поддержки.
Коммерческая лицензия будет интересна владельцам бизнеса, а бесплатная включает рекламу на этапе установки (при этом все сторонние предложения можно отклонить), а также не гарантирует поддержку 24/7. Больше о различиях лицензий можно прочесть в моем прошлом посте.
Как из файлов создать образ диска?
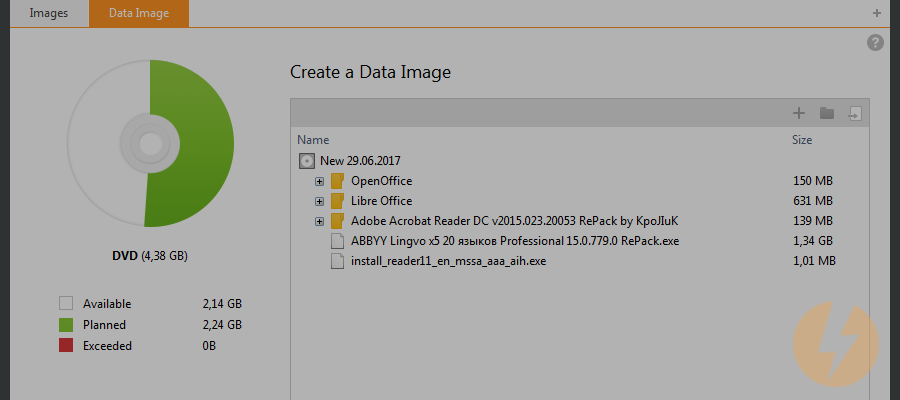
Знаете известную поговорку: век живи — век учись? Пожалуй, она может стать отличным подзаголовком к сегодняшнему посту. Я хотела бы рассказать вам о полезной функции DAEMON Tools Ultra, которую я обнаружила совсем недавно. Это простой способ того, как из файлов создать образ диска, то есть записать некоторые данные на виртуальный CD.
Думаю, не имеет смысла рассказывать вам о том, что DAEMON Tools Ultra позволяет создавать разные типы образов. Уверена, вы неоднократно делали образы из обычных оптических дисков. Но сейчас речь пойдет о другом. Я хочу создать образ диска из папки с некоторыми данными. А создание образа из файлов — это уже совсем другая задача. Посмотрим, как с ней справится DAEMON Tools Ultra.
Вопрос о том, как из файлов сделать образ, возник, когда я решила создать бэкапы моей огромной коллекции фотографий. У меня 6-терабайтный жесткий диск, так что его вполне достаточно для хранения больших объемов информации. Я не хочу покупать лишние диски, так что я решила сделать несколько ISO-образов и сохранить все фотографии внутри. Я запустила DAEMON Tools Ultra, выбрала опцию Создать образ диска. и столкнулась с проблемой. Чтобы сделать новый образ, мне нужен диск.
Звучит немного странно. Я ведь хочу создать образ диска из файлов, и у меня нет CD с моими фотографиями. Можно, конечно, предварительно записать все мои данные на диск RW, а затем сделать из него ISO-образ, но такой способ явно слишком запутан. У DAEMON Tools Ultra просто обязано быть более элегантное решение этой проблемы. Естественно, оно есть! Сейчас я хочу описать вам, как из файлов сделать образ, воспользовавшись функционалом моей любимой программы для работы с виртуальными дисками.
Как из файлов создать образ с помощью DAEMON Tools Ultra?
Для начала напомню вам прописные истины. Чтобы начать работать с DAEMON Tools Ultra, программу нужно скачать и установить. При этом покупать лицензию сразу же необязательно. У DAEMON Tools Ultra 20-дневный пробный период, так что можно сначала оценить, как в этой программе реализовано создание образа из файлов или попробовать установить пароль на флешку и оптический диск, а потом уже покупать лицензию.
А теперь смотрим, как создать ISO-файл из папки с данными.
-
Я захожу в меню Инструменты и выбираю опцию Редактировать образ. . Здесь мне нужно сделать новый образ, причем образ с данными, так как я буду записывать фотографии.
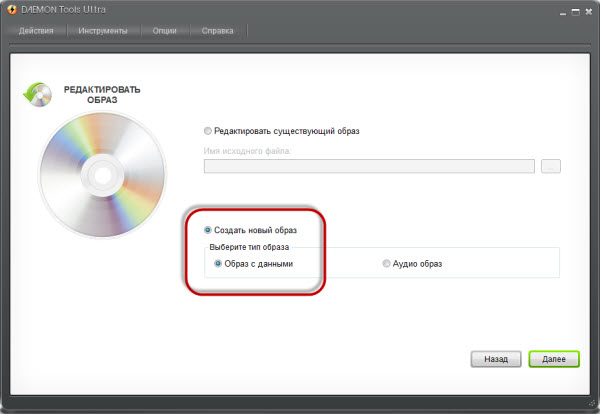
В следующем окне мастера редактирования образов я добавляю нужные мне файлы. Также я могу создать несколько папок, чтобы систематизировать фотографии.
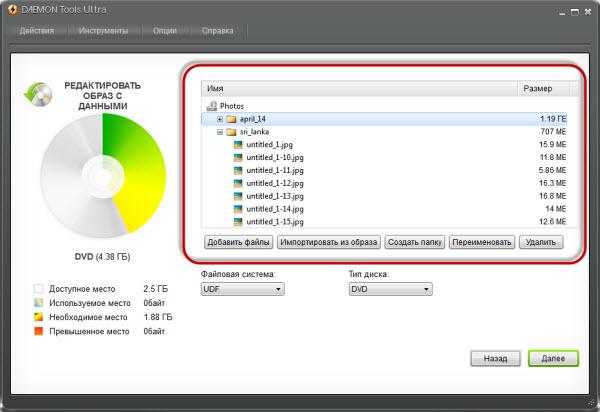
Далее я настраиваю параметры. Так, я добавлю новый образ в Каталог, выберу тип ISO и поменяю путь и название моего виртуального диска. Также на этом этапе можно установить пароль, разбить образ на несколько томов или сжать данные. После я нажимаю кнопку Старт.
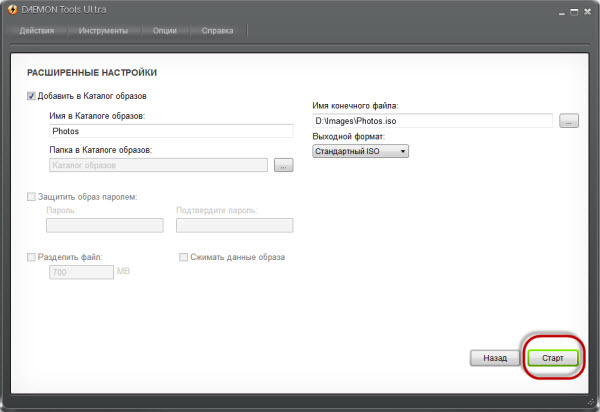
Теперь осталось подождать несколько минут, пока не закончится создание образа из файлов. Образ готов, и я получаю информационное сообщение:
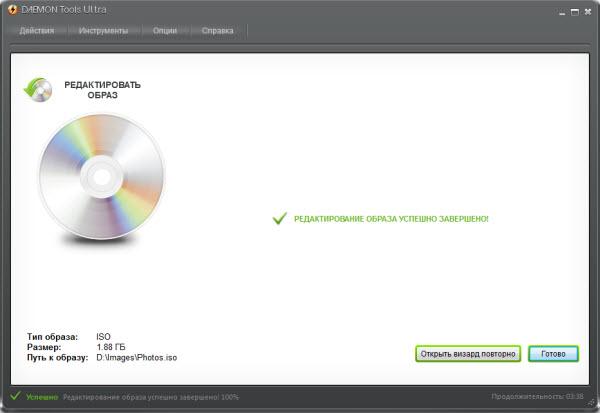
Чтобы открыть созданный виртуальный диск, мне понадобится DAEMON Tools Ultra или другая программа для монтирования образов. Теперь мои фотографии представлены так:
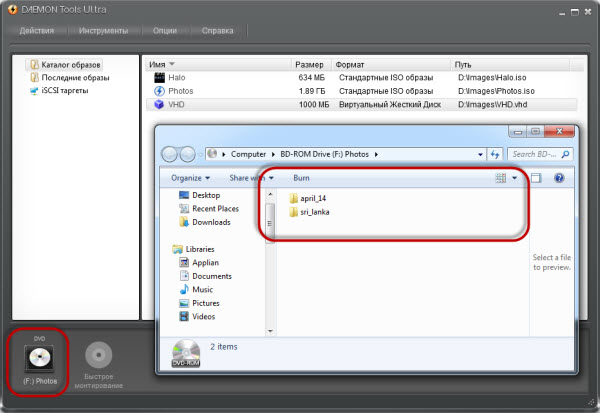
А вы поняли, как из файлов создать образ диска? Будете ли вы пользоваться этой функцией? Пишите мне в комментариях ниже.
Как монтировать диск в daemon tools?
Как правильно работать с Daemon Tools Ultra?
Нажмите кнопку Открыть. DAEMON Tools Ultra автоматически создаст виртуальное устройство, так что уже через несколько мгновений образ будет готов. Добавлять и монтировать также можно через окно Образы. Нажмите на плитку Хранить, кликните правой кнопкой мыши на каталог образов и выберите Добавить образы….
Как сделать виртуальный диск в Daemon Tools?
Published on Jan 14, 2017
- Быстрее всего добавить образ с помощью «Быстрого монтирования» и виртуальный привод создастся автоматически;
- Щелкнуть правой кнопкой мыши на панели с виртуальными приводами и выбрать «Добавить привод»;
- Выбрать пункт «Добавить привод» в главном меню программы. Up next.
Как смонтировать образ диска с помощью Alcohol 120?
Одновременно запустить Alcohol 120% и открыть папку с образом игры. Расположить их рядом. При помощи курсора мыши передвинуть образ из папки в поле образов Алкоголь 120%. Когда образ появится в списке, на нем нужно нажать правой кнопкой мыши и в выпадающем меню выбрать пункт «Смонтировать на устройство».
Как смонтировать образ ISO в Linux?
Как примонтировать ISO образ в Ubuntu?
- Первым делом создаем директорию, в которую мы будем монтировать наш образ: sudo mkdir /media/myiso.
- Подгружаем требуемый модуль. Просто выполните команду: sudo modprobe loop.
- И теперь монтируем наш iso образ: sudo mount myfile.iso /media/myiso/ -t iso9660 -o loop.
Что за программа Daemon Tools Ultra?
DAEMON Tools Ultra — это самая мощная, функциональная и профессиональная программа для работы с образами, которую мы когда-либо создавали.
Как удалить виртуальный диск в Daemon Tools?
В главном окне программы DAEMON Tools Lite, на нижней панели расположены виртуальные приводы (в виде изображений дисковода компьютера), созданные в программе. Подведите курсор мыши к нужному виртуальному приводу, нажмите на красный крестик для отключения виртуального дисковода.
Как размонтировать образ диска в Daemon Tools?
Для этого в панели уведомлений в правом нижнем углу экрана нажмите на значок Daemon Tools Lite. В открывшемся меню выберите раздел “Виртуальные приводы”, выбираем необходимый привод и нажимаем “Монтировать образ”. После этого в открывшемся окне нужно выбирать привод и нажать “Открыть”. И, наконец, самый быстрый способ.
Как открыть файл MDS через Alcohol 120?
Как открыть файл MDF в Alcohol 120%
- Войдите в меню «Файл», нажмите на пункт «Открыть…».
- В окне Проводника найдите нужный файл, выделите файл MDS, нажмите на кнопку «Открыть».
- Нажмите правой кнопкой мыши по файлу в окне программы Alcohol 120%, выберите «Смонтировать на устройство».
Как открыть файл образ диска Alcohol 120?
Способ 2: Alcohol 120%
- Нажмите на вкладку «File».
- Из выпадающего меню выберите «Open…» или воспользуйтесь сочетанием клавиш Ctrl + O.
- Выделите необходимый образ, нажмите «Открыть».
- В отдельном окне программы появится добавленный файл. Дважды кликните по нему.
- Так будет выглядеть размонтированный образ.
Как записать образ на флешку с помощью Alcohol 120?
Чтобы записать образ с помощью Alcohol 120%, откройте программу и выберите в меню слева пункт «Создание образов». Как записать iso-образ на флешку Запись образа диска на флеш-носитель подразумевает распаковку файлов этого образа..
Как открыть ISO в Linux?
Как извлечь файлы из ISO в Linux
- Создайте каталог В примере создается каталог /mnt/iso # mkdir /mnt/iso.
- Смонтируйте ISO файл При монтировании используется параметр -o loop. …
- Извлеките файлы Теперь вы можете скопировать файлы в любой нужный вам каталог # cd /mnt/iso # cp -r * /tmp/









