Как смонтировать образ ISO: понятие ISO + как смонтировать образ в Windows 10/8/8.1 + алгоритм безопасного извлечения виртуального диска + разбор метода просмотра содержимого ISO-образа без монтирования виртуального диска + ТОП-4 специализированные программы для работы с образами.

Все больше современных ноутбуков в своей конструкции избегают использования дисководов, аргументируя свои действия как «гонка за современным дизайном». Некоторым это нравится, а некоторые придерживаются обратного мнения, но факт остается фактом.
В сегодняшней статье мы поговорим об альтернативе стандартному дисководу – образах диска. Расскажем, как смонтировать ISO образ в Windows + каким образом просмотреть его содержимое и произвести безопасное извлечение без потери данных.
Что из себя представляет ISO-образ?
Наиболее распространенным форматом данных для образов является «.ISO». По сути, — это единый файл, в котором запакованы самые разнообразные данные, от картинок до исполняющих программ.
Если переключится на более знакомые термины, то ISO-образ можно считать виртуальной копией информации с DVD, CD и Blu-ray дисков, включая файловую систему.
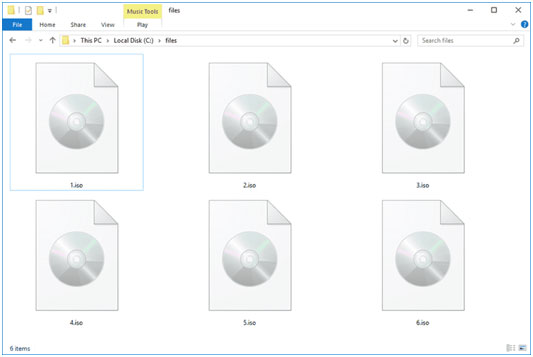
Где используются ISO-файлы:
- создание резервных копий с оптических дисков;
- распространение «тяжелого» программного обеспечения;
- для записи и хранения операционных систем;
- локальные и сетевые игры с большим объемом данных;
- при загрузке антивирусных баз данных и так далее.
Если внимательно изучить сетевые сервисы по распространению нелегальных ОС, то легко заметить большинство дистрибутивов Linux и Windows именно в ISO-обертке. Исходя из всего вышесказанного, делаем вывод, что востребованность ISO-файлов в 2021 крайне высока, и знание методов работы с данным форматом данных пригодится абсолютно каждому.
Операции с ISO–образом на ОС Windows
К базовым операциям, которые следует изучить рядовому обывателю, относят подключение образов, их распаковку и демонтирование. В среде операционной системы Windows оговоренные действия выполняются как стандартными инструментами, так и посредством стороннего программного обеспечения. Далее будет рассмотрен каждый из вариантов более детально.
1) Как смонтировать ISO образ в Windows 10?
В более ранних версиях ОС встроенного функционала, что помог бы смонтировать образ на систему не было. Изменения коснулись самой новое версии – в Windows 10 поставляется универсальный проводник, который позволяет монтировать ISO образ в пару щелчков компьютерной мыши.
Как смонтировать образ ISO в Windows 10/8/8.1 – пошаговая инструкция:
- Для начала нам потребуется кандидат для проведения эксперимента. В данном случае, — это операционная система на базе Ubuntu. По умолчанию, проводник может не отображать расширения файлов, потому понять какой именно формат перед глазами можно одним 3 методов – посмотреть через пункт «Свойства» в контекстном меню, по соответствующей пиктограмме присущей формату или заменить формат отображения через вкладку «Вид». Последнее изменение коснется всей системы в целом.
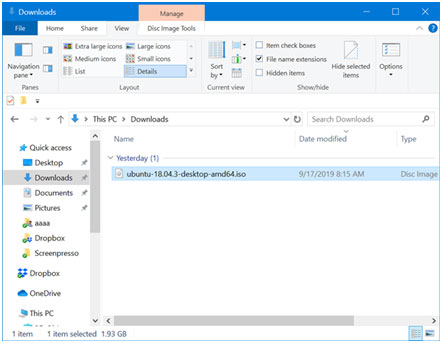
Активируем иконку через нажатие или выбор по области. В верхней части появляется меню управления файлом (1). В панели от меню отобразится 2 значка. Нас интересует первый – «Монтировать» (2).

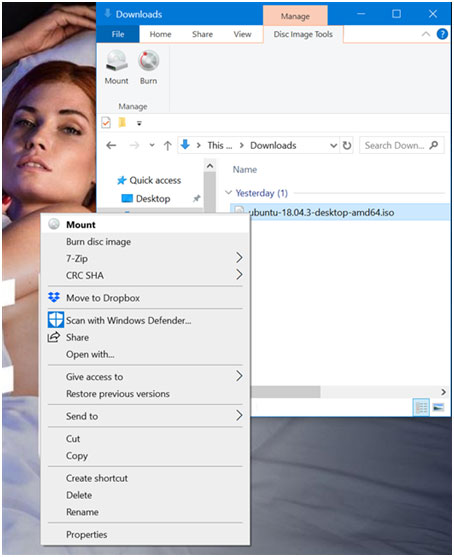
Может возникнуть такая ситуация, что на устройстве пользователя уже стоит специализированная программа для работы с образами файлов. При подобном раскладе значок ISO-образа будет иметь соответствующую пиктограмму, но даже так, воспользоваться стандартным проводником вполне реально.
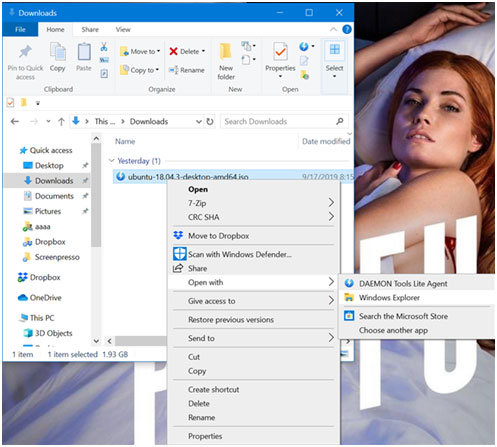
Нажимаем левой кнопкой мыши на файле и в контекстном меню выбираем «Открыть с помощью. », а в появившемся подменю останавливаем выбор на пункте с проводником. Визуально ознакомиться с алгоритмом действий можете на картинке выше.

Рекомендация: в настройках можно установить флажок автоматического запуска меню диска, что позволит получить допуск к внутреннему наполнению образа в пару секунд.
Вне зависимости от выбранного метода решения проблемы, полученный результат будет один и тот же – доступ к хранящейся информации внутри образа ISO.
2) Как безопасно извлечь образ ISO?
Как демонтировать ISO-образ:
-
Для извлечения образа требуется перейти во вкладку «Мой компьютер». Ищем значок с подписью «DVD-ROM». Удобно будет воспользоваться деревом проводника в левой части окна.
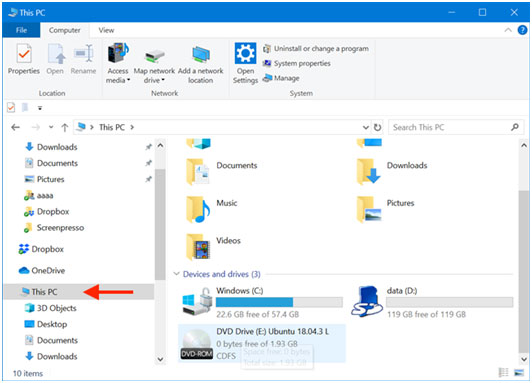
Делаем выделение диска через щелчок по пиктограмме и переходим в раздел управления сверху (1). В правом столбце останавливаем выбор на пункте «Извлечь» (2).
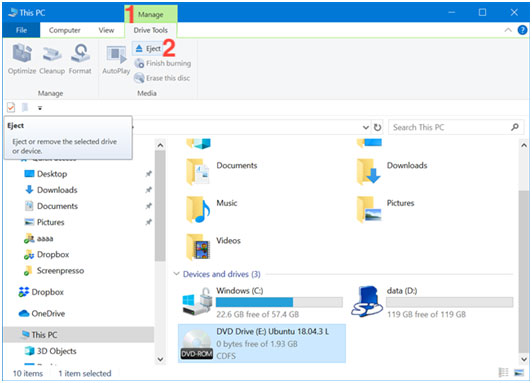
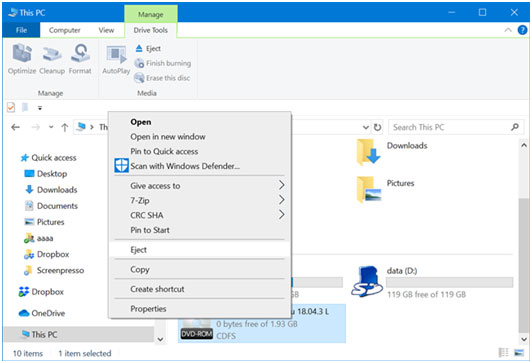
После выполнения операции диск моментально пропадает с окна подключений. Как видим, благодаря продвинутому функционалу операционной системы Windows 10, 8.1 и 8, смонтировать ISO-образ на устройстве можно без вмешательства какого-либо стороннего программного обеспечения. Если речь о более ранних версиях ОС, то рассматриваемый метод применить не получится. Об альтернативах расскажем далее.
3) Как извлечь данные с ISO образа без монтирования диска?
Возможны 2 сценария событий:
-
При установке архиватора в ОС пользователь сразу ассоциировал ISO-образы с приложением. Тогда для открытия образа потребуется всего дважды щелкнуть по пиктограмме файла и подождать пока WinRAR откроет новое окно с вложенной информацией образа.
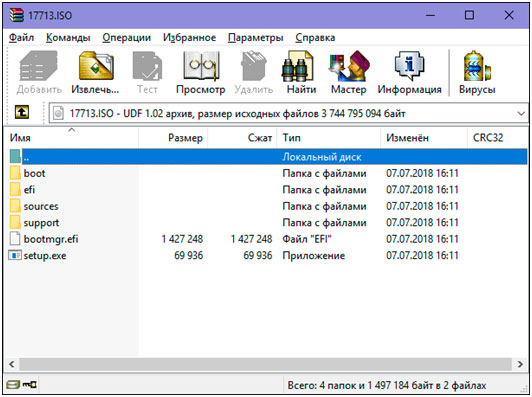

Аналогичные возможности предлагают и другие архиваторы. Учитывая спрос рынка в отношении данного ПО, единственным популярным аналогом по архивирующим приложениям можно считать только 7-Zip. Схема работы с ним аналогична WinRAR.
4) Как смонтировать образ ISO через специальное ПО?
А) UltraISO
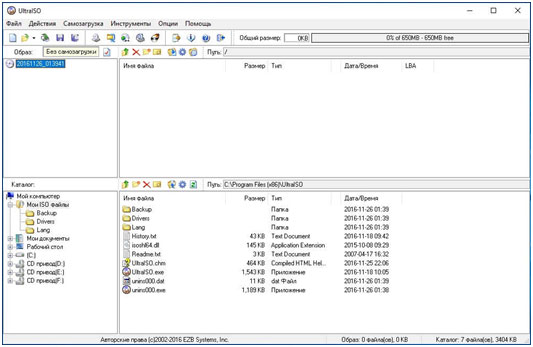
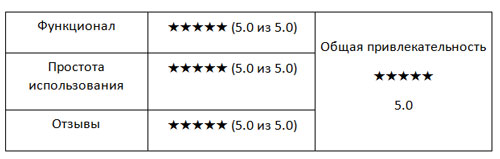
Программа полностью решает вопрос, как смонтировать ISO-образ на Windows, и не только. В список возможностей программного обеспечения входит копирование образов с оптических дисков, создание виртуальных приводов и расширенные возможности по редактированию содержимого без распаковки. О плюсах и минусах ПО расскажет таблица ниже.
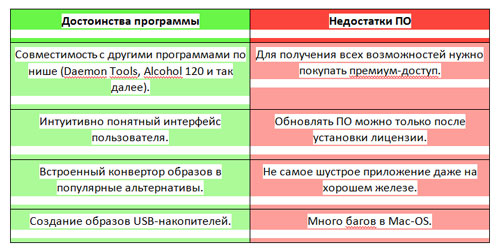
Пробная версия предоставляется пользователям без каких-либо ограничений. Для тех, кто хочет бесплатно использовать все прелести приложения без лишних трат, в сети существуют «крякнутые» версии ПО или ключи для активации лицензии.
Б) DAEMON Tools Lite
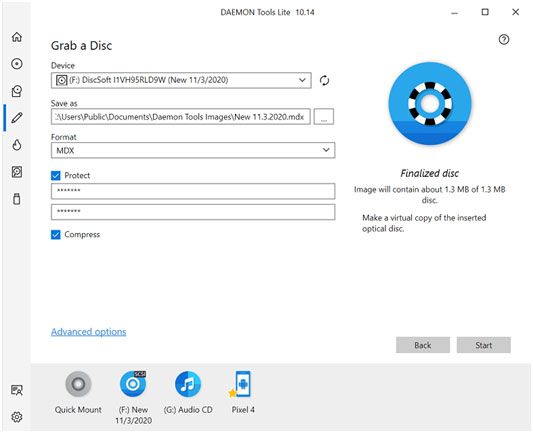
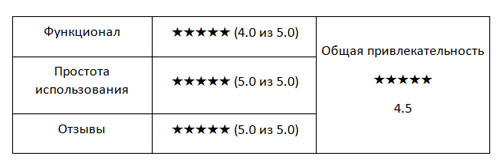
Программа с умеренным перечнем возможностей, которые рядовому пользователю могут удовлетворить 95% его потребностей в отношении ISO-образов. К базовым возможностям программы отнесем монтирование, создание и редактирование образов на устройство. Даже если у диска имеется защита паролем, ПО позволит его скопировать без ограничений по содержанию.
Преимущества DAEMON Tools Lite:
- возможность обхода защитных систем SafeDisc, SecuROM, StarForce protect, Laserlock и так далее;
- пользователь может одновременно монтировать до 4 образов, создавая на каждый свой виртуальный привод, эмулирующий оптический диск;
- низкие системные требования к железу;
- стабильные обновления ПО.
Из недостатков программы выделим отсутствие встроенного конвертора форматов и условно-бесплатное использование, которое накладывает ограничения на полный список возможностей приложения.
В) Alcohol 120%

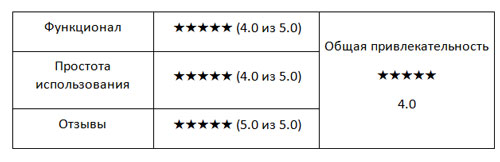
Приложение по ряду возможностей близко располагается к Daemon Tools, но в отношении простоты организации интерфейса незначительно все же уступает своему визави. Основной отличительной чертой является возможность создания до 31 виртуального привода, хотя такое число подключенных образов навряд ли кому пригодится на практике.
Конкурентные преимущества приложения:
- помимо классики в дисках, имеется поддержка работы с HD Blu-ray;
- копирование данных между дисками;
- поддержка 10+ форматов. Список постоянно расширяется;
- создание резервных копий и наложение на них паролей;
- интеграция в проводник и контекстное меню Windows.
Утилита дает обширные возможности в плане инструментария, но, чтобы разобраться во всех тонкостях работы, может потребоваться от пары часов и более. Если пользователь намерен использовать официальное ПО, то следует также обратить внимание на дороговизну лицензии. Еще один неприятный момент –отсутствие портативной версии и продукта.
Разбор популярных способов монтирования образов ISO в разных ОС:
Г) ISO Extractor

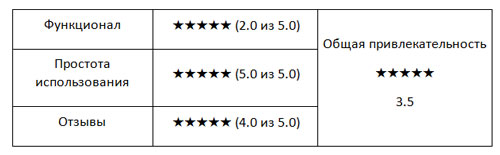
Причина, по которой мы добавили данную утилиту в топ – поддерживаемая операционная система. ПО ориентировано на девайсы под управлением ОС Android. Даже в 2021 году тяжело найти качественное приложение для обработки образов ISO, и данный кандидат как временное решение вопроса заходит на все 100%.
Особенности ISO Extractor:
- простота в управлении;
- совместимость с Андроидом версии 4.0 и выше;
- имеется поддержка файловых систем 9660 Joliet и RockRidge.
Программа периодически обновляется, из-за чего конечный список возможностей может расширяться в положительную сторону. Если срочно нужно проредактировать ISO-образ со смартфона или планшета, лучшего помощника будет не найти.
Подводя некий обобщённый вывод, можно отметить, что на рынке в 2021 году существует 3 игрока в работе с ISO, стоящих внимания — DAEMON Tools Lite, UltraISO и Alcohol 120%. Если не хотите гнаться за качеством, либо считаете ПО слишком тяжелым для вашего железа, можете воспользоваться альтернативами попроще – Nero, PowerISO или VirtualCD.
На это разбор вопроса, как смонтировать образ ISO в Windows, завершен. Если на примете имеются другие прокачанные программы для данной работы или быстрые методы, о которых мы не написали в данной статье, можете смело оставлять свои комментарии.
Как открыть ISO-образ на ПК или ноутбуке с Windows 10

Это весьма распространённый формат. В форме ISO файлов, являющихся образом CD или DVD диска, обычно скачиваются игры или иные программы. К счастью, Windows 10 обладает встроенными средствами для работы с подобными объектами. Давайте подробно рассмотрим, с помощью каких инструментов можно с лёгкостью открыть файл с таким расширением или смонтировать отдельный виртуальный диск.
Открытие эмуляторами CD/DVD приводов
Как уже говорилось, любая версия Microsoft Windows 10 (будь то Insider Preview или любая другая) способна самостоятельно открыть файлы формата ISO.

При этом ОС формирует и виртуальный привод, убрать который можно нажатием правой кнопкой и выбором пункта «Извлечь».

Выбор стороннего средства открытия ISO напрямую зависит от его содержимого: если в таком виде предоставлена какая-либо игра или приложение, то правильным решением станет не открытие самого файла, а монтирование образа. Перед началом процедуры убедитесь, что файл находится на томе NTFS.

Иначе говоря, ISO откроется в специализированной программе, которая создаст отдельный виртуальный диск. Через такой привод уже получится установить утилиту или игру. Разберёмся, при помощи каких программ можно осуществить это.
Daemon Tools Lite
Это самый распространённый и популярный инструмент для монтирования образа ISO. Скачать утилиту можно с официального сайта, ведь в версии Lite она абсолютно бесплатна. Предоставляемого функционала будет более, чем достаточно.

Устанавливается эта утилита точно так же, как и любая другая. Нужно открыть файл EXE и следовать инструкции. Есть лишь одно «НО» – в открывшемся окне безопасности Windows необходимо активировать пункт «Всегда доверять программному обеспечению Disk Soft Ltd». Для установки остаётся лишь нажать на соответствующую кнопку.

Перед тем, как окончательно запустить программу, обязательно проверяем наличие галочки в пункте «ISO», для того чтобы формат ISO автоматически открывался через эту утилиту.

Дальнейшая последовательность действий по открытию ISO с помощью DTL выглядит следующим образом:
- Находим скачанный ISO и производим его запуск стандартным методом. Благодаря тому, что он был ассоциирован с описываемой нами программой, чтение файла будет осуществлено именно в ней.

- Активируем пункт «Всегда использовать это приложение для открытия .iso» и нажимаем «OK».

- Нажимаем «Открыть» в окне предупреждения системы безопасности Майкрософт.

- Если процедура была проведена успешно, то в нижней части окна программы появится новый диск.

- Открываем «Этот компьютер» и в проводнике видим в списке жёстких дисков новый привод с той программой, которую скачивали в виде ИСО.

- Диск доступен к открытию и использованию. При двойном нажатии по нему начнётся автоматическая установка содержимого. При нажатии правой клавишей по диску и выборе пункта «Открыть» будет раскрыто содержимое для дальнейшего использования.

После установки не рекомендуется удалять виртуальный привод. Игра или программа может быть привязана к диску, в связи с чем она просто откажется запускаться без его наличия в ОС.
Чтобы размонтировать привод, необходимо открыть приложение, выбрать соответствующий диск, сделать на нём правый клик и нажать на кнопку «Размонтировать».

В результате диск будет изъят из проводника.

Перейдём к рассмотрению следующего инструмента с похожим функционалом.
UltraISO
UltraISO – простейший инструмент для работы с ISO, не занимающий большого количества дискового пространства, но предоставляющий огромное количество возможностей. Лишь одна из них интересует нас.
Устанавливаем программу как любую другую, после чего следуем нижеприведённой инструкции:
- Открываем объект ISO, автоматически ассоциированный с UltraISO.

- Откроется окно программы, в котором будет отображено всё содержимое выбранного файла.

- Чтобы получить необходимые файлы в распоряжение, выделяем их, делаем правый клик, нажимаем на «Извлечь в…» и указываем путь извлечения.

- Файлы извлечены в нужную папку и готовы к использованию. Никаких дополнительных приводов смонтировано не было.

Как видно, работа в данной утилите не занимает большого количества времени. Перейдём к следующему инструменту.
Alcohol 120%
Alcohol – это мощнейшая утилита для записи дисков. Кроме того, она позволяет подключить и большое количество виртуальных приводов. Её функционал действительно впечатляет, однако в нашем случае мы будем работать лишь с меньшей его частью.
Устанавливаем приложение и следуем инструкции:
- Открываем программу, кликаем по кнопке «Файл» и выбираем пункт «Открыть».

- Находим нужный ISO.

- Жмём правой кнопкой по добавленному образу в приложении и нажимаем на «Смонтировать на устройство».

- Если всё прошло успешно, в статусе виртуального носителя отобразятся данные образа.

- Заходим в «Этот компьютер» и проверяем наличие виртуального диска. В случае успеха открываем его и используем нужные данные.

Чтобы избавиться от образа, заходим в утилиту, кликаем правой кнопкой мыши по виртуальному приводу и выбираем строку «Демонтировать образ». Образ будет демонтирован, а виртуальный привод извлечён и изъят из списка подключённых жёстких дисков.

Перейдём к рассмотрению последнего инструмента из данной категории.
Nero – это целый пакет утилит, содержащий все необходимые инструменты для работы с мультимедиа. Проекты в самой программе имеют расширение NRG. К сожалению, пакет перестал включать в себя утилиту, поддерживающую ISO – Nero Image Drive, однако и предыдущих решений должно с лихвой хватить для решения возникающих задач.
Все описанные эмуляторы предоставляются на русском языке, благодаря чему у пользователя не возникнет вопросов о том, как перевести интерфейс.
Открытие архиваторами
Любой ISO можно открыть не только при помощи специализированных приложений, монтирующих образы, или средств самой ОС, но и используя современные архиваторы. Данный способ рекомендуется применять лишь в том случае, если из ISO нужны только данные, а в создании образа диска нет никакой необходимости.
Рассмотрим два самых распространённых архиватора и процесс работы с ISO с помощью них.
WinRAR
WinRAR является самым распространённым архиватором на сегодняшний день. Программа крайне проста в использовании и обладает максимально понятным интерфейсом.
Чтобы открыть ISO через WinRAR, устанавливаем архиватор, после чего:
- Система автоматически встраивает инструменты в контекстное меню. Чтобы воспользоваться ими, кликаем правой кнопкой по скачанному файлу ISO и выбираем пункт «Открыть в WinRAR». После этого действия будет открываться отдельное окно.

- В окне нажимаем на кнопку «Извлечь» и указываем путь, в который необходимо переместить файлы. По завершении извлечения можно приступить к их использованию.

Открыть ISO в WinRAR можно и непосредственно из окна архиватора. Для этого необходимо просто открыть данную утилиту, раскрыть вкладку «Файл» в верхнем меню, нажать на «Открыть архив» и выбрать ISO на ПК. Далее выполняем действия, описанные в пункте 2 вышеизложенной инструкции.

Рассмотрим альтернативный архиватор, не менее распространённый среди пользователей PC.
7-zip – абсолютно бесплатный архиватор, ни в чём не уступающий ранее описанному WinRAR. Скачиваем утилиту с официального сайта и устанавливаем на компьютер или ноутбук.
Обратите внимание на то, какая версия OS установлена – x32 Bit или x64 Bit. Исходя из этой информации скачивать и запускать нужно подходящую версию 7-zip.
Для раскрытия ISO через 7-zip:
- Делаем правый клик по файлу, наводим курсор на «7-zip» и в развернувшемся дополнении нажимаем на «Распаковать».

- Выбираем путь извлечения и нажимаем OK. Файлы будут распакованы в указанную пользователем папку, больше ничего делать не нужно.

Как и в предыдущем случае, произвести все действия можно и через интерфейс самого приложения. Для этого:
- Находим требуемый образ непосредственно из утилиты и открываем его.

- Выделяем имеющиеся файлы и нажимаем на кнопку «Извлечь». Указываем подходящий путь и кликаем на «ОК».

Вот, собственно, и всё. Мы закончили рассмотрение того, как открыть ISO файл на Windows 10 всего в несколько кликов.
Выводы
Выбор конкретного решения зависит от ситуации. Если игра или программа требует наличия диска, то следует воспользоваться одним из эмуляторов и создать специальный виртуальный носитель. Если же нужно лишь получить доступ к файлам, хранящимся в ISO, можно обойтись без программ и воспользоваться любым доступным архиватором.
Видеоинструкция
Прикрепляем подробную инструкцию в видеоформате, в которой пошагово рассмотрен процесс работы с каждым описанным выше инструментом.
Как смонтировать ISO-образ и подключить его в системе Windows 10, 4 способа

Любителям старых компьютерных игр важно знать, как самостоятельно смонтировать образ формата ISO на виртуальный привод в Windows 10. Большинство игровых программ из интернета имеют именно такое расширение. Скачанный ISO можно запустить на своем ПК с помощью встроенных виндовских инструментов и сторонних утилит. Проще всего смонтировать образ на условный DVD-дисковод через Проводник. В новых редакциях Win 10 есть возможность выполнить такое действие.
В Проводнике
Скачанный из интернета файл с редким расширением ISO можно не записывать на диск или флешку, а сразу запустить на ПК с помощью виртуального DVD-дисковода. Выполнить такое действие удастся благодаря новым возможностям Win 10.

Как самостоятельно запустить на ноутбуке скачанную игру редкого формата:
- активировать «Проводник»;

- отыскать папку, в которой находится скачанная игра (в «Загрузках»);
- вызвать для этого компонента всплывающее меню;
- кликнуть по строчке «Подключить»;

- перейти в окошко «Этот компьютер»;
- в разделе все «Диски и устройства» должен появиться новый условный DVD-дисковод, в который переместится все содержимое папки.


В PowerShell
Как самостоятельно монтировать файл с редким расширением в DVD-дисковод:
- открыть «Проводник»;

- отыскать папку требуемого расширения и скопировать ее адрес;
- выполнить активацию инструмента «Power Shell» (Администратор);

- для создания DVD написать: «Mount-DiskImage -ImagePath «adress»»;

- дождаться завершения операции («Attached»);

- для размонтирования DVD написать: «Dismount-DiskImage -ImagePath «adress»»;

- дождаться завершения операции.

Daemon Tools Lite
Выполнить монтаж образа удастся благодаря бесплатной утилите под названием Daemon Tools. Эта программа поможет создать и работать с виртуальным приводом.
Как запустить старую игру из интернета на своем ПК с помощью Daemon Tools Lite:
- загрузить инструмент на ноутбук;
- просканировать свой ПК на наличие компонентов с расширением ISO;

- найти папку с игрой;

- вызвать для нее всплывающее меню;
- активировать опцию «Монтировать»;

- папка отобразится в окошке «Этот компьютер» как условный DVD.
Virtual CloneDrive
Как выполнить монтаж с помощью сторонней программы:
- подключить интернет;
- скачать Virtual CloneDrive;
- запустить Virtual CloneDrive на ПК;

- установить язык интерфейса (русский);
- открыть «Настройки»;

- отметить птичкой нужные опции;
- активировать «Проводник»;

- найти образ;
- вызвать для него всплывающее меню;
- выбрать опции «Открыть с помощью» и «Монтировать с Virtual CloneDrive»;

- смонтировать выбранный компонент в оптический привод;

- на консоли «Этот компьютер» появится новый условный дисковод.
Как выбрать стандартное приложение для ISO-файлов
Для выполнения монтажа разработчики создали различные программы. Например, Ultral, Alcohol 52 % или 120 %, WinCDEmu Portable. Некоторые утилиты предлагают целый набор полезных функций: создание загрузочной флешки для установки Win 10, конвертация файлов из одного формата в другой.
Для того чтобы выбрать программу для монтажа, нужно вначале прочитать ее описание на сайте. В список характеристик утилиты должна быть включена такая опция, как создание виртуального привода. Пользователь может изменить стандартные настройки Win 10 и установить свою программу для монтажа.
Как поменять приложение, создающее виртуальный DVD:
- вызвать окошко «Параметры»;

- выбрать «Приложения»;

- активировать строчку «Приложения по умолчанию»;
- кликнуть по опции «Выбор стандартных приложений для типов файлов»;

- система покажет, что «Файл ISO» по умолчанию монтируется через «Проводник»;

- вызвать для стандартного сервиса всплывающее меню;

- выбрать другое приложение, которое в будущем станет монтировать образ.

Важно! Для монтажа игрового файла с редким расширением на оптический привод обычно выбирают бесплатную и простую утилиту под названием Daemon Tools Lite.
Как использовать ISO-файл в Windows 10 – монтировать и размонтировать
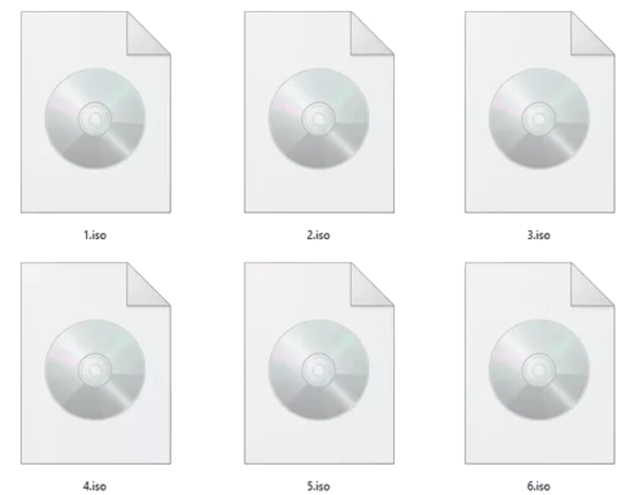
Об ISO сегодня говорят не так много, как десять лет назад, но они по-прежнему используются. ISO – это файл образа диска, в котором хранятся все данные, которые вы можете найти на CD, DVD или (чаще в наши дни) USB-накопителе, с функциями автовоспроизведения и всем остальным.
Монтирование – это процесс создания виртуального CD/DVD-привода на вашем компьютере, чтобы он мог запускать файлы ISO так же, как диск. Между тем, размонтирование похоже на нажатие кнопки «Извлечь» на диске.
В этой статье мы покажем вам, как сделать обе эти вещи, просто используя инструменты, содержащиеся в Windows.
Как смонтировать файл ISO
Мы предполагаем, что вы уже создали ISO-файл, который хотите смонтировать, или, по крайней мере, у вас есть ISO-файл на вашем компьютере, готовый к использованию.
Итак, у вас есть ISO-файл – DVD, образ диска с программным обеспечением, игра, что угодно – и вы хотите его запустить. Если раньше для этого требовалось специальное программное обеспечение, теперь всё, что вам нужно сделать, это следующее:
-
Щелкните файл ISO правой кнопкой мыши и выберите Подключить.
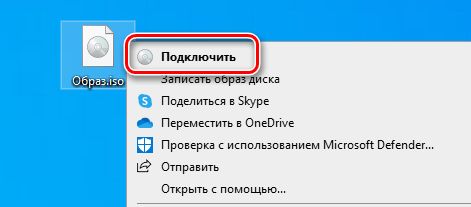
Если ISO имеет функцию «автовоспроизведение», вы можете щелкнуть правой кнопкой мыши значок привода DVD, и должно появиться «автовоспроизведение». Аналогично, если ISO является прямым образом DVD/фильма, вы можете щелкнуть его правой кнопкой мыши, и вы получите возможность воспроизвести его с помощью выбранного программного обеспечения. Вы не ограничены только просмотром файлов ISO-образа.
Как размонтировать файл ISO
Для каждого маунта нужно размонтировать… или что-то в этом роде. Как мы упоминали ранее, размонтирование — это в основном то же самое, что и извлечение диска из дисковода, с той разницей, что весь диск исчезает с вашего ПК при извлечении. Сделать это просто.
-
Щелкните правой кнопкой мыши значок ранее смонтированного DVD-привода и выберите команду Извлечь.
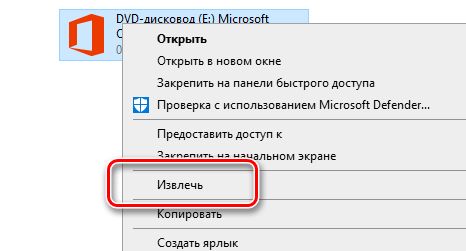
ISO в Windows 10 – вывод
Прелесть этого процесса в том, что вы можете смонтировать более 10 файлов ISO одновременно на вашем ПК с Windows, хотя в результате ваш раздел «Этот компьютер» неизбежно будет загроможден. В интересах поддержания аккуратности не слишком увлекайтесь.
Как смонтировать образ диска BIN, CUE или MDF в Windows 10
Хотя несколько лет назад они были в порядке вещей, сегодня компакт-диски и DVD почти устарели. Редко можно найти людей, которые все еще используют их для копирования фильмов, музыки или игр, учитывая отличное соотношение цены, которое предлагает нам жесткий диск. Но хотя эти устройства не используются, и на большинстве ПК даже нет считывателя, все еще используются образы дисков , либо в наиболее распространенном формате, ISO, либо в других форматах, таких как BIN, CUE или MDF, среди прочих.
Windows 10 поставляется с своего рода виртуальным диском, интегрированным в файловый проводник, который позволяет нам смонтировать любой ISO-образ двойным щелчком. После монтирования он ведет себя так же, как если бы диск был вставлен в компьютер. И, когда мы закончим его использовать, мы можем размонтировать его, также щелкнув по нему правой кнопкой мыши.
Проблема в том, что в зависимости от программы, с помощью которой мы создаем образ диска, он может быть не в ISO, а в других разных форматах. И Windows не способна монтирование образов BIN или MDF без помощи дополнительного ПО. Поэтому мы собираемся увидеть все варианты, которые у нас есть, чтобы иметь возможность открывать этот тип изображений на ПК.
Преобразовать в ISO
Прежде чем прибегать к установке стороннего виртуального диска в Windows, есть простой трюк, который обычно хорошо работает и сэкономит нам работу и время: конвертировать изображение в формат ISO . Хотя каждый тип образа диска отличается, в конечном итоге все они похожи, то есть действуют как «контейнер», внутри которого находятся все файлы, которые были на диске. И некоторые из них даже включают инструкции записи (CUE, MDS), которые сообщают записывающему устройству (если он у нас есть), как записывать диск, чтобы он сохранил свою первоначальную структуру.
Поскольку в конце концов это одно и то же, существуют программы, позволяющие легко преобразовать любой формат образа диска в формат ISO. Таким образом, всего за несколько секунд мы можем получить новый образ в формате, совместимом с Windows. И, таким образом, мы можем смонтировать его простым двойным щелчком.
WinBin2Iso, быстро, просто и бесплатно
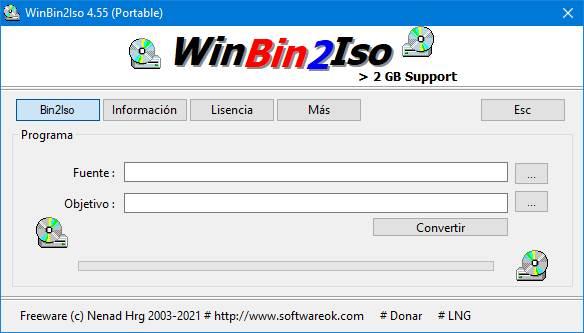 WinBin2Iso это очень быстрая и простая программа, предназначенная для преобразования любого изображения из формата BIN в формат ISO всего за несколько секунд. Единственное, что нам нужно будет сделать в этой программе, — это загрузить образ BIN в раздел «Источник» и указать путь, по которому мы хотим сохранить новый ISO в разделе «Цель». Умная. Это программное обеспечение автоматически позаботится обо всем остальном.
WinBin2Iso это очень быстрая и простая программа, предназначенная для преобразования любого изображения из формата BIN в формат ISO всего за несколько секунд. Единственное, что нам нужно будет сделать в этой программе, — это загрузить образ BIN в раздел «Источник» и указать путь, по которому мы хотим сохранить новый ISO в разделе «Цель». Умная. Это программное обеспечение автоматически позаботится обо всем остальном.
Любой по ISO, наиболее совместимый
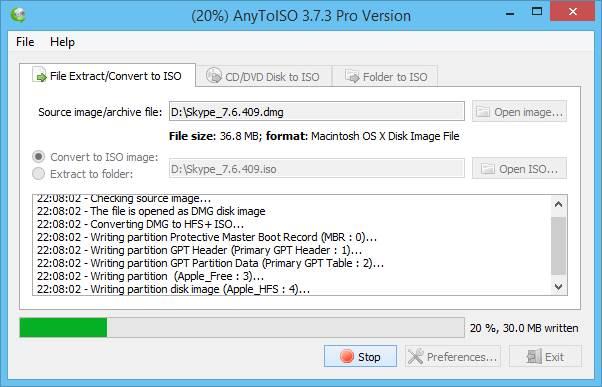
Эта программа намного более полная, чем предыдущая, но мы также можем использовать ее бесплатно. Его цель, как следует из названия, — преобразовать любой формат изображения в ISO. Любой ISO поддерживает более 20 форматов файлов, включая 7Z, BIN, DAA, DEB, DMG, IMG, ISO, ISZ, MDF, NRG, PKG, RAR, TAR.GZ, TAR.BZ2, XAR и ZIP. Причем конвертировать их мы можем как из контекстного меню компьютера (щелкнув правой кнопкой мыши), так и из его интерфейса.
Точно так же, как только преобразование будет завершено, мы можем смонтировать ISO с помощью виртуального диска Windows 10.
Откройте и извлеките свои данные
Не хотите или не можете конвертировать изображение в другой формат? Тогда еще одна альтернатива, к которой мы можем прибегнуть, — открыть его, как если бы это был сжатый файл, и извлеките все его содержимое в папку на компьютер. Есть много программ, которые позволяют открывать эти типы изображений. Посмотрим, какие из двух наиболее актуальны.
PowerISO, самый полный

Что касается работы с образами дисков, PowerISO это одна из самых полных и мощных программ, которые мы можем найти. С его помощью мы сможем открыть любой формат образа диска, чтобы преобразовать эти файлы в формат ISO, чтобы иметь возможность монтировать их в Windows 10. Он также позволяет добавлять или удалять файлы из ISO и даже монтировать эти образы самостоятельно. виртуальные диски.
IZArc, бесплатная альтернатива
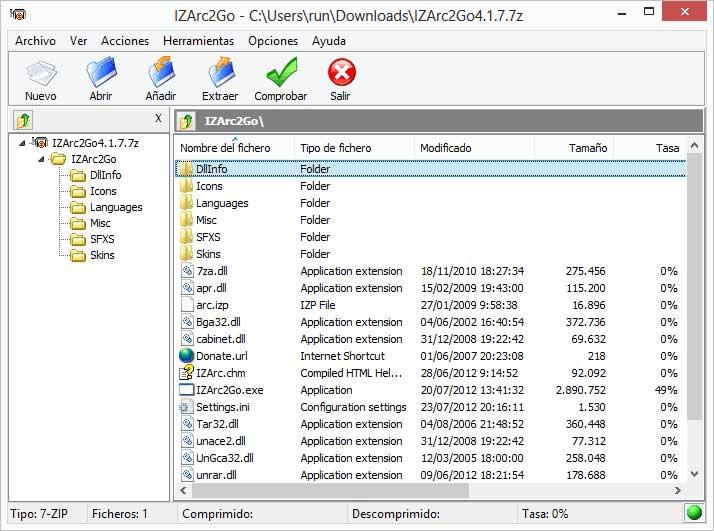 IZArc вообще говоря, это совершенно бесплатная альтернатива WinRAR. Но среди множества функций он выделяется, прежде всего, совместимостью со всеми типами файлов. Эта программа, помимо возможности открывать и извлекать типичные ZIP, RAR и 7Z, также может открывать практически любой формат образа диска, который мы ей передаем, например ISO, BIN, MDF и даже NRG.
IZArc вообще говоря, это совершенно бесплатная альтернатива WinRAR. Но среди множества функций он выделяется, прежде всего, совместимостью со всеми типами файлов. Эта программа, помимо возможности открывать и извлекать типичные ZIP, RAR и 7Z, также может открывать практически любой формат образа диска, который мы ей передаем, например ISO, BIN, MDF и даже NRG.
После открытия диска с помощью этой программы мы можем извлечь все его содержимое на наш компьютер и получить к нему доступ, как и к любой другой папке.
Установите виртуальный диск, поддерживающий форматы BIN, CUE и другие.
Windows 10 может монтировать только диски ISO, но есть программы, позволяющие нам смонтировать другие форматы этих файлов . Таким образом, мы избавляемся от необходимости конвертировать их в другие форматы или извлекать все их содержимое. Это заставляет нас полагаться на сторонние программы, но мы можем работать с этими образами дисков, как если бы они были настоящими компакт-дисками, вставленными в компьютер.
DAEMON Tools
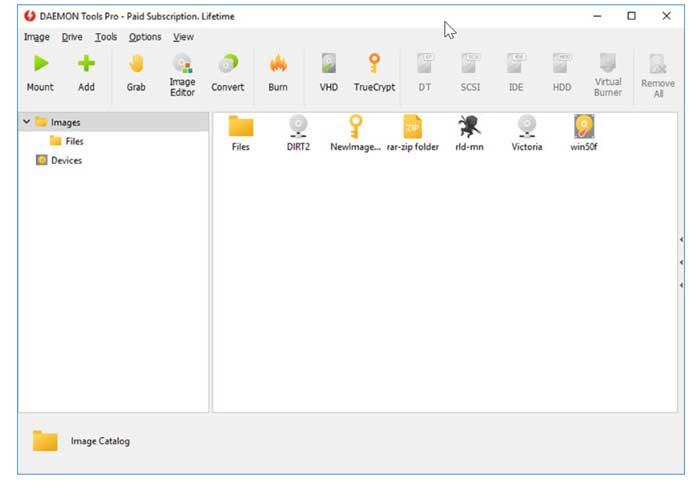
Без сомнения, DAEMON Tools — самая полная программа для монтирования образов дисков на ПК. Это программное обеспечение совместимо со всеми форматами изображений для Windows, которые мы можем найти. Мы сможем выбирать между или создавать виртуальные диски для монтирования всех этих образов, или открывать их содержимое, получать к нему доступ и извлекать его на нашем компьютере.
WinCDEmu
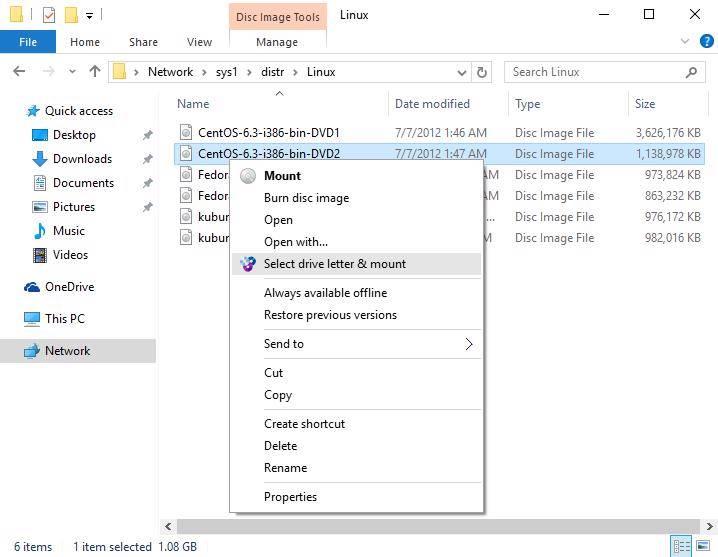
Подобно Daemon Tools, WinCDEmu поставляется как полностью бесплатная программа с открытым исходным кодом для той же цели: чтобы мы могли монтировать любой формат образа диска, как если бы это был настоящий CD или DVD. Эта программа совместима с наиболее популярными форматами файлов, такими как ISO, CUE, NRG, MDS / MDF, CCD и IMG, и позволяет нам создавать столько виртуальных дисков, сколько нам нужно, без каких-либо ограничений. У него даже есть портативная версия, которую мы можем запускать в Windows 10 без необходимости устанавливать что-либо на ПК.
Кроме того, еще одна его функция, которая также может быть нам полезна, — это возможность конвертировать любую папку в ISO одним щелчком мыши.












