Как поменять язык на клавиатуре: способы переключения
Многие пользователи при работе на компьютере рано или поздно сталкиваются с проблемой необходимости переключить язык на клавиатуре. Потребность изменять умолчания в большинстве случаев возникает у тех, кто по роду занятий вынужден работать с двумя и более языками. Сегодня существует несколько способов переключения языковой раскладки, поэтому каждый может выбрать наиболее удобный вариант.
В настройках персонального компьютера всегда имеются параметры, отвечающие за установку языка по умолчанию. В нашей стране чаще всего начальная настройка компьютера включает два языка — русский и английский. Чтобы посмотреть информацию о том, какой из них установлен, достаточно выполнить следующие действия:
- В левом нижнем углу экрана правой кнопкой мышки нажать «Пуск».
- В раскрывшемся пункте меню выбрать «Панель управления».
- Двойным нажатием мыши открыть вкладку «Языки и региональные стандарты».
Многие не знают, как поменять языковую раскладку на клавиатуре. Для этого необходимо пройти перечисленный выше путь и на вкладке «Общие» изменить параметр ввода по умолчанию. При необходимости всегда можно добавить новый язык. Для этого достаточно на этой же вкладке нажать кнопку «Добавить», отметить необходимый перечень из предлагаемого списка и нажать «Ок».
Как сменить язык системы
Вы привезли ноутбук из Англии (Франции, Швеции). Естественно, что установленная на нем операционная система общается с вами на языке той страны, где вы приобрели ноутбук. А вам хотелось бы, чтобы все меню, надписи на кнопках и т. д. были на русском. Для этого в Windows 7 и поздних версиях Windows XP имеется поддержка MUI (Multilingual User Interface — многоязычный интерфейс пользователя).

- Как сменить язык системы
- Как сделать, чтобы Windows был на русском языке
- Как поменять язык Windows Vista
Для примера будем считать, что на компьютере установлена система с английским языком. Если интерфейс не английский, то действуйте по тому же алгоритму, что описан ниже. Названия пунктов в последовательности будут другие, на соответствующем языке. Но вы можете перевести приведенные далее русские команды на язык вашего компьютера и искать кнопки с похожими текстами.
Пройдите по следующему пути (в скобках — переводы на русский язык для ясности, а не точные надписи на аналогичных кнопках в русской версии, хотя по смыслу они, конечно, похожи). «Start» (Пуск) => «Control Panel» (Панель управления) => «Clock, Language, and Region» (Время (часы), язык и регион) => «Installation and removal of language mapping interface» (Установка и удаление языка интерфейса) => «The display language» (Язык дисплея) => «Running Update» (Запустить обновление).
В открывшемся окне Windows Update (Обновление Windows) => «Optional Update» (Необязательные обновления) выберите язык обновления из списка, в нашем случае Russian (Русский). Подождите, пока произойдет установка выбранного языка, это может занять некоторое время. Если по окончании установки Windows скажет: «Reboot is required» (требуется перезагрузка), перезагрузите компьютер.
В предыдущих двух шагах вы установили поддержку русского языка, теперь прикажите операционной системе его использовать. Пройдите похожим путем:»Start» (Пуск) => «Control Panel» (Панель управления) => «Clock, Language, and Region» (Время (часы), язык и регион) => «Select Language» (Выбор языка).Измените English на Russian. Перезагрузите компьютер.
В Windows 7 эта проблема решена достаточно хорошо, и осложнений после смены языка не должно быть. Но все равно учтите, что при любых серьезных преобразованиях системы желательно сначала создать точку восстановления, чтобы иметь возможность отменить все сделанные изменения. Как это сделать — отдельная тема.
Внесение изменений в Windows 10
Владея отличными практическими навыками внесения изменений в Windows 7 и желая точно так же изменить всё в Windows 10, пользователя может ждать неприятный сюрприз, поскольку выработанная схема окажется неподходящей для этой операционной системы. По этой причине очень важно изучить рекомендации, как изменить язык интерфейса Windows 10.
Инструкция по внесению изменений в Windows 10
Первоначально следует открыть «Панель управления», для этого, чтобы ускорить процесс, можно воспользоваться комбинацией двух кнопок «Win» и «X». После открытия окна следует перейти на вкладку «Язык».
С левой стороны будет находиться пункт «Дополнительные параметры», кликните по нему и откроется новое окно, в котором в самом верху будет находиться меню со списком выбора языковых вариантов. В текущем режиме в этом положении установлен тот вариант, который непосредственно в этот момент является основным для операционной системы.
Пользователь должен открыть список выбора и перейти на «Использовать список языков (рекомендовано)».
Теперь вернувшись на предыдущую вкладку, следует кликнуть по кнопке «Параметры», которая находится напротив желаемого пакета. На новой открывшейся странице достаточно легко обнаружить активное предложение скачать и установить языковой пакет, с чем пользователь должен согласиться, если желает изменить язык интерфейса Windows 10.
Если пользователь согласится со скачиванием подходящего варианта для Windows 10, то все последующие операции будут осуществляться в автоматическом режиме, не требуя никакого дополнительного вмешательства пользователя. После завершения процесса в интерфейс Windows 10 будут внесены все обозначенные ранее изменения.
Ошибку допускают те, кто считает, что вносить изменения в «Дополнительные параметры» необязательно. Они сразу переходят в «Параметры» того языка, который желают установить в Windows 10. Однако они тут же сталкиваются с тем, что предложение о скачивании и установке языкового пакета находится не в активном состоянии, поэтому процесс заходит в тупик.
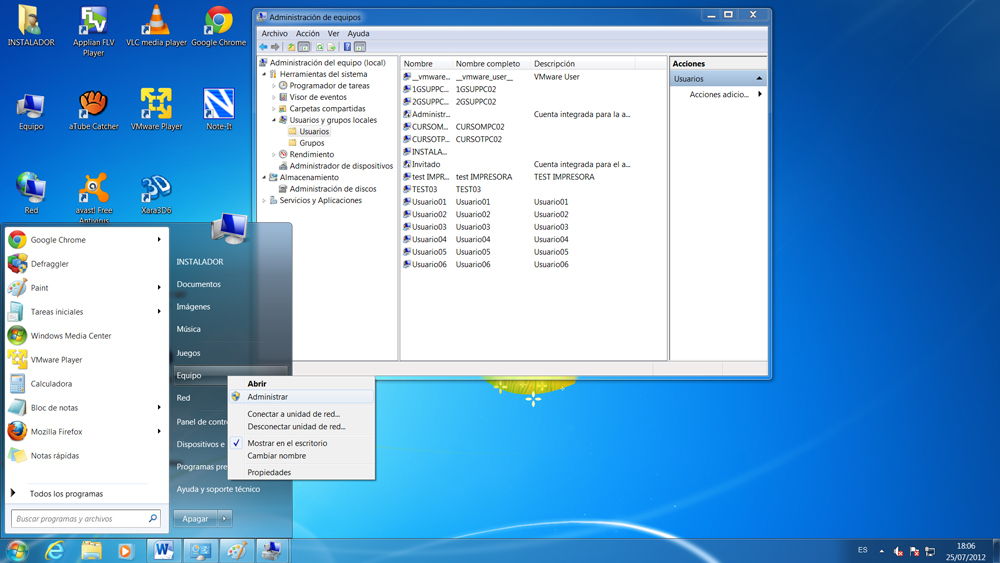
Безусловно, всё поправимо, в этом случае также удастся достичь обозначенных целей. Единственно, что будет невозможно вернуть, так это зря потраченное время. Чтобы выйти из тупика, следует внимательно ещё раз перечитать инструкцию и проделать все описанные действия, не внося собственноручные коррективы. Неукоснительное выполнение всех рекомендаций гарантирует положительный результат.
Ещё следует не забыть совершить некоторые важные действия, прописанные в рекомендациях, как поменять язык системы Windows 10. После успешного закачивания и установки языкового пакета, в окне «Язык» следует захватить плитку с желаемым языковым пакетом и, не разжимая клавишу мышки, перетянуть её в самый вверх, поскольку в Windows 10 определено, что основным языком операционной системы является тот, который находится именно в самом верху списка.
Итак, имея большое желание внести языковые изменения в интерфейс Windows 7 или 10, пользователь, вооружившись необходимыми инструкциями, сможет осуществить все необходимые действия самостоятельно, тем самым повышая свой уровень владения ПК.
4 комментария
Автор: Анна Фиалковна
Здраствуйте, в Виндовс 7 нету раздела «Язык интерфейса» с кнопкой «Установить или удалить язык», как тогда поменять?
Автор: Владимир Белев
Здравствуйте! Если точно попали туда, куда у меня написано, то кнопки там может не быть только по причине слишком урезанной копии Windows, которая у вас установлена. В иных случаях эта кнопка есть всегда (некоторые пользователи переходят не в тот раздел, т.е. ищут не там).
Как изменить язык операционной системы Windows 10 по умолчанию?
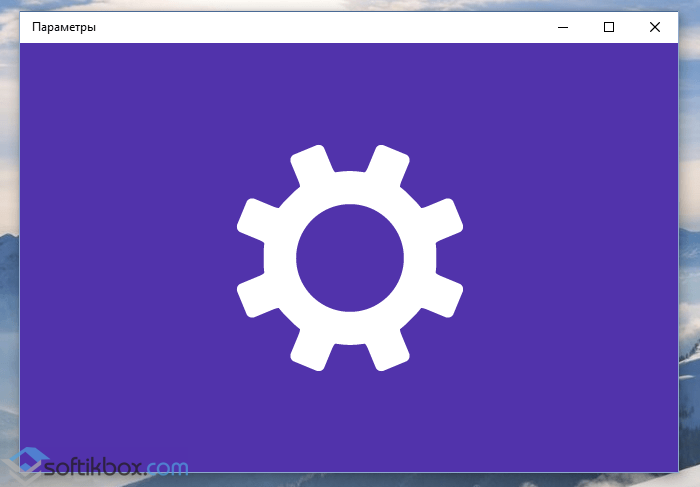
После выхода финальной версии новой операционной системы многие пользователи продолжают задаваться вопросом о том, как изменить язык интерфейса ОС Windows 10 или русифицировать новинку? Ответ достаточно прост: процесс русификации аналогичен методам, которые подходят для ОС Windows 7 и Windows 8.1, а изменение языка интерфейса при входе можно выполнить различными способами. Однако, если вы с данными процессами незнакомы и хотите более подробно рассмотреть их на примере Windows 10, тогда стоит ознакомиться с некоторыми советами.
Изменить язык в Windows 10 можно с помощью раздела Параметры. Для этого выполняем следующие действия:
- Жмём «Пуск», «Параметры» и выбираем нужный параметр.
- Откроется новое окно. В левом меню выбираем «Регион и язык». Нажимаем «Добавить. ».
- Откроется новое окно с выбором подходящего пакета. Выбираем нужный.
- После добавления нового параметра в настройках появится соответствующий пункт. Если вы хотите его сделать языком интерфейса, нажимаем «Использовать как основной язык».
- Стоит отметить, что при входе в систему пользователь часто сталкивается с необходимостью ввода логина и пароля. Эти символы вводятся только на латыни. Поэтому, если вас интересует, как установить английский язык ввода по умолчанию на ОС Windows 10, то стоит в этом же окне выбрать English.
- В дальнейшем, при вводе логина и пароля автоматически будет использоваться английский.
- Если же вы намерены сменить ввод данных только для одного аккаунта, а для другого оставить русский или английский, стоит выполнить следующее. Открываем «Панель управления» и выбираем при режиме «Мелкие значки» раздел «Региональные стандарты».
- Откроется новое окно. Переходим во вкладку «Дополнительно» и нажимаем «Копировать параметры».
- Сверяем нужные параметры, ставим отметку возле того пункта, который вам подходит и жмём «ОК».
- Теперь речь приветствия или новые учётные записи пользователя Windows 10 будут отображаться на заданном языке. Менять его при входе не придется.
Чтобы русифицировать Windows 10, необходимо нажать «Win+Q» и в строку поиска ввести запрос «language».
После выдачи результатов выбираем «Add a language».
Запустится раздел «Панели управления» Windows 10 для настройки речи. Здесь нужно добавить необходимый региональный параметр, в данном случае – русский. Для этого жмём «Add a language».
Появится новое окно, в котором из списка выбираем «Русский» и кликаем «Add».
После открываем «Свойства . », нажав соответствующую кнопку.
Выбираем «Загрузить и установить языковый пакет». Таким образом можно устанавливать другие языки.
После инсталляции возвращаемся в окно настроек и переходим в раздел «Advanced settings». Языком системы выбираем «Русский» и кликаем «Сохранить».
После выполнения вышеуказанных действий стоит перезагрузить компьютер с Виндовс 10, чтобы изменения вступили в силу.
О том, как ещё поменять язык Windows 10 на английский по умолчанию смотрите в видео:
Как изменить язык в Windows 10
То, что на приобретаемом в магазине компьютерной техники ПК или ноутбуке предустановленная Windows 10 окажется на английском или ином языке представляется маловероятным, но такой сценарий тоже возможен. Но если и так, стоит ли делать из этого проблему? Конечно, нет, потому что ничто не мешает вам изменить язык интерфейса системы, тем более, что сделать это можно разными способами. Давайте же перейдём к их рассмотрению, предположив, что изначально в операционной системе доступен только один язык интерфейса — английский.

Смена языка в приложении Параметры
Чтобы сменить язык интерфейса с английского на русский, вам сначала нужно загрузить соответствующий языковой пакет. Откройте приложение Параметры (Settings) из меню Пуск или нажатием комбинации Win + I и перейдите в раздел Time & Language → Language или Region and language.
Нажмите в блоке «Preferred languages» кнопку «Add a language» и выберите в появившемся списке язык, который вам нужен, в данном примере русский.
Найти его быстрее поможет поиск, введите в его поле «russia». Далее жмём «Next».
Отмечаем как минимум первый и второй чекбоксы (3 и 4 отвечают за конвертацию речи в текст и рукописный ввод) и нажимаем кнопку «Install».
По завершении процедуры загрузки и установки языкового пакета, которая займёт некоторое время, вам будет предложено выйти из системы. Войдя в систему, вы найдёте интерфейс русифицированным.
Если меню Пуск и приложение Параметры останутся нерусифицированными, перезагрузите компьютер.
Примечание: в более ранних версиях Windows 10 процедура смены языка интерфейса немного отличается. В частности, в разделе «Preferred languages» вам сначала нужно будет добавить язык в список и нажать кнопку «Settings», после чего станет доступна кнопка загрузки языкового пакета. После того как язык будет скачан и инсталлирован, останется назначить его языком по умолчанию в том же разделе «Preferred languages».
Установка языка из Магазина
Есть и более простой способ изменить язык — установить его как приложение из Магазина Windows 10. Откройте Windows Store и вбейте в поисковое поле запрос «Local Experience Packs».
В результате вы получите список локализаций, выберите в нём нужный вам язык.
Нажмите «Получить» (Get). При этом будет открыто приложение «Параметры» и запущен мастер установки выбранного языка, и вам останется только нажать кнопку инсталляции пакета. Дальнейшие действия ничем не отличаются от описанных выше.
Установка языка из CAB-файла
Если у вас имеется языковой пакет в виде CAB- или MUI-файла, вы можете установить его в автономном режиме. Для этого выполните в окошке быстрого запуска (Win + R) команду lpksetup,
нажмите в окне запустившегося мастера «Установить языки интерфейса»
и укажите путь к языковому пакету CAB или MUI. Последний должен соответствовать версии Windows, в противном случае установить его не получится. После того как пакет будет установлен, откройте приложение Параметры, перейдите в раздел Время и язык → Язык и выберите его в списке «Язык интерфейса Windows».
Смена языка Windows из панели управления
В более ранних версиях Windows 10 (до билда 2004) изменить язык можно также из классической панели управления. Откройте последнюю командой control, переключитесь, если нужно, в режим просмотра «Icons» (Большие или малые значки), найдите и запустите апплет «Language» (Язык). Далее выполните следующие действия:
1. Нажмите «Add Language» и выберите в открывшемся списке нужный вам язык.
2. Нажмите кнопку «Add» для его добавления, а затем кликните по ссылке «Options» напротив добавленного языка.
3. В следующем окне нажмите «Download and install language pack» и дождитесь завершения процедуры установки пакета.
4. Вернитесь главное окно апплета «Language», нажмите напротив установленного языка «Options», а затем кликните по ссылке «Make this the primary language», то есть сделать основным языком.
5. Перезайдите в систему, а лучше перезагрузите компьютер.
Дополнительные действия
После установки нового языка некоторые элементы интерфейса, а также поставляемые вместе с Windows 10 универсальные приложения могут остаться на изначальном языке. Чтобы русифицировать приложения, в разделе Параметров «Время и язык» нужно переключиться в категорию «Регион» и выбрать страну, соответствующую установленному языку.
После этого откройте Магазин Виндовс, выберите в меню «Загрузки и обновления» и установите пакеты обновлений для ваших приложений. В принципе, этого можно и не делать, если у вас не отключено автоматическое обновление приложений, через некоторое время Windows 10 сама скачает и установит нужные пакеты локализации.
Почти всё готово, осталось только назначить язык для экрана приветствия и смены юзеров. Для сего в разделе «Язык» нажмите ссылку «Административные языковые параметры». В открывшемся окне «Регион» нажмите «Копировать параметры» и установите галки для показанных на скриншоте опций в новом окне параметров экрана и учётных записей.
Сохраните настройки и перезагрузите компьютер. Также рекомендуем в окне «Регион» изменить текущий язык программ, не поддерживающих юникод. Нажмите кнопку «Изменить язык системы», выберите свой новый язык, сохраните настройки и перезагрузитесь. На этом процедуру смены языка в Windows 10 можно считать завершённой.









