Как поменять пароль на компьютере
Здравствуйте уважаемый посетитель сайта! Часто случаются случаи, когда по какой либо причине приходится изменить пароль, а вы не знаете как сменить пароль на компьютере или у вас просто не получается сменить пароль на компьютере, то тогда вам сюда в этом уроке вы быстро и легко научитесь изменять пароль на своем компьютере.
Обратите внимание: если вы на своем компьютере используете операционную систему windows 7, то о смене пароля на windows 7 вы можете узнать в следующей инструкции. смена пароля в windows 7
Если на вашем компьютере установлена операционная система windows 8, то вы можете просмотреть инструкцию, о том, как сменить пароль в windows 8.
Операционная система windows 10 — смена пароля в виндовс 10.
Для того чтобы сменить пароль на компьютере, выполните следующие действие:
На панели задач Windows нажмите на кнопку Windows, после чего откроется меню Windows, далее в меню Windows перейдите по вкладке «Панель управления».
Затем откроется окошко Windows – панель управления Windows. В этом окошке Windows перейдите по ссылке «Учетные записи пользователей».
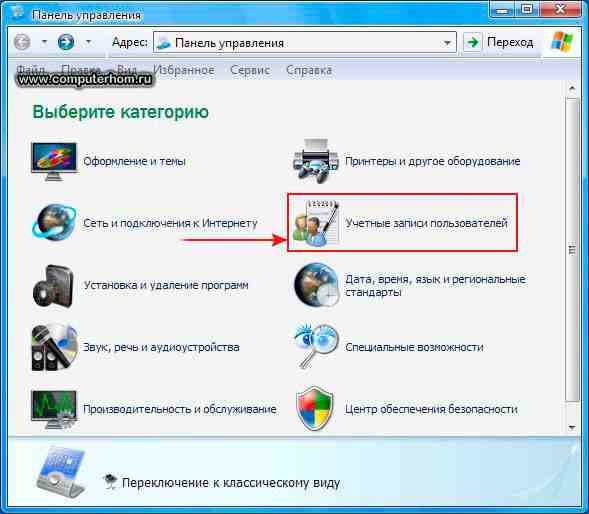
После чего откроется, параметры учетной записи пользователей Windows. В этих параметрах нажмите левую кнопку мыши по ссылке «Изменение учетной записи».

Далее откроется окошко Windows с вашей учетной записью. В этом окошке Windows нажмите левую кнопку мыши по вашей учетной записи Windows.
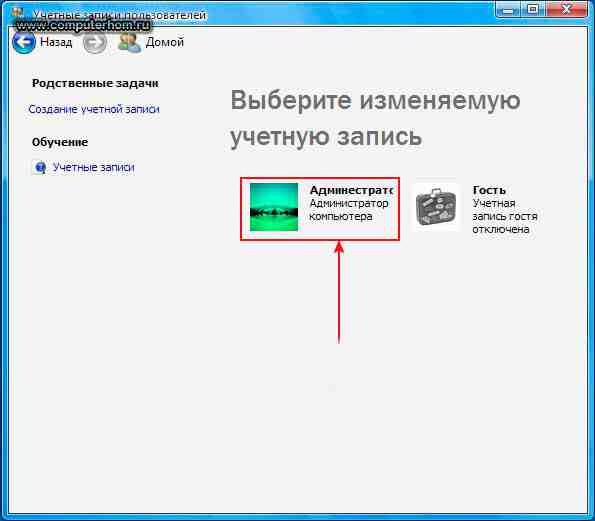
После чего, вы перейдете в дополнительные параметры учетной записи Windows. В этом окошке Windows выберите «Изменение пароля».
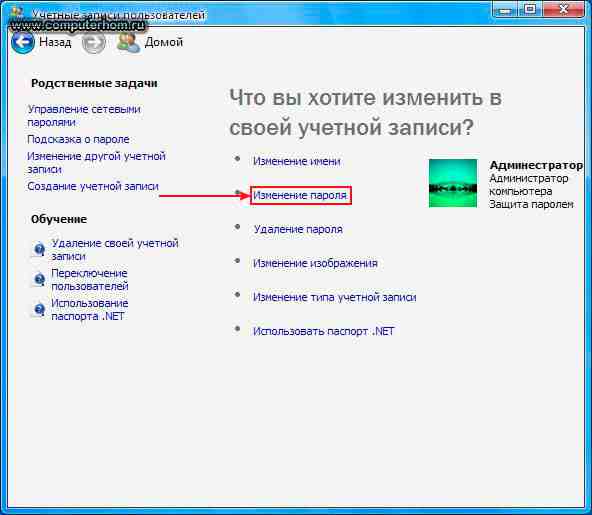
Когда вы перейдете по ссылке «Изменение пароля» откроется окошко Windows – изменить пароль на компьютере. В этом окошке Windows вы и будите изменять пароль вашего компьютера.
И так, чтобы сменить пароль на вашем компьютере вам нужно будет ввести старый пароль, ввести новый пароль, потвердеть новый пароль и если вы хотите поставить подсказку для вашего пароля на компьютер.
В строчке «Введите текущий пароль» вводим пароль, который вы вводили при запуске компьютера.
Далее в строчке «Введите новый пароль» вводим новый пароль, пароль можете придумать из цифр, какое ни будь слово и т.д. Пароль может состоять из русских, латинских букв и цифр.
Если вы придумали пароль, который можете через пару часов забыть, то тогда лучше запишите ваш новый пароль на листок или в блокнот.
В строке «Введите пароль для подтверждения» введите пароль, который вводили в сточке «Введите новый пароль».
И в последней строчке можете оставить пустой или оставить подсказку о пароле, можете придумать подсказку, которая будет приводить другого пользователя в заблуждения при вводе пароля.
Когда вы завершите все настройки нажмите кнопку «Изменить пароль».
На этом у меня все, всем пока, удачи! До новых встреч на сайте computerhom.ru.
Как сменить пароль на компьютере?
Для смены пароля пользователя в Windows мы будем использовать панель управления. Поэтому открываем «Пуск», и выбираем там пункт «Панель управления»

В панели управления проверьте чтобы просмотр был переключен в режим «Категория», иначе картинка у вас будет отличаться от моих скриншотов. Переходим в «Учетные записи пользователей»

Здесь у нас много чего интересного, например управление сохраненными паролями к сетевым ресурсам и многое другое. Нас же интересует пункт «Учетные записи пользователей»

Тут вы и найдете строчку «Изменение своего пароля», обратите внимание, что внизу есть очень интересный пункт «Управление другой учетной записью»

Чтобы сменить пароль на компьютере нам нужно ввести свой действующий пароль и два раза ввести новый, не забудьте указать подсказку (В Windows 8 нельзя создать пароль не указав подсказки)

Удалить пароль тоже не сложно, просто выбираем вместо «Изменение своего пароля» пункт «Удаление своего пароля», в появившемся окне вводим свой действующий пароль и жмем кнопку «Удалить пароль».

Ну вот вы и знаете как сменить пароль на компьютере, заодно и разобрались как удалить его же. Конечно же существуют и другие способы, позволяющие выполнить это быстрее, но для начинающего пользователя этот — самый простой!
Действия для Windows 7
Смена пароля для Windows 7 мало отличаются от аналогичных действий в предыдущей версии операционной системы.
Для этого потребуется:
- Нажать Ctrl+Alt+Del;
- После появления меню выбрать пункт «Сменить пароль»;

- Ввести старый (если он был установлен) и новый пароли.

Изменение пароля в Windows 7
Главный способ
После обновления Windows 10 на Windows 11 лично у меня вся учетная запись с паролями перенеслась, поэтому данной операции я не делал очень давно. А тут еще и интерфейсы немного изменились – тем будет нагляднее. Поехали?
- Открываем «Параметры» (для меня самый удобный способ – щелкнуть правой кнопкой мыши по кнопке «Пуск» и выбрать «Параметры», у вас может быть свой удобный способ).
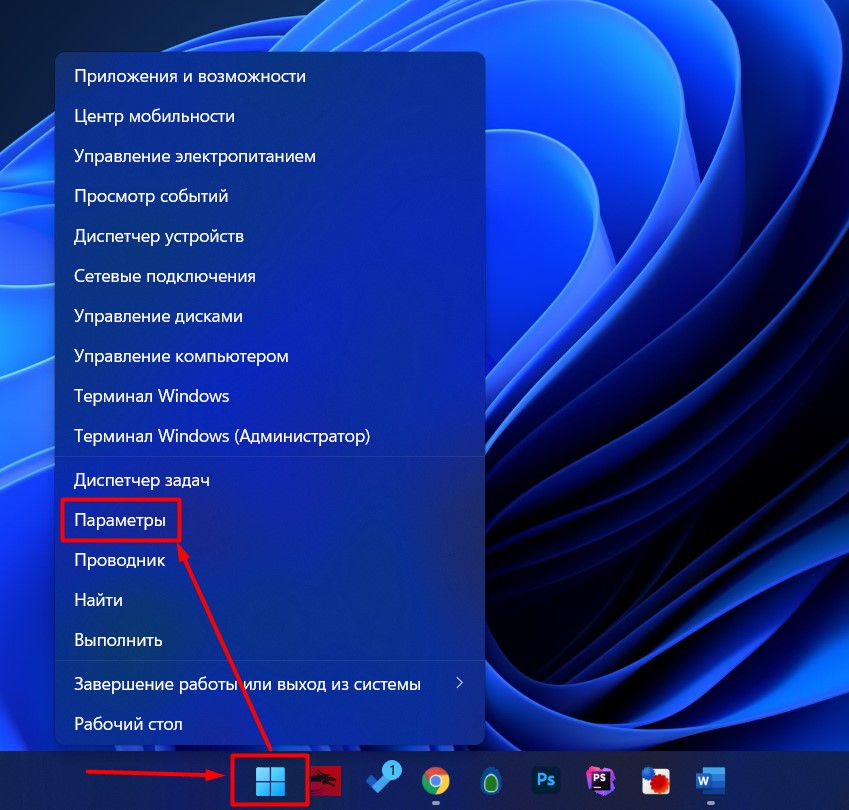
- В левом меню выбираем «Учетные записи».
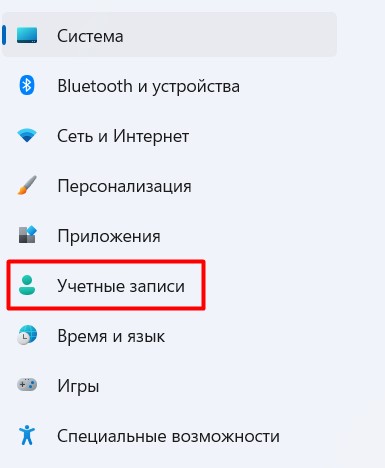
- В основной части выбираем «Варианты входа».
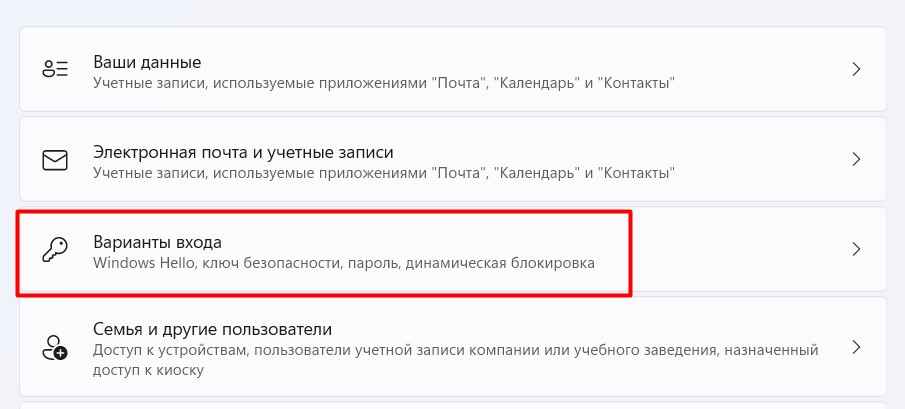
- Получаем весь список возможных вариантов «паролей» для Windows
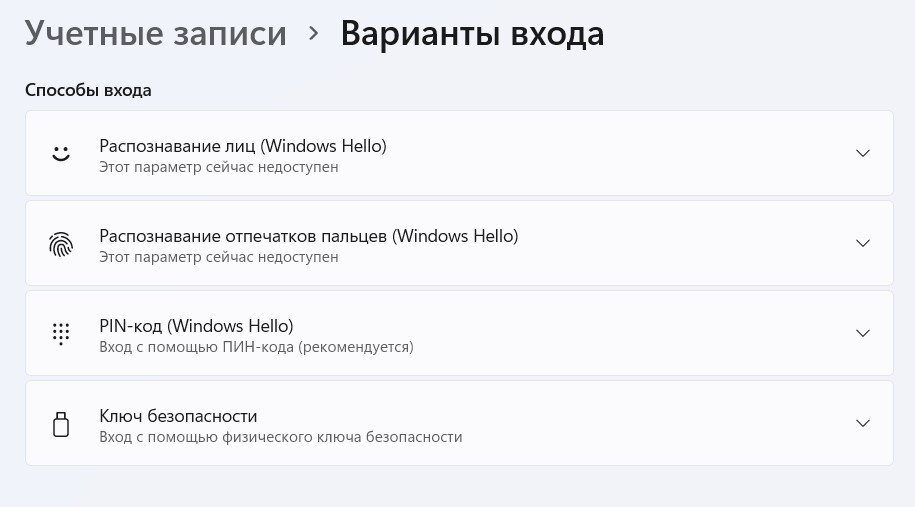
Как изменить пароль локальной учетной записи
Начиная с Windows 8 и во всех последующих операционных системах от корпорации Microsoft, любому пользователю дают возможность создавать не только локальную учетную запись, о которые все слышали и которую все использовали на Windows 7, но и онлайн-аккаунт, привязанный к сервису от Microsoft. Этот выбор делает каждый на последнем этапе установки операционной системы. Перед тем как сменить пароль на Windows 10, рекомендуется понять, чем же отличаются эти учётные записи.
Локальная учетная запись нужна, чтобы войти в операционную систему Windows. Это такой профиль, который установлен на любом персональном компьютере или ноутбуке и включает в себя имя пользователя и пароль доступа к выданным ему привилегиям.
Обратите внимание! Данные о локальной учетной записи хранятся на отдельном компьютере или другом устройстве. Это значит, что если пользователь захочет воспользоваться другим агрегатом, то ему придется создавать новый профиль или использовать старый жесткий диск в новом системном блоке.
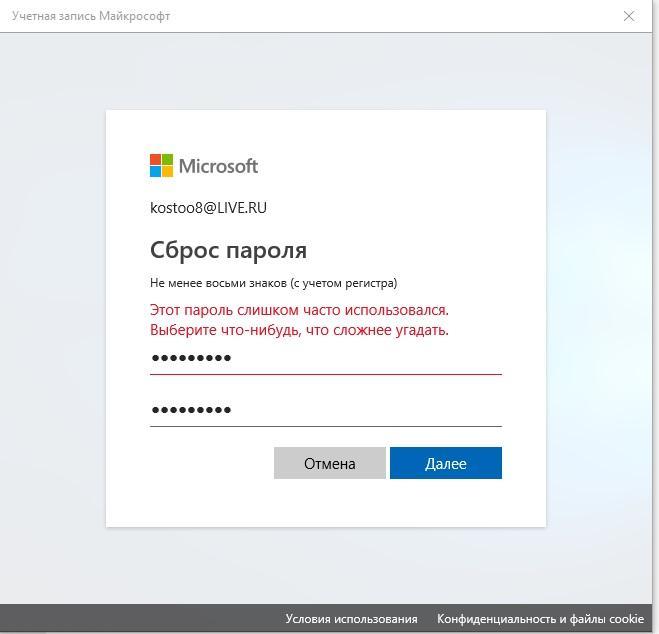
Сброс кода доступа в режиме онлайн
В этом плане учетная запись Microsoft гораздо удобнее, так как она позволяет полностью заменить локальный аккаунт. Кроме того, она регистрируется через Глобальную сеть, а значит, что войти в свою учетную запись можно на любом компьютере под управлением операционной системы Windows 10, который подключён к Интернету. Это позволяет всегда и везде пользоваться едиными логином и паролем.
Важно! Данные, относящиеся к учетной записи Microsoft, никоим образом не связаны с локальным компьютером или ноутбуком, так как они хранятся на серверах корпорации. Если использовать различные компьютеры или ноутбуки, то не придется каждый раз создавать новый аккаунт, и в этом огромный плюс.
Определить, какая именно учетная запись используется, достаточно легко. Для этого необходимо:
- Нажать на сочетание клавиш «Win + I».
- Дождаться открытия окна параметров Windows.
- Выбрать слева раздел профилей и просмотреть данные.
Если в параметрах безопасности будет написано «Управление учетной записью Microsoft», то видно, что человек пользуется именно этим типом профиля. Если же будет изображено что-то наподобие «Войти в учетную запись Microsoft», то это означает, что человек использует локальный профиль.
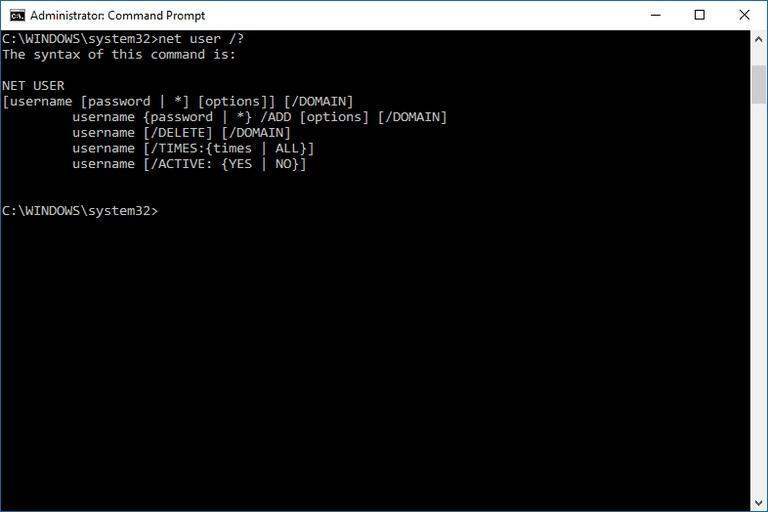
Работа с пользователями в командной строке
Используя командную строку
Первый из рассматриваемых способов заключается в использовании консоли. Для его осуществления необходимо:
- Перейти в консоль любым удобным образом (меню «Пуск» или раздел «Выполнить»).
- Вписать команду «net user имя_пользователя новый_пароль». Тут «имя_пользователя» — это логин текущего аккаунта, пароль которого нужно сменить, а «новый_пароль», соответственно, новый код доступа к профилю. После нажатия на клавишу ввода защитный код будет изменен.
Через панель управления
Не менее популярный способ, который используют для изменения пароля — через раздел «Панель управления». Пошаговая инструкция по редактированию кода доступа выглядит следующим образом:
- Перейти в раздел «Панель управления» любым удобным способом. Быстрее всего найти его в меню «Пуск».
- Выполнить поиск окна «Учетные записи пользователей» и перейти в него.
- Выбрать пункт «Управление другой учетной записью» и найти тот профиль, пароль которого нужно поменять.
- Выделить интересующий профиль и нажать по ссылке «Изменить пароль».
- Указать старый код доступа и дважды ввести новый (пароль и подтвердить его).
- Сохранить изменение, нажав на кнопку «Сменить пароль».
Важно! После этих действий можно полностью закрывать «Панель уведомления» и выполнять перезапуск компьютера или выход из учетной записи. Только в таком случае новые параметры сохранятся.
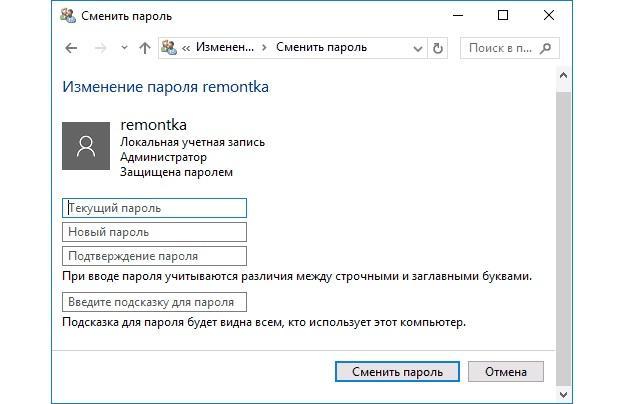
Указание нового пароля для локального профиля
Смена пароля через «Управление ПК»
Один из самых простых, но менее популярных способов сменить код доступа. Он основан на использовании раздела «Управление компьютером». В следующей поэтапной инструкции рассказано, как поменять пароль на компьютере виндовс 10 с помощью этого системного компонента:
- Перейти в меню «Пуск» или в строку поиска и написать там «Управление компьютером».
- Открыть первый раздел из списка результатов.
- Зайти в «Управление персональным компьютером» и подраздел «Служебные программы».
- Выбрать параметр «Локальные пользователи и группы» и настройку «Пользователи».
- Найти нужную учетную запись, пароль которой нужно сменить, и нажать по ней правой клавишей мыши.
- Из контекстного меню выбрать пункт «Задать пароль».
- Указать старый и новый пароли и выйти из утилиты.
При помощи клавиш клавиатуры
Пожалуй, это самый быстрый и простой способ поменять код безопасности от учетной записи в операционной системе Windows 10. Выглядит он следующим образом:
- Нажимают сочетание клавиш «Ctrl + Alt + Del» и ожидают открытия специального окна с пунктами.
- Среди предложенных пунктов выбирают «Изменить пароль».
- Откроется специальное окно, где подтверждают старый код и создают новый.
- Нажимают «Ок».
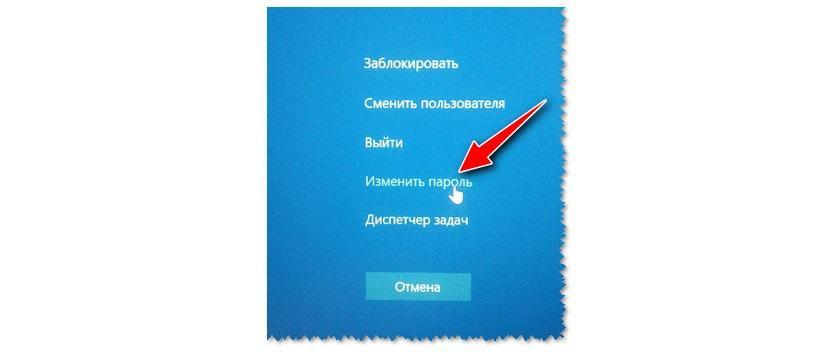
Окно, вывязываемое по комбинации клавиш «Ctrl + Alt + Del»
Командная строка
В операционной системе также существует специальный инструмент для быстрого изменения любых параметров работы Windows – консоль. Она лишена графического интерфейса, и управление в ней осуществляется с помощью команд. У многих пользователей подобные факторы вызывают замешательство, однако работать в консоли очень просто:

- Одновременно зажмите кнопки R и Win на клавиатуре, чтобы вызвать диалоговое окно.
- В пустое поле введите слово « cmd » и нажмите Enter.
- Теперь вам потребуется ввести строку « net user *Имя_аккаунта* *Новый_пароль* ». Если вы захотите скопировать данную строку, следует помнить, что комбинация Control+V в консоли не работает и вставлять данные надо через контекстное меню.
- Нажмите Энтер, чтобы отправить команду.












