Как (и зачем) изменять MAC-адрес в Windows, Linux и Mac
Всем привет уважаемые друзья. Каждый сетевой интерфейс вашего компьютера или любого другого устройства, подключённого к сети, имеет уникальный MAC-адрес. Эти MAC-адреса раздаются на фабриках, но вы можете изменить или «подделать» их с помощью программного обеспечения.
[contents h1 h2 h3]
Аббревиатура MAC означает «управление доступом к среде». MAC-адрес так же часто называют физическим адресом или адресом оборудования, поскольку он связан с аппаратным адаптером.
Как сменить MAC-адрес сетевой карты

Три эффективных способа изменить MAC-адрес ноутбука (компьютера). Оба способа одинаково хорошо подходят для смены MAC проводного (Ethernet) или беспроводного (Wi-Fi) сетевого адаптера
Сменить MAC (Media Access Control или аппаратный адрес) на ноутбуке можно несколькими способами. В данной статье рассмотрим три способа смены MAC сетевого адаптера:
- С помощью специальной программы;
- В настройках сетевого адаптера;
- Смена MAC через реестр
Смена MAC с помощью специальной программы Technitium MAC Address Changer
Первый способ самый действенный и простой, так как второй и третий, не смотря на свою очевидность и логичность, срабатывают не всегда. К тому же, в первом случае шанс, что что-либо станет работать не корректно и придётся переустанавливать windows или ремонтировать компьютер, ничтожен.
Некоторые зададут вопрос: «А почему нельзя наверняка сменить MAC на произвольный вручную через настройки сетевого адаптера?» Дело в том, что для того, чтобы смена произошла успешно необходимо задать правильный диапазон зарегистрированных устройств конкретного производителя. Это условие прописано в драйверах скорее всего для того, чтобы несколько ограничить простого пользователя в возможности менять адреса как ему вздумается. Политика распределения и регистрация диапазонов MAC-адресов определяется данной организацией — https://regauth.standards.ieee.org.
Так MAC-адрес любого сетевого адаптера содержит 6 байтный цифро-буквенный код, делающий каждое устройство уникальным: XX-XX-XX-ZZ-ZZ-ZZ, где XX-XX-XX — 3 байтный диапазон зарезервированный для производителя (Organisationaliy Unique Identifier), ZZ-ZZ-ZZ — 3 байтный диапазон зарегистрированных устройств производителя (Network Interface Controller Specific). Например, для устройств HP (Hewlett-Packard Company) один из допустимых диапазонов OUI – 3C-9D-2B, а для устройств D-Link Corporation – 00-50-BA.
Подчиняясь данному правилу сетевая карта будет иметь «правильный» MAC адрес и определятся как устройство определённого производителя. Очевидно, что по правильному MAC можно без труда узнать производителя устройства и, скорее всего, год его выпуска.
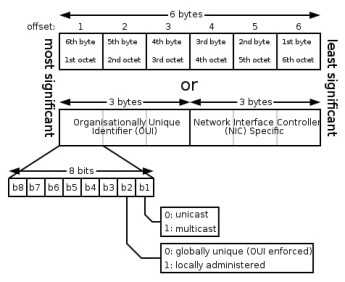
Если попытаться ввести адрес используя другой диапазон, то он может не сохраниться (зависит от драйвера конкретного устройства). Таким образом лучше использовать MAC-адрес допустимый для конкретного производителя сетевого адаптера. Это касается как проводных сетевых адаптеров Ethernet, так и беспроводных Wi-Fi устройств.
Поэтому переходим к смене MAC посредством программы Technitium MAC Address Changer – это и будет наш самый простой, быстрый и действенный способ смены MAC-адреса Wi-Fi (Ethernet) сетевой карты ноутбука или компьютера. Другие способы рассмотрим позже в качестве поднятия теоретического уровня в области компьютерной грамоты. Так же первый способ более чем подходит для того, чтобы изменять MAC-адрес быстро и часто (и возвращать исходный MAC при желании).
Итак, необходимо скачать и установить программу для замены MAC-адреса TMAC (Technitium MAC Address Changer).
Сама программа весит всего-ничего: чуть более 2 Mb. Скачать её можно здесь — https://technitium.com/tmac/. Программа полностью на английском, но для работы нам понадобится всего две кнопки, а все настройки надо оставить без изменений.
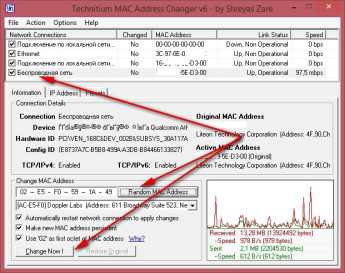
Изменяем MAC твиком реестра
В случае, когда нет поддержки описанной выше функции, можно попытаться получиль аналогичный результат другим путем. Открываем редактор реестра, переходим по пути:
HKEY_LOCAL_MACHINESYSTEMCurrentControlSetControlClassD36E972-E325-11CE-BFC1-08002bE10318>
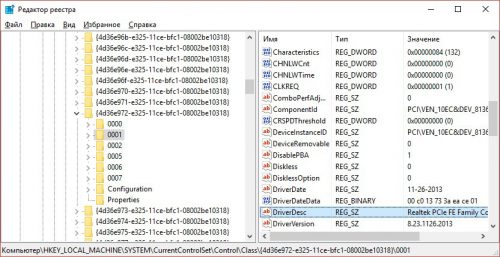
Нам нужны подразделы с именами 0000, 0001, 0003, соответствующие установленным в ПК сетевым картам. Проверяем в каждом параметр «DriverDesc» чтобы найти нужный адаптер.
Ищем параметр, называющийся «NetworkAddress». Если он есть, Windows будет использовать его значение вместо аппаратного адреса девайса. Параметр может отсутствовать, тогда создайте его самостоятельно (тип – строковый), прописав в качестве значения желаемый MAC-адрес.
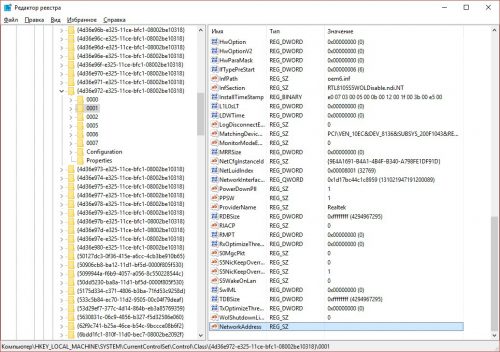
Отключаем адаптер от сети, открываем панель управления, в ней «Сеть и Интернет» и затем «Центр управления сетями и общим доступом».
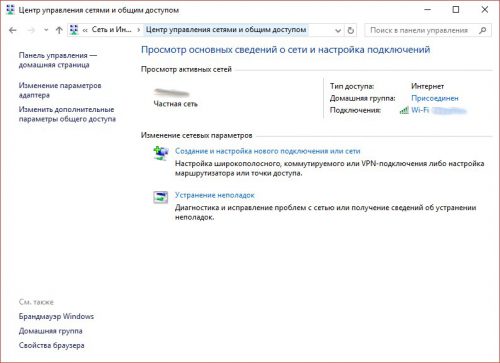
Кликаем «Изменить свойства адаптера».
В открывшемся окне на нашем адаптере нажимаем правой кнопкой мыши и в меню выбираем «Отключить».
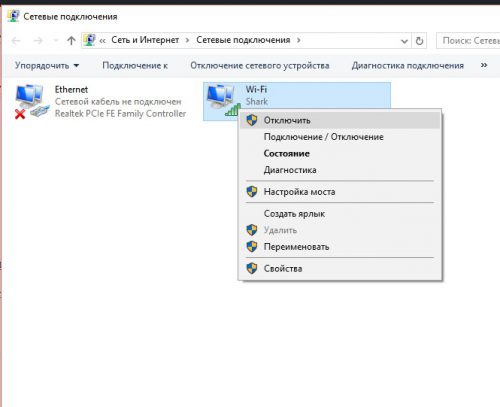
Снова нажимаем правой кнопкой и выбираем «Включить».
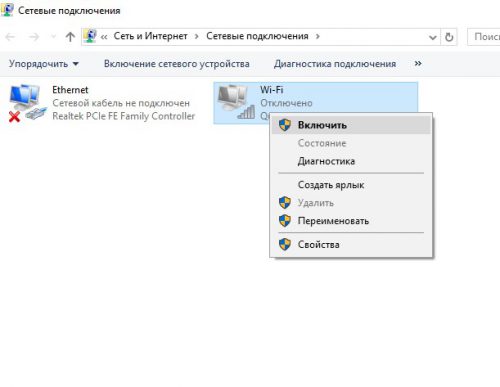
После этой процедуры будет назначен новый MAC-адрес.
Изменить MAC-адреса в Windows 7 с помощью диспетчера устройств
Примечание: первые две цифры задаваемого MAC-адреса не нужно начинать с 0, а заканчивать следует 2, 6, A или E. В противном случае, на некоторых сетевых картах смена может не сработать.
Для начала, запустите диспетчер устройств Windows 7 или Windows 8 (8.1). Быстрый способ сделать это — нажать клавиши Win+R на клавиатуре и ввести devmgmt.msc, после чего нажать клавишу Enter.
В диспетчере устройств откройте раздел «Сетевые адаптеры», кликните правой кнопкой мыши по сетевой карте или Wi-Fi адаптеру, MAC-адрес которого нужно изменить и нажмите «Свойства».
В окне свойств адаптера выберите вкладку «Дополнительно» и найдите пункт «Сетевой адрес», и установите его значение. Чтобы изменения вступили в силу, нужно либо перезагрузить компьютер, либо отключить и включить сетевой адаптер. MAC-адрес состоит из 12 цифр 16-ричной системы и задавать его нужно, не используя двоеточия и другие знаки препинания.
Примечание: не для всех устройств можно проделать вышеописанное, для некоторых из них пункта «Сетевой адрес» не будет на вкладке «Дополнительно». В этом случае, aследует воспользоваться другими способами. Для проверки, вступили ли изменения в силу, можно использовать команду ipconfig /all (подробнее в статье про то, как узнать MAC-адрес).
Зачем менять мак адрес
Ситуация вполне жизненная: вышла из строя сетевая карта и приобрели новую карту, или еще большие перемены – поменяли компьютер. А, у провайдера зарегистрирован mac-адрес прежней сетевой карты.
Конечно, проще самому определить и забить на новой карте тот адрес, под которым вы зарегистрированы у провайдера. Это быстрее, чем дозвонится до провайдера.
Самый доступный способ, это изменение через сетевые настройки Windows.
Пуск/настройки/сетевые подключения/подключение по сети. «Правой мышкой» по выбранному подключению, выбираем «Свойства» и выходим на такую картинку.

Вверху слева тип сетевой карты (кстати, если навести курсор то, всплывающем окне, покажется тот же mac адрес), а слева кнопка «Настроить». Жмем на «Настроить» и в следующем окне открываем вкладку «Дополнительно».
Если драйвер карты поддерживает замену mac адреса, то в окне перечня дополнительных свойств выбираем «Network Address», или «Физический адрес».
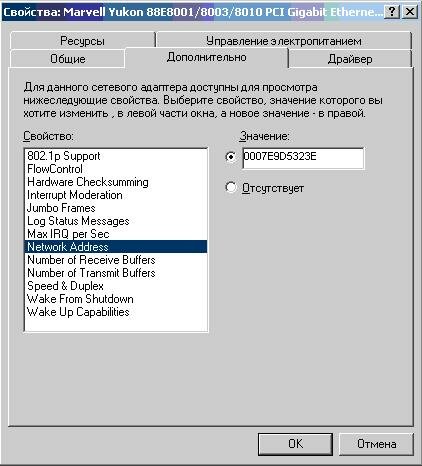
В окне «Значение» ввести раннее записанный на шпаргалке адрес 00-07-E9-D5-32-3E. Разве что придется поменять формат записи адреса — записать его без дефисов и пробелов: 0007E9D5323E. Осталось подтвердить – ок.
Для возврата старого адреса достаточно отметить кнопку «Отсутствует», но это не всегда срабатывает, так что есть смысл сохранить шпаргалку с адресом и освоить изменение идентификатора сетевого адаптера в редакторе реестра.
Тем более, что встречаются драйверы сетевых карт не поддерживающие изменение mac адреса и в дополнительных свойствах не отображают «Network Address», или «Физический адрес». Тогда поможет «хирургический» способ – изменение редактированием реестра Windows.
Пуск/выполнить, ввести regedit, войти в редактор реестра и открыть группу ключей HKEY_LOCAL_MACHINE, папки SYSTEM, CurrentControlSet, и Control и Class.

В папке Class найти значение 4D36E972-E325-11CE-BFC1-08002BE10318 и открыть. Просматреть папки 0000, 0001, 0002 и т.д. пока справа не появится DriverDesc и сетевая карта. В этом примере Intel(R) PRO/100.
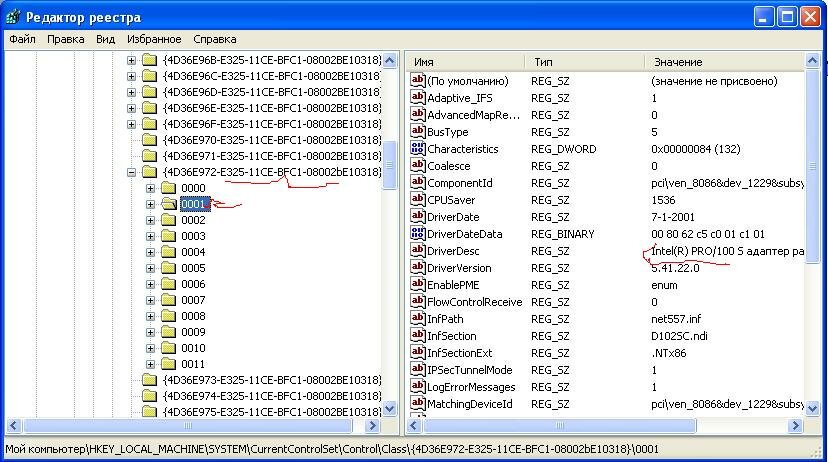
Только не надо трогать предыдущий параметр DriverDateData(!).
В папке 0001, «Правой мышкой» создать новый строковый параметр. Он отобразится в самом низу правого окна виде нового окна.

Изменить строковый параметр:

Закрыть редактор. Отключить и вновь включить сетевое подключение. Перезагрузить систему. Для возврата прежнего mac адреса удалить созданный строковый параметр.
Надо отметить, что для встроенных сетевых карт в материнскую плату в большинстве случаев предусмотрено изменение адреса в настройках BIOS. Кроме того существуют утилиты (MacChange, Macshift, ChangeMAC, Change MAC Address, SMAC ) изменяющие аппаратный адрес компьютера.
Так же есть возможность изменения адреса перепрошивкой сетевой карты с помощью специального ПО производителя. К примеру, pg8139.exe для RTL8139.
Содержание статьи:
Перед тем как перейти к сути вопроса, стоит рассказать о еще одном важном нюансе. В рамках этой публикации, будет изменен MAC-адрес на уровне драйверов, поскольку значение которое » зашито » в сетевую карту на заводе-изготовителе, в домашних условиях отредактировать вряд ли получится. Да и простому пользователю это совсем не нужно.
Еще настойчиво рекомендую делать такую процедуру именно с помощью специальных сторонних программ, поскольку это самый безопасный и правильный вариант. Все дело в том, что для каждого производителя стандартом выделен определенный диапазон таких адресов.
И если выйти за рамки дозволенного, то в лучшем случае внесенные изменения не будут приняты, а в худшем, могут появиться непонятные сбои в работе оборудования. Поэтому обязательно имейте в виду и такой аспект.
Ну а теперь давайте начинать. Первым делом необходимо скачать совершенно бесплатную программку под названием Technitium MAC Address Changer с официального сайта по ссылке ниже:
Благо разработчики заложили в нее поддержку не только клиентских версий Windows (например, 10 и 7), но и серверных, таких как Server 2012 R2. И при этом весит она что-то около 2 Мбайт.
Итак, при первом запуске будет предложено настроить ассоциацию профильных файлов для данного приложения. Да без проблем, конечно, соглашаемся:
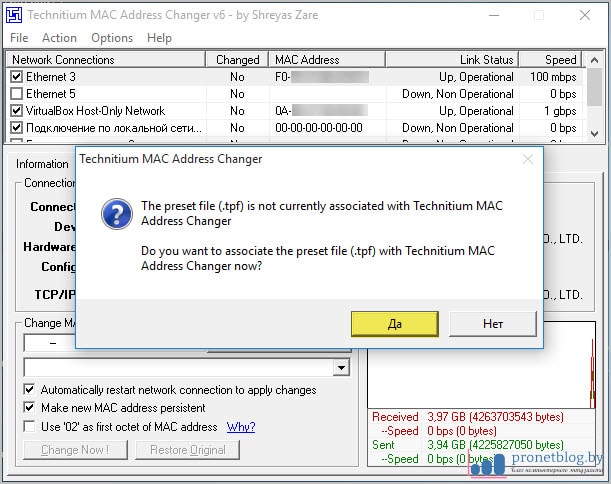
И вот сейчас начинается самое интересное. Смотрим на раздел » Networks Connection » . В нем из предложенного списка нужно выбрать тот сетевой адаптер, неважно, WiFi или LAN, MAC-адрес которого требуется изменить.
После этого нажимаем на кнопку » Random MAC Address » и заводской идентификационный номер должен поменяться. Новые данные будут отображены в графе » Change MAC Address » . Осталось только выбрать опцию » Change Now » , чтобы новые данные вступили в силу:
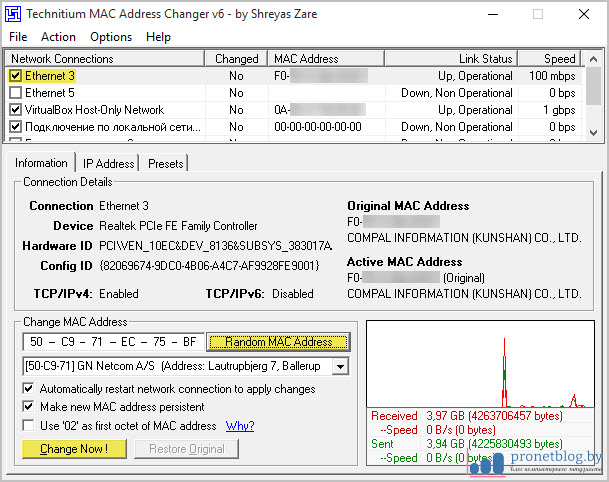
Теперь для пущей надежности перезагружаем компьютер, чтобы сетевая карта начала работать под новым идентификационным номером . В случае если появилась необходимость вернуть оригинальное значение, стоит воспользоваться кнопкой » Restore Original » :
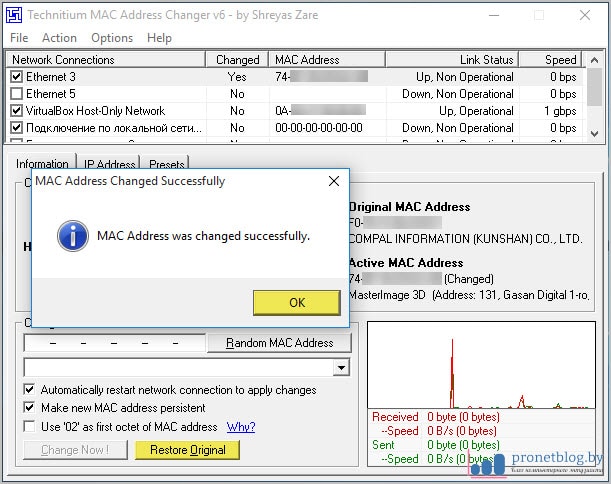
Также ради спортивного интереса стоит обратить внимание на вкладку » Presets » , где можно изменить MAC-адрес в ручном режиме. Возможно, кому-то это будет интересно:
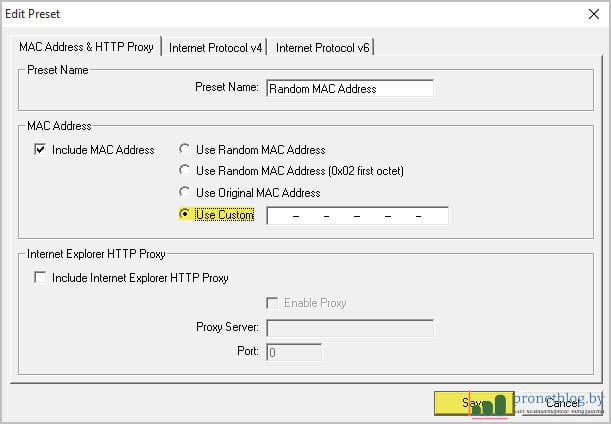
Так что, товарищи, вот так вот буквально в два клика мы изменили MAC-адрес сетевого адаптера компьютера с помощью бесплатной программы. Теперь же давайте разберем еще один вариант. Хотя по уже понятным причинам я его не рекомендую.
Суть в том, что как уже говорилось выше, можно эту процедуру сделать штатными средствами Windows 7 и 10 с помощью настроек драйверов. Для этого нужно открыть » Диспетчер устройств » , например, нажав правой кнопкой мыши по меню » Пуск » :
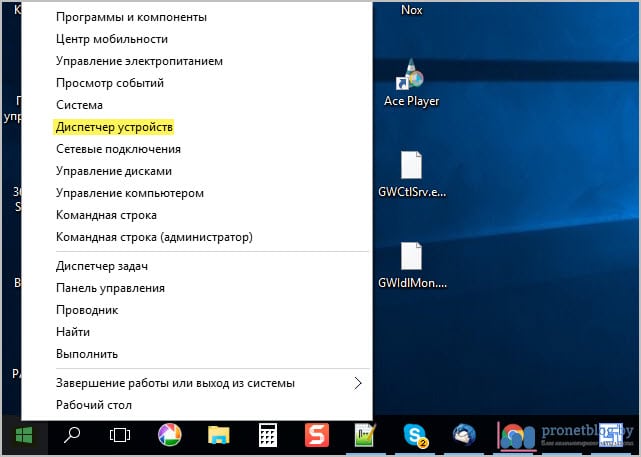
Затем выбрать из списка нужный сетевой адаптер (WiFi либо LAN) и перейти уже в его свойства:
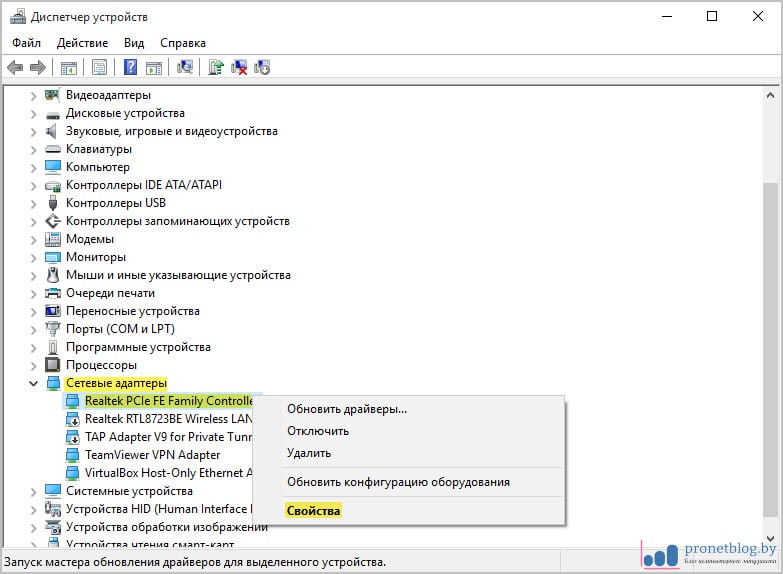
На следующем шаге следуем в подраздел » Дополнительно-Network Address » и вписываем желаемое значение нового адреса. Стоит напомнить, что он должен состоять из 12 символов (цифр и латинских букв). Также рекомендовано начинать его с комбинации » 02 » :
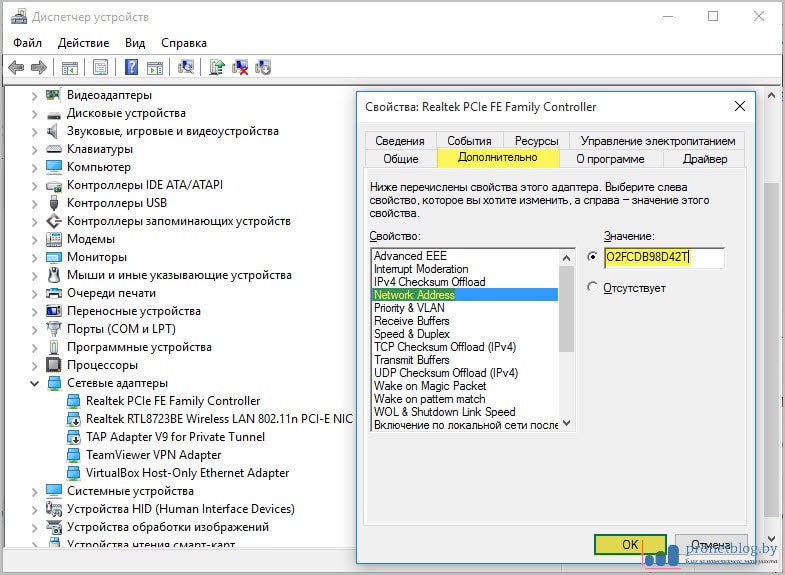
После этого жмем кнопку » OK » и снова перезагружаем ПК. Все, в очередной раз MAC-адрес WiFi и LAN адаптеров в Windows 7 был изменен . Если у вас остались какие-то вопросы, смело задавайте их в комментариях.
В завершение хочу добавить, что я намеренно умолчал еще об одном способе подмены идентификационного номера с помощью системного реестра, поскольку считаю, что не стоит без особой надобности в нем лазить. Как говорится, лишний раз рисковать не стоит. А сейчас, как всегда, давайте посмотрим очередное интересное видео.











