Как в Zoom сделать красивый задний фон на телефоне
Zoom – удобный и современный сервис, предназначенный для проведения онлайн-встреч и конференций. Также данную платформу активно используют педагоги для организации дистанционного обучения. Функционал бесплатной версии приложения позволяет создавать трансляции с большим количеством участников. Из самых главных преимуществ сервиса можно выделить наличие программы как для компьютеров, так и для смартфонов. Благодаря этому участники могут заходить в конференцию с разных устройств. Но самая интересная опция – это возможность менять задний фон. Давайте разберемся, как сделать это правильно на телефоне, то есть в мобильной версии приложения.
Видимых преимуществ добавление заднего фона не несет, однако при этом опция получила большую популярность. Во-первых, это позволяет скрыть находящиеся на заднем фоне вещи. Особенно это актуально при работе из дома, когда в камеру могут попадать нежелательные элементы, расположенные позади.
Также добавление фона делает картинку более эстетичной и приятной глазу, что несомненно выделяет человека среди других участников конференции. А чтобы выделится ещё больше, можно установить собственный вариант оформления, которого по умолчанию нет в приложении.
Однако следует помнить, что возможность добавления заднего фона доступна только пользователям достаточно мощных смартфонов или планшетов. Например, если речь идет об устройствах на iOS, то опция доступна начиная с iPhone 8.
Как получить темный режим Zoom
Лично я предпочитаю использовать темный режим на своем iPhone. и Mac, который автоматически включается вечером (с 18:00 до 4:00) до следующего утра.
Это помогает уменьшить блики, улучшить сон, а также сэкономить заряд батареи устройства. Он также выглядит чертовски круто (дело вкуса). Этот пост не предназначен для обсуждения науки, объясняющей, почему темный режим важен, потому что вы здесь не для этого.
Вы хотите узнать, как включить темный режим в Zoom, будь то быть на вашем iPhone, iPad, устройстве Android, Mac или компьютере с Windows 10. Вам нужны ответы, и мы их получаем. Поэтому и был написан этот пост. Поэтому, не теряя больше времени, давайте рассмотрим некоторые способы включения темного режима в Zoom. ?
СОДЕРЖАНИЕ Zoom Dark Mode на iPhone, iPad, устройствах Android Zoom Dark Mode на Mac Получить темный режим для Zoom в Windows 10
Как получить темный режим увеличения: 3 способа
1. Темный режим Zoom на iPhone, iPad и устройствах Android.
К сожалению, нет скрытой кнопки или настройки, которые можно включить, чтобы включить темный режим для приложения Zoom на iPhone, iPad и устройствах Android. Просто нет.
Однако есть обходной путь. Для устройств iPhone и iPad это можно обойти, включив функцию специальных возможностей под названием «Smart Invert» в настройках устройства.
Вы можете найти этот параметр следующим образом:
Откройте приложение Настройки . Затем нажмите Специальные возможности . Теперь выберите Дисплей & amp; Параметр «Размер текста .

Наконец, вы должны найти параметр под названием Интеллектуальное инвертирование . Переключите переключатель рядом с ним, чтобы включить его, что включит темный режим на интерфейсе.
Теперь вы можете перейти в приложение Zoom и посмотреть, не станет ли интерфейс темным. Однако одним из недостатков включения Smart Invert является то, что он превращает видео во время собрания в негатив, поэтому вы не можете просматривать других участников собрания в обычных цветах.

Для устройств Android вам необходимо выполнить следующие шаги (обратите внимание, что шаги могут отличаться в зависимости от вашей версии Android. и производитель):
откройте приложение Настройки вашего устройства. Нажмите Специальные возможности . Затем в разделе Дисплей вы увидите, что параметры меняются на Темная тема и инверсия цвета . Включите параметр Инверсия цвета .

Вы обнаружите, что цвета будут инвертированы для интерфейса, даже включая приложение Zoom. , придавая ему темный интерфейс. ?
2. Zoom Dark Mode на Mac.
Установить темный режим для приложения Zoom на Mac очень просто. Все, что вам нужно, это просто включить темный режим для вашего Mac (доступен только в macOS Mojave и более поздних версиях) в настройках. Пошаговые инструкции по его поиску:
В меню Apple выберите Системные настройки . Затем нажмите Общие . а затем в разделе Внешний вид выберите Темный режим .

Наконец, вы можете проверить это, перейдя в Zoom приложение, чтобы узнать, вступили ли изменения в силу. Помогите! Я по-прежнему не вижу темного режима в Zoom на моем Mac? ?
Находясь в Zoom, вам нужно будет перейти в его Настройки , щелкнув значок настройки шестеренки, расположенный в правом верхнем углу.
Затем на странице Настройки на левой боковой панели выберите вкладку Общие .
На странице Общие в разделе Тема убедитесь, что выбрана тема Темная или Использовать системные настройки (который использует настройки темы вашего Mac — полезно, если вы запланировали светлый / темный режим в зависимости от времени суток).

3. Получите темный режим для Zoom в Windows 10.
Для пользователей Windows 10 в настоящее время нет возможности получить темный интерфейс в настольном приложении Zoom.
Но есть альтернатива!
Если бы вы использовали свой веб-браузер, такой как Google Chrome , чтобы использовать Zoom, тогда вы можете принудительно включить темный режим. в приложение. Единственное предостережение: темный режим не распространяется на собрания.
Вот что вы делаете в Google Chrome:
Перейдите на веб-сайт Zoom в своем браузере Google Chrome и нажмите Войти в верхнем меню, чтобы войти в свою учетную запись Zoom.

Затем, войдя в Zoom, откройте другую вкладку, затем скопируйте и вставьте следующую ссылку в строку поиска и нажмите Enter : теперь, как вы видите, параметр Принудительно темный режим для веб-содержимого будет выделен, и вы также должны увидеть рядом с ним раскрывающийся список. Из списка можно выбрать несколько вариантов. Мы советуем вам выбрать вариант Включено с выбранной инверсией всего .

Перед тем, как нажимать, обязательно сохраните все, что у вас может быть на других вкладках. кнопку Перезапустить . Теперь вы можете вернуться в свою учетную запись Zoom и посмотреть, вступили ли изменения в силу.
Вуаля! Если вы когда-нибудь решите передумать, просто выполните указанные выше действия, но измените параметр с Включено с выбранной инверсией всего обратно на По умолчанию.

На этом завершается наш пост о том, как включить темный режим в Zoom. Если у вас есть какие-либо вопросы, не стесняйтесь оставлять комментарии ниже, и мы будем рады вам помочь. ❤
Лучшие приложения для хромакей (Android, iOS)
Создаете видеоконтент при помощи камеры смартфона? Тогда разумнее обрабатывать ролики сразу на нем. Рассмотрим пару приложений с хромакеем для Айфона и Андроида.
iMovie
Это самый популярный редактор и лучшая программа для хромакея для работы на iPhone или планшете на базе iOS. iMovie полностью бесплатен и включает в себя несколько инструментов профессионального уровня, в том числе обработку аудио, разделение экрана, наложение слоев и хромакей. Приложение способно редактировать даже FullHD и 4K.

iMovie — популярный редактор для iOS
Пользователи могут вручную отрегулировать силу эффекта, при удалении зеленого или синего фонового цвета с максимальной точностью. Также можно применять множественные маски и обрезать видео без потери качества.
ChromaVid
Это специальная программа для монтажа и хромакея для iOS и для телефона на базе Android. Здесь можно заменить фон, а еще — вести прямые трансляции. Пользователь может выбирать вручную любой цвет заднего плана и подставлять вместо него фотографии из внутренней коллекции или из галереи телефона.

Софт для монтажа и хромакея ChromaVid
Особенность приложения в том, что оно сразу записывает видеоклипы с уже замененным задником, поэтому вам даже не нужно редактировать материалы. Однако это также может стать недостатком — в нем нет возможностей для обработки записанных ранее роликов.
KineMaster
Видеоредактор для Android и iPhone с возможностью работы в режиме мультитрекинга. К роликам можно применять LUT фильтры, объединять клипы, добавлять переходы, накладывать эффекты. KineMaster поддерживает добавление слоев, текста, наклеек. Присутствуют продвинутые функции: изменение скорости, масштабирование, корректировка цветовой схемы, реверс и др. Можно экспортировать ролики в формат HD.

KineMaster видеоредактор с режимом мультитрекинга
Программа для хромакея позволяет настроить достаточно точное распознавание заднего плана, устанавливать параметры смешивания и выбирать любой оттенок. Вместо цвета можно подложить картинку или видеоклип. KineMaster можно использовать бесплатно, но в этом случае он накладывает на исходный файл водяной знак.
Как настроить ZOOM?
Как зарегистрироваться в Zoom, настроить конференцию или присоединиться к существующей, включить звук, отключить микрофон или видео, поменять фон на телефоне или на компьютере, установить приложение на iOS или Android
С немалым удивлением узнал, что под удаленной работой или удаленной учебой многие понимают что угодно – от электронной почты и телефонной связи до Skype-, WhatsApp- или Viber-видеочатов, а о существовании облачно-ориентированных сервисов знают далеко не все, кому они могут оказаться очень полезны. Ну а некоторая часть потенциальных пользователей просто не хочет связываться с незнакомыми продуктами – мол, «сложно, непривычно, мы уж так как-нибудь». И зря, ведь любой специализированный сервис для проведения видеоконференций с легкостью даст фору бытовым коммуникаторам. Да и настраивается совсем несложно.
Итак, ZOOM – современный и очень удобный инструмент, в равной степени пригодный как для ведения обучающих мероприятий (в том числе в школе, университете), так и для телеработы. Впрочем, с неменьшим успехом его можно задействовать для празднования дня рождения или коллективной игры в «Монополию» – словом, везде, где требуется собрать энное количество участников интерактивного взаимодействия. Разумеется, все могут говорить одновременно и видеть друг друга.
Кроме того, с помощью ZOOM можно организовать совместное использование экрана, создавать «комнаты» (room) для совместной работы, демонстрировать экран (в том числе мобильного устройства), работать с документами, размещенными в «Google Диск», Dropbox и Box, задействовать групповые чаты для обмена текстом, изображениями и прочим медиаконтентом в реальном времени. А еще доступна видеозапись встреч, так что ни одно событие не окажется забытым. И да, решение кроссплатформенное, так что неважно, Windows, MacOS или Linux, Android или iOS – просто зайдите на сайт и начните.
Шаг первый: пройдя на официальный сайт zoom.us и нажав вверху ссылку «Войти в систему», получаем классическое окно регистрации. Хотите быстро – пожалуйста, через Google или Facebook, а для корпоративного сегмента еще и SSO (Enterprise SSO, ESSO) имеется.
После проверки (по дате рождения) будет предложено создать учетную запись – в результате пользователь окажется в главном меню браузерной версии приложения. Там можно сразу же установить плагины для популярных браузеров и клиентов электронной почты (Google Chrome, Mozilla Firefox, Microsoft Outlook), настроить свою первую конференцию или присоединиться к существующей. А также ознакомиться со справочной системой и пройти обучающий курс (что, на мой взгляд, избыточно – всё и так предельно просто).
Но лучше всего загрузить клиентскую часть на ПК: все-таки standalone-версия надежнее, стабильнее и удобнее. Как правило, эта операция предлагается в процессе регистрации, но можно и самостоятельно проследовать по ссылке в нижней части экрана.
Распознавание ОС работает прекрасно: мне, например, сразу предложили установить клиента для Linux.
Запустив установщик, необходимо дождаться завершения процедуры и появления диалогового окна, с которого и начнется работа с продуктом.
Обратите внимание: продукту обязательно требуется связь с Интернетом, поэтому даже в стартовом окне (внизу справа) есть пиктограмма для доступа к сетевым настройкам, где можно указать при необходимости прокси-сервер. Если того требует подсоединение к корпоративному ресурсу, обязательно проконсультируйтесь с ответственным за это лицом или ИТ-администратором.
Самое время начать работу. Если у вас есть ID или имя персональной ссылки, можно присоединиться к существующей конференции, нажав “Join a Meeting”. Если же нет, жмите Sign In, после чего потребуется ввести логин и пароль, указанные при регистрации на сайте.
Главное окно приложения содержит минимум элементов: вверху – меню, позволяющее переключаться между режимами конференции, справа вверху – индикатор активности («доступен», «занят», «нет на месте»), чуть ниже – аватарки (пиктограмма «Шестеренка», открывающая доступ к настройкам).
В основном окне справа представлены календарь и список запланированных конференций, а слева – кнопки управления. С их помощью можно создать новую конференцию, присоединиться к уже существующей, запланировать отложенное событие и включить трансляцию собственного экрана в видеопоток. Кстати, можно транслировать не только экран, но и отдельное приложение.
В «Настройках» есть возможность проверки видеокамеры и звука (весьма полезны могут оказаться пункты «Отключать звук при входе в конференцию» и «Не стартовать видео сразу»). В том, как наилучшим образом настроить программу под свои нужды, подскажут опытные пользователи или ИТ-специалисты. Но в подавляющем большинстве ситуаций их вмешательства не потребуется – настройки, предлагаемые по умолчанию, создают универсальную среду.
После того как видеоконференция будет открыта, участник получает следующие возможности:
приглашать других участников по электронной почте, с помощью МС, СМС (мобильные пользователи) или идентификатора конференции;
включать демонстрацию своего рабочего стола или окна конкретного приложения;
общаться в групповом или приватном чате;
делать множество других операций.
К слову, всё это доступно в бесплатной версии приложения, что делает его идеальным выбором в качестве основного инструмента не только для телеработы, но и для телеобучения. Об этом говорят ограничения, налагаемые на бесплатную лицензию: не более 100 участников, имеющих возможность проводить встречи длительностью не выше 40 минут. Единственный нюанс – возможность бесплатного подсоединения реализована только для двух (тет-а-тет) собеседников, а для трех и более требуется наличие лицензии «организатор» (от $14,99 в месяц) у того, кто создает телеконференцию.
Как поставить фото в Zoom на Телефоне?
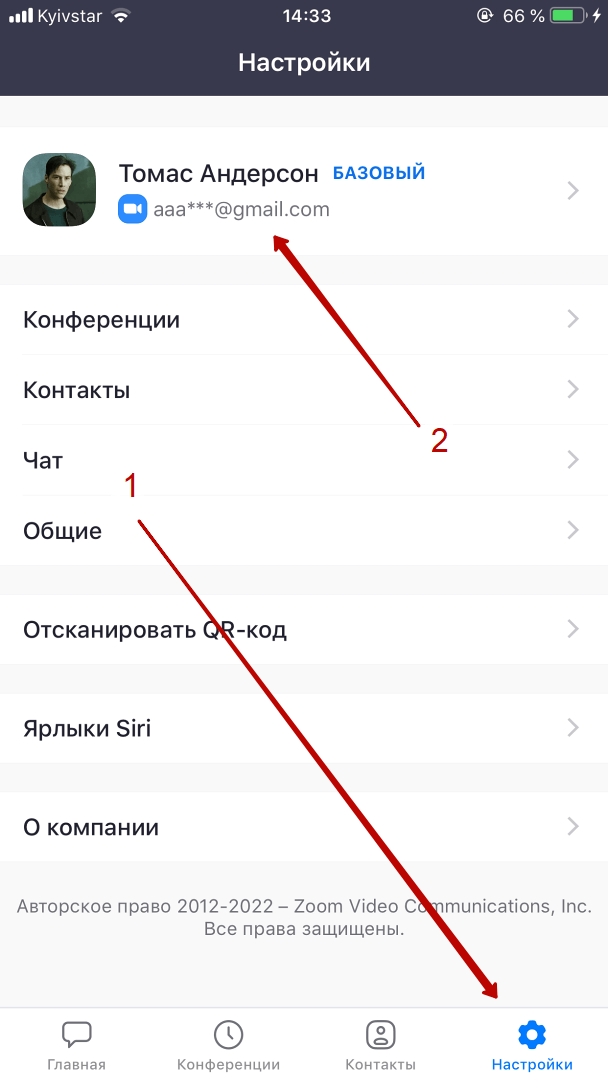
- Откройте официальное мобильное приложение Zoom, перейдите в раздел «Настройки» (1) и в нём нажмите на свой профиль (2), где указаны ваше имя, email и фото.
- Далее нажимаем на «Фотография профиля» (1), после чего нам предложат выбрать источник фотографии:
- «Камера» (2) — сделать фото с камеры мобильного телефона;
- «Выберите из фотоальбома» (3) — выбрать уже готовую фотографию из памяти телефона.
Возможно приложение запросит у вас доступ к памяти или медиабиблиотеке вашего устройства, поэтому стоит дать такое разрешение, иначе вы не сможете загрузить изображение.











