12 лучших советов и хитростей Spotify
Spotify является одним из самых популярных сервисов потоковой передачи музыки по всему миру, общее число пользователей которого превышает 200 миллионов в 80 странах, в том числе и в России. Spotify наконец-то вступил в Россию после длительных задержек и привнесет некоторые из лучших возможностей поиска и рекомендации для пользователей сети здесь.
Я полагаю, что большинство из вас знает, как использовать Spotify. Вы можете слушать песни бесплатно с рекламой и отсутствием поддержки в автономном режиме или выложить деньги для дополнительных преимуществ.
Однако, если вы музыкальный наркоман, который хочет еще больше повысить свой опыт прослушивания, тогда вы попали в нужное место. Мы составили список из 12 лучших советов и приемов Spotify, которые обязательно нужно знать. Давайте проверим это:
Как слушать Spotify в Windows 10: бесплатно и платно
У Spotify имеются отдельные приложения для iPhone с iPad-ами, разнообразных приставок и Android-устройств. А вот такое же приложение в магазине Microsoft найти не получится, потому в Windows 10 надо прибегать к альтернативным способам, позволяющим более-менее комфортно слушать Spotify на своих компах. В это статье об этих самых способах мы и расскажем.
Но для начала вкратце напомним о том, как работает Spotify. Как известно, сервис состоит из бесплатных и платных уровней, из которых пользователь может стримить как одиночные композиции, так и целые плейлисты и альбомы.
На бесплатном уровне треки воспроизводятся в случайном порядке, при этом у юзера есть возможность пропускать определенные треки, но количество таких пропусков ограничено.
На платном уровне — Spotify Premium — можно выбирать треки на свое усмотрение, составлять списки воспроизведения и пропускать не понравившиеся песни в любом количестве. Для платных пользователей предусмотрен еще целый список дополнительных фич, к примеру, они могут регулировать качество звука и т.д.
Подписка на Spotify Premium стоит минимум $9.99 в месяц. Помимо музыкального стрима в Spotify с недавних пор появился также видеострим и поддержка подкастов. В общем, интересного в данном сервисе найти можно много, но, как правило, не бесплатно.
Плюс к этому, Spotify доступен не во всех странах, потому при попытке зарегистрироваться с российского IP обычным образом, сервис может встретить вас сообщением «Spotify is currently not available in your country«.
В таком случае вспоминаем, что в мире существует технология VPN, и, к примеру, в браузере Opera она вообще уже предлагается в качестве стандартной опции. Делаем выводы и действуем.
Теперь, собственно, о том, как слушать Spotify в Windows 10. Итак, по порядку:
как слушать Spotify в Windows 10 в онлайне
Spotify, как любой современный онлайн-сервис, предоставляет своему пользователю возможность онлайн-доступа к его (пользователя) музыкальным коллекциям. Называется эта возможность Spotify for Web клиент. С его помощью можно вполне комфортно слушать Spotify в Windows 10 без необходимости устанавливать какие-либо дополнительные приложения.

Нужно только зайти в клиент со своим именем и паролем. После авторизации юзеру открывается доступ к его плейлистам, притом не только ранее сохраненным, но и к тем плейлистам, а также альбомам и трекам, которые были отмечены в закладках.
Само собой, сделать это можно только при условии подключения к интернету (и наличии Adobe Flash Player). Еще один важный нюанс: в настоящее время веб-клиент Spotify пока не поддерживает подкасты и видео-стримы.
как слушать Spotify в Windows 10 через приложение Spotify для ПК
На самом деле, если у вас есть хороший комп с Windows 10 и хорошим звуком, то тогда лучше сразу установить фирменное приложение Spotify Desktop (ссылка на официальную страницу) и получить в свое распоряжение практически весь доступный функционал сервиса в полном объеме. К тому же программка позволяет воспроизводить медиафайлы, хранящиеся на ПК, стримы и пр.
Кроме того со Spotify Desktop можно увидеть, что слушают ваши друзья и родные, если они и вы подписаны на сервис через свои Facebook-аккаунты.
Нюансы, правда, кое-какие тоже присутствуют. Во-первых, приложение тоже пока не поддерживает воспроизведение видеоконтента и продкастов. Во-вторых, как мы уже упоминали, опция повышения качества потокового аудио доступна только для премиум-подписчиков.

как слушать в Spotify в Windows 10 через приложения Spotify из магазина Microsoft
Повторимся, официального приложения Spotify в магазине приложений для Windows 10 вы не найдете. Тем не менее, там присутствуют его аналоги, созданные сторонними разработчиками. Есть мнение, что одним из наиболее близким по функционалу к оригинальному Spotify из них является программный продукт Spoticast for Spotify.
Программка платная ($4.99, но с бесплатной пробной версией), сохранять файлы на компе она не умеет, тем не менее через нее можно открывать свои плейлисты в Spotify и слушать музыку, не переходя непосредственно на сайт сервиса.
Помимо этого прога также позволяет настраивать видео- и музыкальные стримы с компа на другие устройства. Spoticast for Spotify работает не только с Windows 10, но и с Windows 10 Mobile, потому установить её можно также на смартфон или планшет.
Использование Spotify Connect
Пользоваться этим сервисом очень легко и просто. Итак, если вы хотите управлять своим компьютером с помощью телефона, вы можете выполнить следующие действия:
- Откройте Spotify на своем компьютере, начните играть что-нибудь.
- Переключитесь на телефон и откройте здесь Spotify.
- Как только вы откроете Spotify на своем мобильном телефоне, вы получите всплывающее окно с сообщением о том, что вы уже слушаете на своем компьютере. Нажмите кнопку Продолжить , чтобы продолжить использовать телефон в качестве пульта дистанционного управления.
- Если у вас нет всплывающего окна, вы можете вручную выбрать свой компьютер из опции Доступные устройства , доступной в нижней части плеера.

Теперь ваш телефон будет действовать как пульт для Spotify на вашем компьютере. Вы можете изменить треки, изменить громкость или даже остановить музыку и возобновить ее снова. Spotify Connect – отличная настройка, если ваш компьютер всегда находится за столом, подключенным к колонкам. Вы можете легко управлять музыкой со своего телефона, не обращаясь к столу каждый раз. Кроме того, он также имеет знакомый опыт использования приложения Spotify.
Если вы хотите использовать свой ноутбук в качестве пульта для воспроизведения музыки на вашем телефоне, это тоже просто. Просто нажмите значок устройства в правом нижнем углу и выберите свой телефон из списка.
Spotify Connect – отличный сервис, который очень удобен. Он имеет различные варианты использования и может быть легко использован для подключения различных устройств, включая телефоны, ноутбуки, планшеты, динамики и т. Д. Нажмите здесь , чтобы загрузить Spotify из магазина Microsoft.
Как настроить Spotify Connect

Пользоваться Spotify Connect очень просто. Загрузите последнюю версию приложения Spotify на свое устройство для управления – например, смартфон, планшет или компьютер – и убедитесь, что оно подключено к той же сети Wi-Fi, что и выбранный вами один или несколько компонентов.
Запустите приложение Spotify на смартфоне, войдите в учетную запись подписки и выберите песню для начала воспроизведения. Нажмите на панель «Сейчас играет», а затем на логотип устройства в левом нижнем углу экрана. Вы увидите, какие из подключенных устройств смогут воспроизводить музыку со Spotify. Выберите устройство (текст сменит цвет – с белого на зеленый), и музыка начнет проигрываться на этом устройстве. Магия!
Если вы используете Spotify Connect для прослушивания песни на другом смартфоне или планшете, убедитесь, что оба устройства авторизованы в одной учетной записи Spotify, и выполните вышеописанные действия.
В приложении для ПК нажмите кнопку «Подключиться к устройству» в правом нижнем углу. Откроется меню устройств. Выберите компонент, который вы хотите использовать; все остальное будет сделано автоматически.
Spotify утверждает, что использование Connect позволяет переключаться между несколькими устройствами, «не пропустив ни одной ноты». На самом деле при этой операции всегда есть небольшая задержка – но это в любом случае гораздо быстрее, чем каждый раз выполнять сопряжение по Bluetooth.
По завершении настройки смартфон или компьютер превращается в пульт дистанционного управления: с его помощью можно выбирать песню или плейлист, ставить воспроизведение на паузу, пропускать трек или бродить по огромному каталогу Spotify без определенной цели.
Еще один большой плюс Spotify Connect (особенно для моделей, в которых эта функция встроена изначально): при запуске приложения или переключении между устройствами она всегда автоматически регулирует громкость для выбранного аудиоустройства. Очень удобно.
Нет Spotify — нет проблем
Стоит ли так сильно заморачиваться ради использования Spotify? Я пользовался сервисом задолго до его официального появления в России. Параллельно пробовал и другие службы: например, Google Music, который позднее стал YouTube Music — он мне не понравился. Не понял я и прелестей Apple Music, в итоге больше всего полюбил «Яндекс.Музыку».
Мне больше нравится интерфейс приложения Spotify, но это вкусовщина. Зато на стороне «Яндекс.Музыки», как ни странно, более насыщенные рекомендации. Я не знаю, почему Spotify постоянно советует одно и то же и в упор не хочет искать что-то новое. Подборка «Моя волна» работает хорошо и в целом помогает насытить музыкальную библиотеку новыми композициями. Но опять же, тут вопрос вкуса. Я, например, не слежу за новыми релизами и просто люблю свежие музыкальные открытия. А кто-то, наоборот, активно следит за актуальными исполнителями и альбомами.
На всякий случай оставлю ссылку на текст, где я рассказывал, как перенести музыку и плейлисты из Spotify в «Яндекс.Музыку»:
Как просто перенести треки из Spotify в «Яндекс.Музыку»
Александр Побыванец
Ещё у «Яндекса» появился собственный удобный сервис, который максимально упрощает процесс.
Также из альтернатив нужно упомянуть «VK Музыку» и «Сберзвук» — они работают без сбоев, а подписку можно оплачивать без лишних трудностей.
Часть 1. Как использовать и войти в Spotify Web Player
Когда дело доходит до использования Spotify Web Player, первым делом нужно войти в свою учетную запись Spotify, а затем узнать о функциях и преимуществах Spotify Web Player. Таким образом, чтобы начать работу с музыкальным опытом Spotify Web Player, сначала перейдите на веб-сайт Spotify и создайте учетную запись Spotify. Если он у вас есть, вы можете перейти к пошаговым инструкциям ниже.
Шаг за шагом: использование и вход в Spotify Web Player
Шаг 1. Открыть и запустить Spotify Web Player на вашем брашере. Затем вы можете увидеть основной интерфейс Spotify Web Player.
Шаг 2. В правом верхнем углу есть кнопка LOG IN. Нажмите кнопку «ВОЙТИ» и войдите в свою учетную запись Spotify с паролем во всплывающем окне Windows, чтобы войти в свою учетную запись Spotify. После входа в свою учетную запись Spotify вы попадете в свою музыкальную библиотеку Spotify. Затем вы можете наслаждаться плейлистами Spotify, альбомами, подкастами, аудиокнигами и многим другим в Spotify Web Player без установки Spotify Desktop Client.
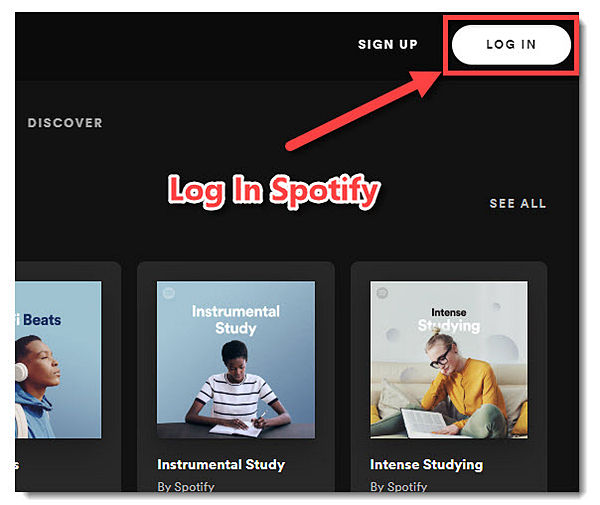
Так что же может сделать для вас Spotify Web Player? Какие функции и преимущества вы можете получить от Spotify Web Player? Если вам интересны функции Spotify Web Player, вы можете продолжить чтение и прочитать следующие части ниже.
Как запустить музыку на другом устройстве через Spotify Connect
Интересная функция Spotify Connect позволяет управлять воспроизведением, перенося его с одного устройства на другое в пределах вашей локальной сети.

С помощью Connect можно запустить трек на смартфоне, потом переназначить его воспроизведение, например, на телевизор с подключенным саундбаром и слушать музыку на больших колонках, управляя переключением со смартфона, используя его как пульт управления.
Дальнейшим развитием этой функции являются групповые сеансы. Запустив групповой сеанс, вы получаете код Spotify и обычную ссылку для соцсетей. Отсканировав код или перейдя по ссылке, ваши друзья подключаются к играющему плейлисту и слушают ту же музыку, что и вы.
Все подключившиеся к сеансу пользователи могут слушать музыку, запущенную вами на своем устройстве или управлять воспроизведением треков на вашем гаджете.
Переносим плейлисты в Spotify из Яндекс.Музыки / Apple Music
Для переноса плейлистов в Spotify из других стриминговых сервисов можно пользоваться разными способами:
- С помощью Soundiiz . Здесь можно переносить и плейлисты, и отдельные треки, также работает трансфер из ВК.
- Tune My Music – стриминговый сервис для переноса плейлистов. С его помощью в Spotify можно перенести треки с Deezer, YouTube, Apple Music.
- SpotiApp – приложение для переноса треков по скриншоту плейлиста, работает с ВК.
Фотогалерея (я использовал сервис Tune My Music):




Обратите внимание! При переносе плейлистов с Яндекса ваша фонотека должна быть открыта для публичного доступа. Если вы пользуетесь локальной приватностью, нужно отключить эту функцию в меню, зайдя в плейлист через веб-версию. Переносить можно плейлисты Яндекс и МТС Музыки, подкасты или только музыку – нельзя. Также нельзя переносить отозванные правообладателем или загруженные вручную треки.
Храните любимую музыку в одном месте, чтобы ни один трек не потерялся, и пользуйтесь ей в удобное время.












