Как перенести фото с iPhone, iPad на компьютер
iPhone или iPad, как и другие мобильные устройств, могут обмениваться различными изображениями с компьютером. При этом импорт и экспорт фотографий и других изображений осуществляется несколькими способами, о которых пойдет речь далее.
- Подключите при помощи кабеля Lightning/USB мобильное устройство к компьютеру.
- Перейдите в раздел «мой компьютер» через меню «Пуск» или вызовите окно нажатием сочетаний клавиш Windows + E.
- В разделе «Портативные устройства» кликните по имени вашего iPhone или iPad и идите в Internal Storage > DCIM. Здесь расположена папка с фотографии и скриншотами из «Фотопленки» iPhone/iPad. Копируйте и переносите файлы в нужную вам папку на компьютере.
Как скопировать видео с компьютера на Айфон?

На iPhone можно смотреть фильмы, сериалы, мультфильмы. Причем скачивать их вы можете на компьютере, а затем закидывать в Айфон с помощью программы iTunes. Но здесь есть один важный момент: чтобы добавить видео в iTunes, оно должно быть конвертировано с использованием кодека h.264 и иметь формат .mp4, .mov или .m4v.
Если же ваше видео в другом формате (например, .avi), то его необходимо сконвертировать в нужный формат.
Итак, у меня имеется фильм в формате .avi, скаченный с торрент-трекера. Я хочу посмотреть его на Айфоне. Порядок моих действий будет следующим:
1. Конвертируем фильм в формат .mp4, подходящий для iPhone.
2. Копируем получившееся видео на iPhone через программу iTunes.
Конвертировать фильм для Айфона мы будем с помощью конвертера AVC (Any Video Converter). Эта программа бесплатна (есть и платная версия), и уже неоднократно мною проверена. Хочу сказать, что это один из самых лучших видео-конвертеров, которые я знаю. Главное удобство программы заключается в том, что в ней достаточно указать под какое именно устройство мы конвертируем видео – и оно будет сконвертировано с оптимальными настройками под это устройство.
Скачиваем бесплатную версию конвертера AVC с официального сайта. Затем устанавливаем и запускаем.
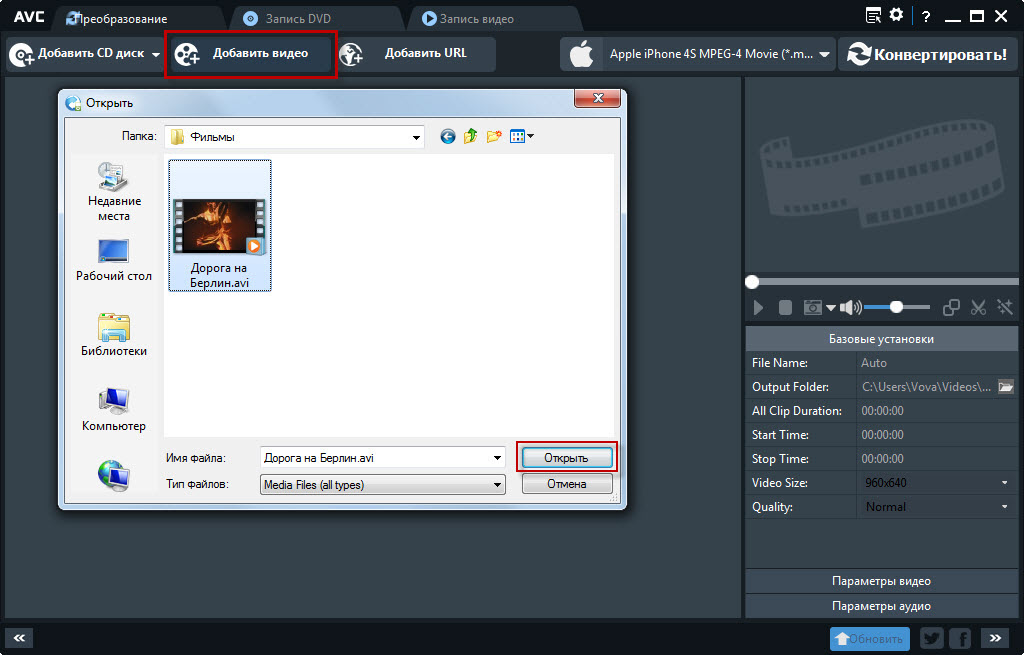
В главном окне программы нажимаем кнопку “Добавить видео”. Находим на компьютере нужный фильм и жмем “Открыть”:
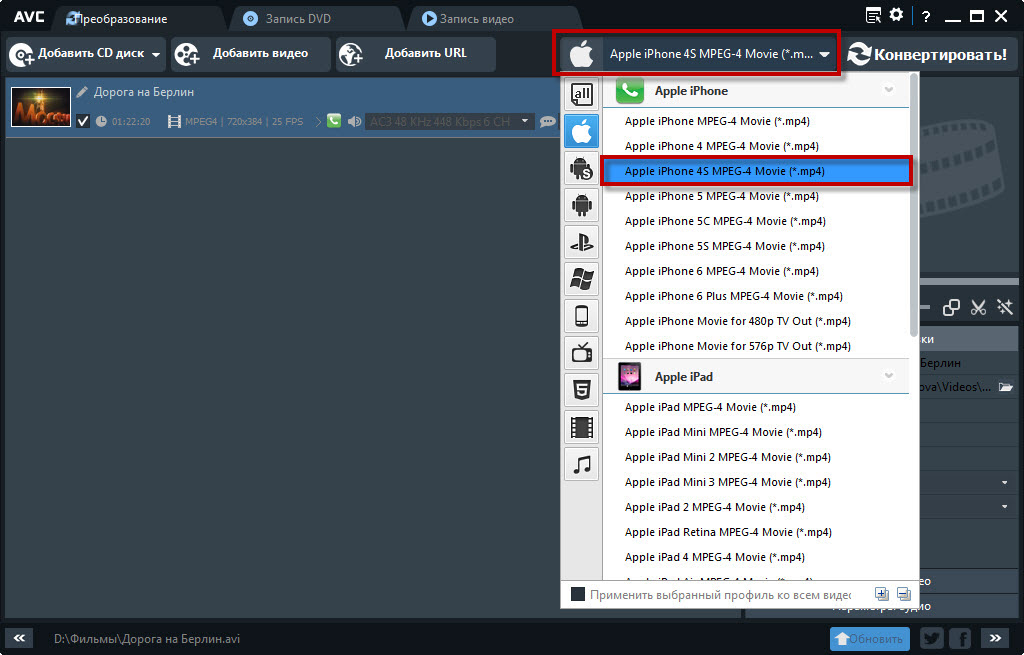
Затем выбираем устройство, на котором мы будем смотреть наше видео – в моем случае это Apple iPhone 4S:

После этого жмем кнопку “Конвертировать”:

Начнется процесс конвертации:

По его окончанию автоматически откроется папка с готовым видео. По умолчанию сконвертированное видео будет находиться здесь: C:UsersИмя пользователяVideosAny Video Converterназвание вашего устройства:
Теперь переходим ко второй части – копируем получившееся видео на iPhone через программу iTunes .

Важный момент: чтобы добавить фильм в iTunes и затем скопировать его на iPhone – на компьютере должен быть установлен плеер QuickTime от Apple. Если у вас его нет, или вы не знаете об этом – скачайте его здесь и обязательно установите.
Теперь запускаем программу iTunes (скачать можно на официальном сайте).
Жмем в верхнем левом углу на иконку в виде видеокадра – попадаем в раздел “Фильмы”:

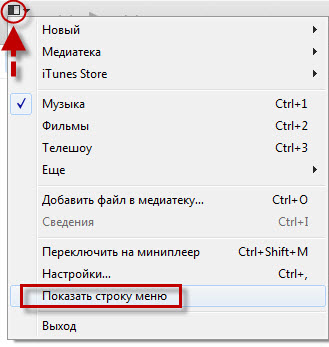
Если вдруг у вас сверху не отображается строка меню, нажмите в самом верхнем левом углу на иконку в виде квадратика и там выберите “Показать строку меню”:
В строке меню идем в “Файл” – “Добавить файл в медиатеку”:
Находим на компьютере наш сконвертированный файл в формате .mp4 – выделяем его и жмем “Открыть”:

После этого фильм появится в iTunes во вкладке “Домашние видео”:
Теперь можем копировать его на Айфон.

Подключаем iPhone к компьютеру с помощью usb-кабеля. После этого наше устройство отобразится на панели значков – жмем на него:

Здесь в разделе “Настройки” выбираем строку “Фильмы”. Затем справа сверху ставим галку “Синхронизировать фильмы”. Ниже ставим галку на нашем видео. После этого в самом низу нажимаем кнопку “Применить”:
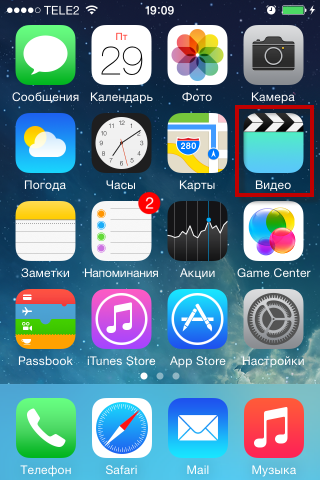
Теперь берем в руки наш iPhone. На главном экране находим приложение “Видео” и открываем его:
Здесь уже лежит наш фильм:
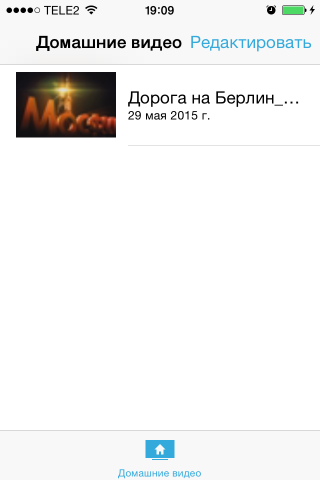
Можем включать и смотреть:
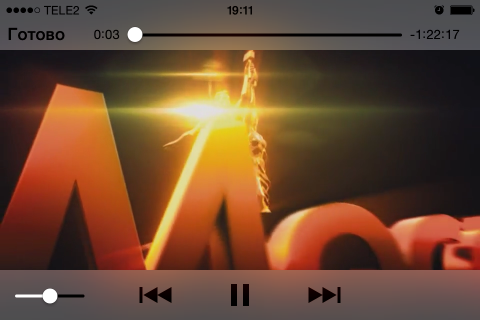
P.S. Если вы скачали где-то фильм, но при попытке загрузить его в iTunes — программа его просто не видит, то ознакомьтесь с моей статьей “Видео не загружается в iTunes”. Возможно после этого ваша проблема будет решена.
Как перебросить фото с iPhone на жёсткий диск через ПК с Windows
Шаг 1: Установите iTunes на ПК с Windows 10
iTunes можно скачать из Microsoft Store. Весит программа около 200 Мб.
➤ Скачать: iTunes
Шаг 2: Подключите iPhone к компьютеру
С помощью кабеля подключите свой iPhone к компьютеру или ноутбуку с Windows.
Шаг 3: Откройте iTunes
Запустите iTunes, и вы увидите информацию о своём iPhone.
Шаг 4: Включите синхронизацию
Выберите меню «Фото» слева и включите опцию «Синхронизировать».
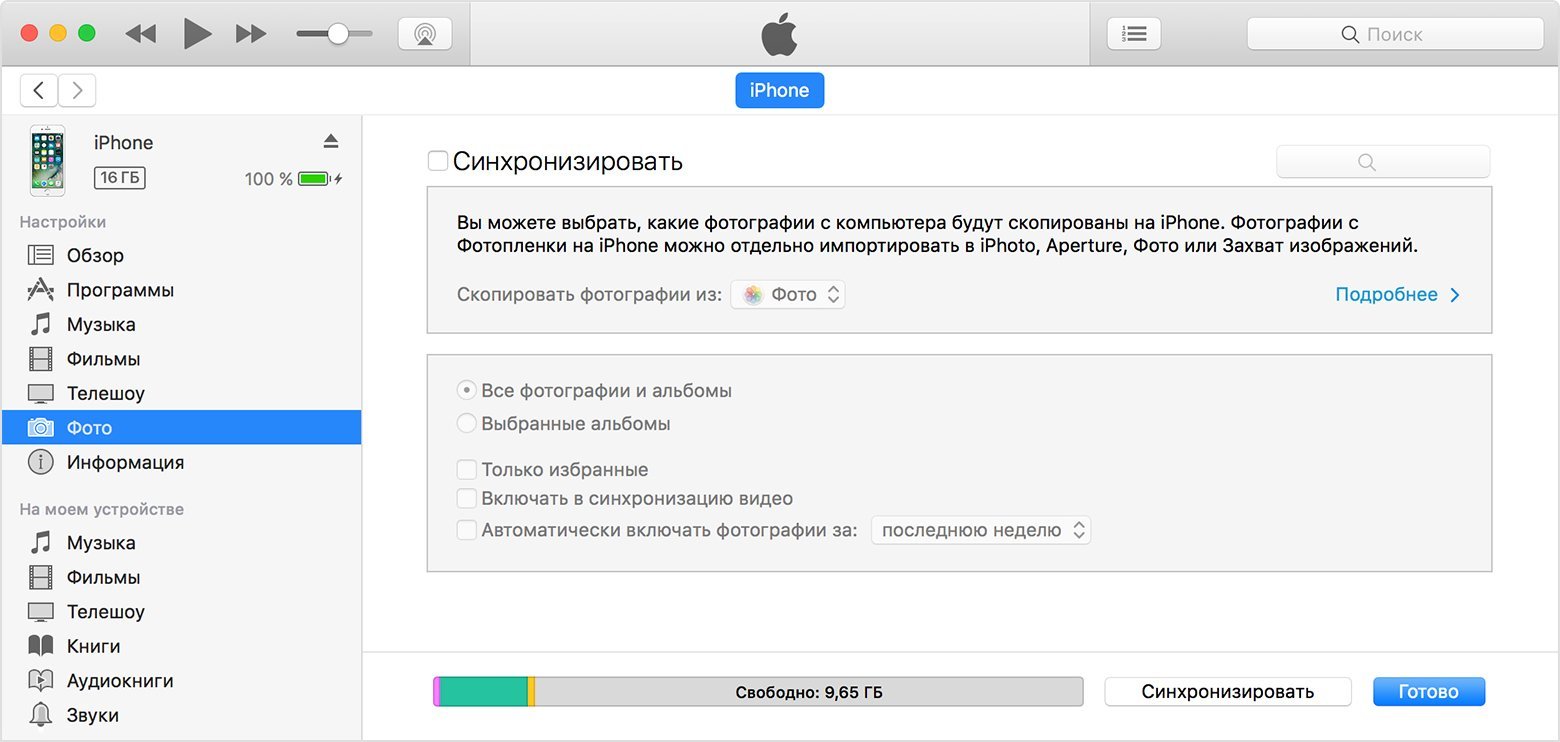
Шаг 5: Откройте менеджер файлов
Откройте свой менеджер файлов вручную или используйте сочетание клавиш Ctrl + E. Через него можно просмотреть содержимое iPhone.
Шаг 6: Выберите фотографии
Отметьте фотографии для переноса и скопируйте их.
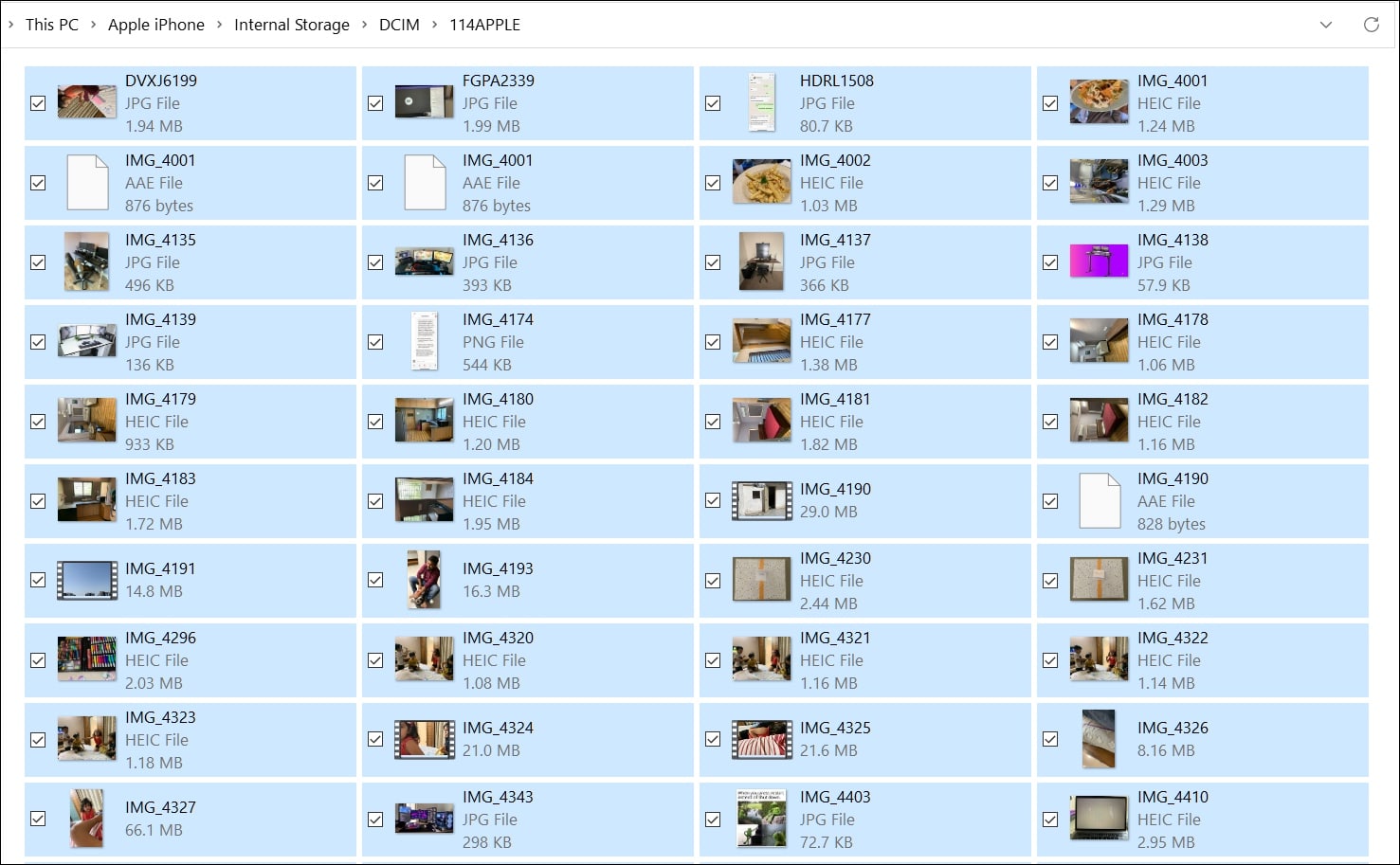
Шаг 7: Подключите внешний жёсткий диск
Подключите к компьютеру свой жёсткий диск, откройте его в менеджере файлов и вставьте туда скопированные фотографии.
Мы советуем время от времени сохранять фотографии и видео с iPhone на жёсткий диск, чтобы на смартфоне не закончилась свободная память.
Скачиваем фото из iCloud
Для этого айфон уже должен быть синхронизирован. Чтобы настроить синхронизацию – следуйте по шагам.
1 Откройте настройки.
2 Перейдите в свою учетную запись Apple.

3 Далее “iCloud > Фото > Медиатека iCloud“. Теперь нужно дождаться полной синхронизации изображений.




4 Когда все готово, открываем “Этот компьютер > Фото iCloud” в Windows. Если программа еще не установлена, то скачать можно с официального сайта: https://support.apple.com/ru-ru/HT204283

5 Нажимаем на “Загрузить фото и видео”. После этого все будет скачано на ваш компьютер в папку “Загрузки”.

Если остались вопросы, то задавайте их в комментариях.
© FaqDuck.com — Часто Задаваемые Вопросы. При использовании материалов сайта активная ссылка обязательна.
Обратная связь
Скидываем через почту
Для скидывания фоток со своего «яблочного» гаджета можно задействовать электронную почту, конечно же для этого, она должна быть настроена на айфоне.
Перейдите в приложение «Фото» и выберите требуемый снимок.
Кликните по иконке со стрелкой в левом нижнем углу, а затем Далее.


Там увидите иконку под названием «Mail», кликнув по ней фото прикрепится к электронному письму.
На следующем этапе внесите адрес своего электронного ящика, куда отправится письмо.

Нажмите кнопку «Отправить», затем на компьютере Вы без проблем сможете скачать вложенные файлы, открыв соответствующее письмо.
Таким же образом можно вложить файл с фото в сообщение одной из социальных сетей, которую Вы используете (Вконтакте, Facebook и др.). Затем, открыв свой профиль на компьютере, загрузите изображения на жесткий диск.











