Новый интерфейс и компоненты OneNote 2010
В OneNote 2010 появился новый интерфейс и дополнительные возможности, а определенные функции, которые уже присутствовали в предыдущих версиях, усовершенствованы и расширены. Следует обратить внимание на наиболее значительные изменения, которые могут помочь при планировании обновления.
Как исправить, что OneNote не работает
OneNote — не сложное приложение, но у него есть немало проблем. Большинство пользователей сообщают, что они не могут синхронизировать свои заметки, что означает, что приложение полезно для них при использовании его из разных систем. Если у вас возникли проблемы с синхронизацией или правильной работой OneNote, попробуйте следующие исправления.
1. Сбросить OneNote
Это исправление применимо. в версию OneNote для UWP. Если заметки не синхронизируются, приложение не запускается или часто зависает, вам следует сбросить настройки приложения. Вы не потеряете ни заметок, ни данных.
- Открой Приложение настроек с помощью сочетания клавиш Win + I.
- Перейти к Программы.
- Выберите Вкладка «Приложения и функции».
- Прокрутите вниз и выберите OneNote.
- Нажмите Передовой.
- Прокрутите вниз и нажмите Сбросить.
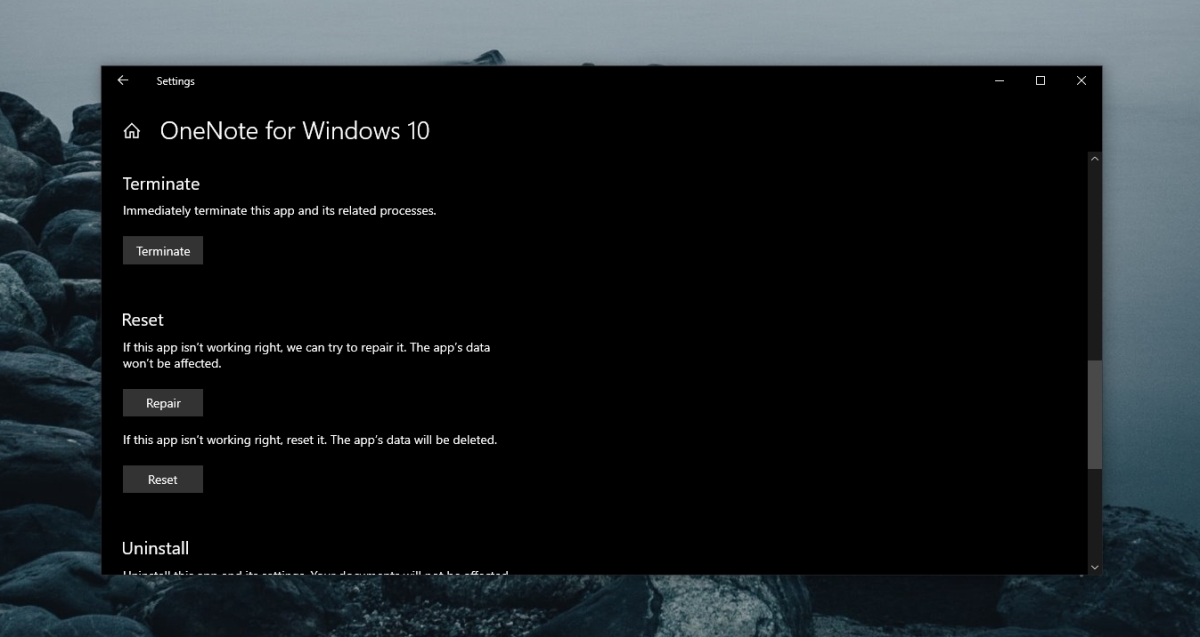
2. Принудительная синхронизация OneNote.
Если OneNote не синхронизируется, независимо от того, является ли это версией UWP или настольной версией, вы можете принудительно синхронизировать ее, добавив новую страницу в OneNote. Он может не синхронизировать текст, но новая страница принудительно запустит синхронизацию.
- Открыть OneNotе.
- в В столбце «Разделы» нажмите «Добавить раздел».
- в В столбце Страницы щелкните Добавить страницу.
- Закройте OneNote и откройте его снова.
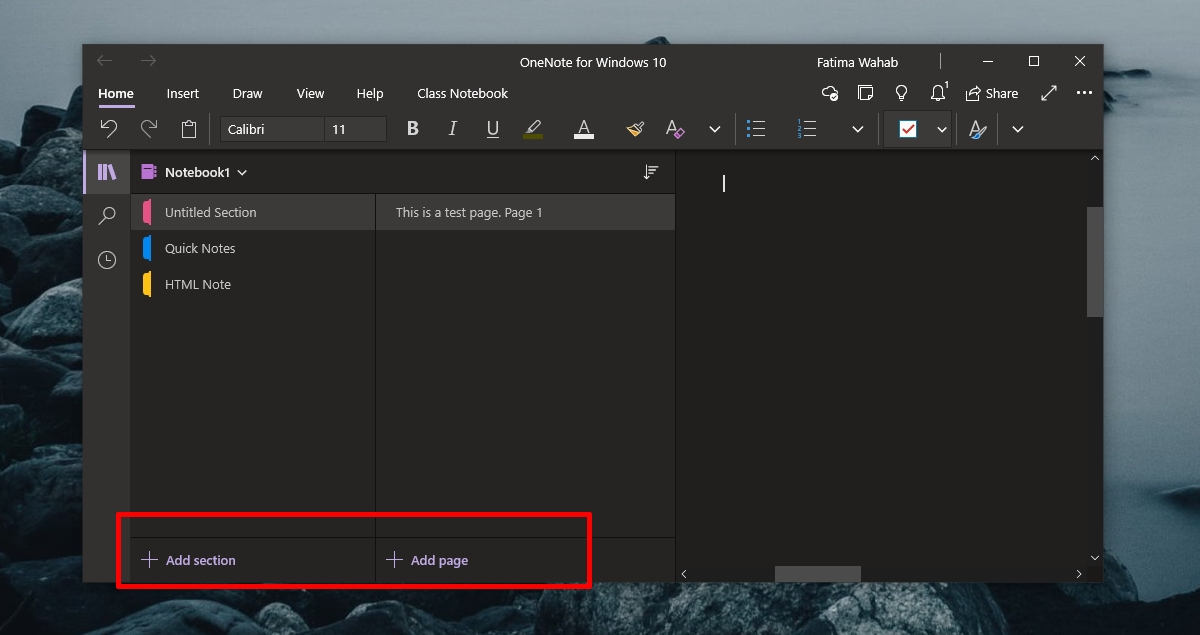
3. Выйдите и войдите снова.
Приложению OneNote для Windows 10 требуется учетная запись Microsoft для синхронизации заметок на разных устройствах. Если вы недавно изменили пароль учетной записи или обновили другую информацию учетной записи, это может блокировать синхронизацию приложения. Выйдите и войдите снова.
- Открыть Одна нота.
- Щелкните свой имя вверху справа.
- В открывшемся окне нажмите «Выйти» под своей учетной записью.
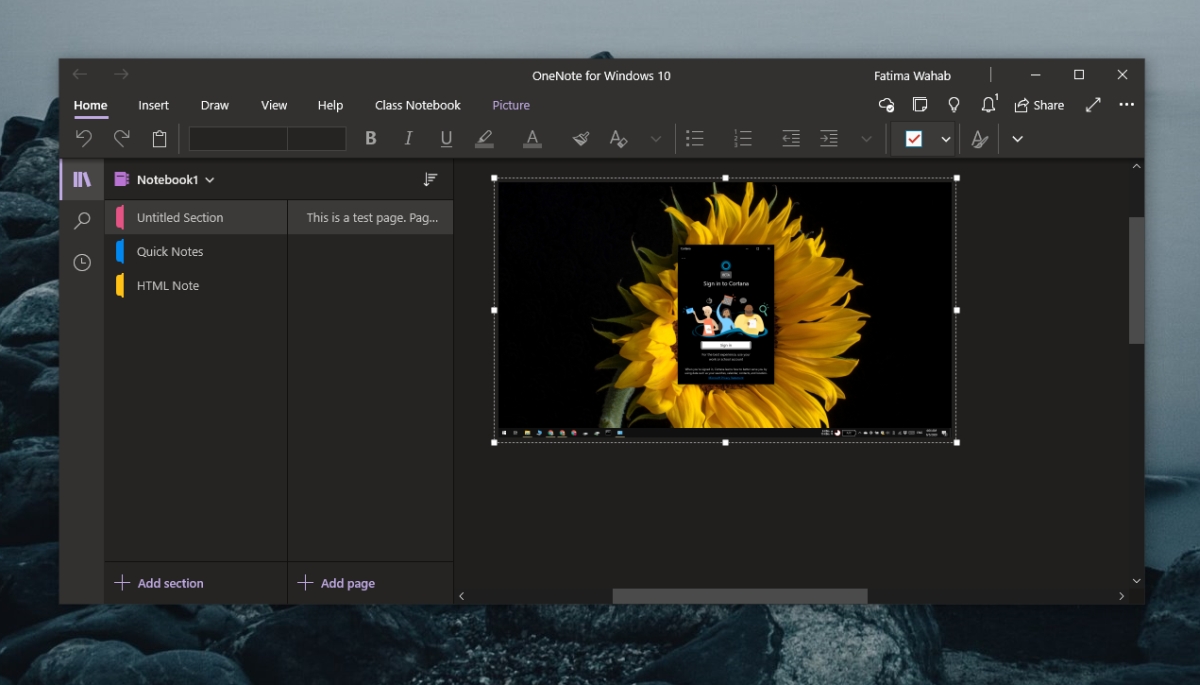
4. Установите обновления Microsoft 365 и Windows 10.
Настольное приложение OneNote является частью Microsoft 365, а OneNote для Windows 10 создан специально для этой ОС. Между этими двумя версиями возможно, что ожидающие обновления для Microsoft 365 или Windows 10 препятствуют синхронизации OneNote.
- Открой Приложение настроек с помощью сочетания клавиш Win + I.
- Перейти к Обновление и безопасность.
- Выбирать Центр обновления Windows.
- Нажмите Проверить наличие обновлений.
- Установите любые обновления которые доступны.
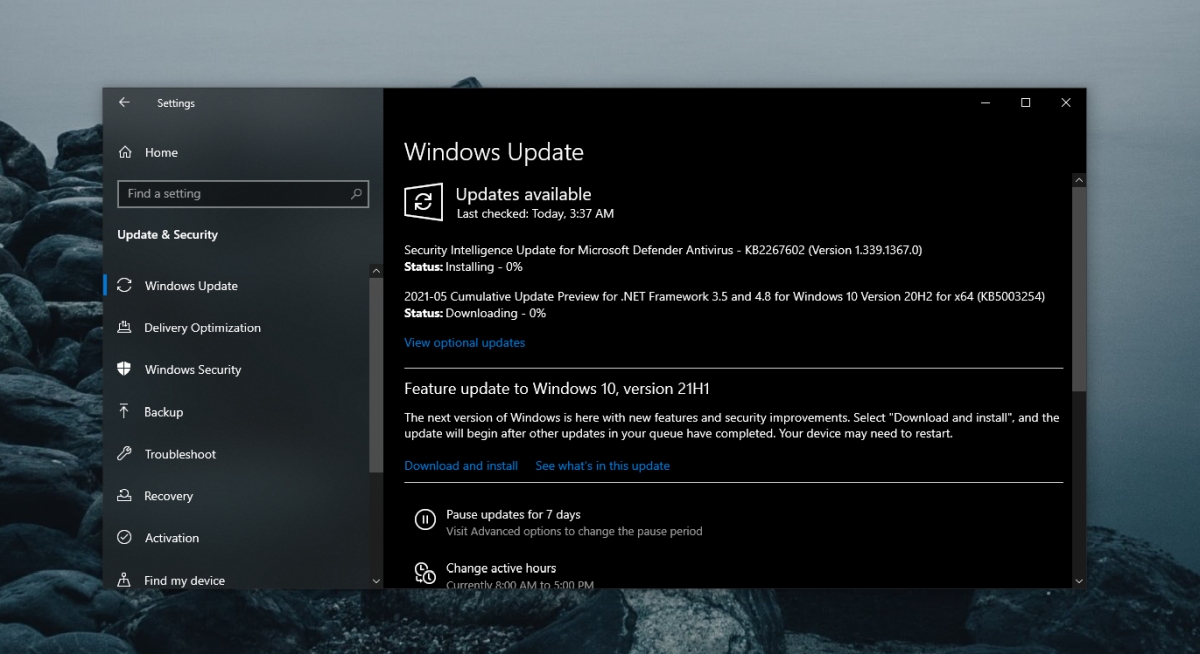
5. Удалите и повторно установите OneNote.
Если OneNote не синхронизируется, вы всегда можете удалить и переустановить приложение. Процесс будет отличаться в зависимости от версии приложения, которое вы используете.
Для OneNote для Windows 10 (версия UWP) выполните следующие действия.
- Открой Приложение настроек с помощью сочетания клавиш Win + I.
- Перейти к Программы.
- Выберите Вкладка «Приложения и функции».
- Прокрутите вниз и выберите OneNote.
- Щелкните Удалить.
- Установите приложение из Магазин Microsoft.
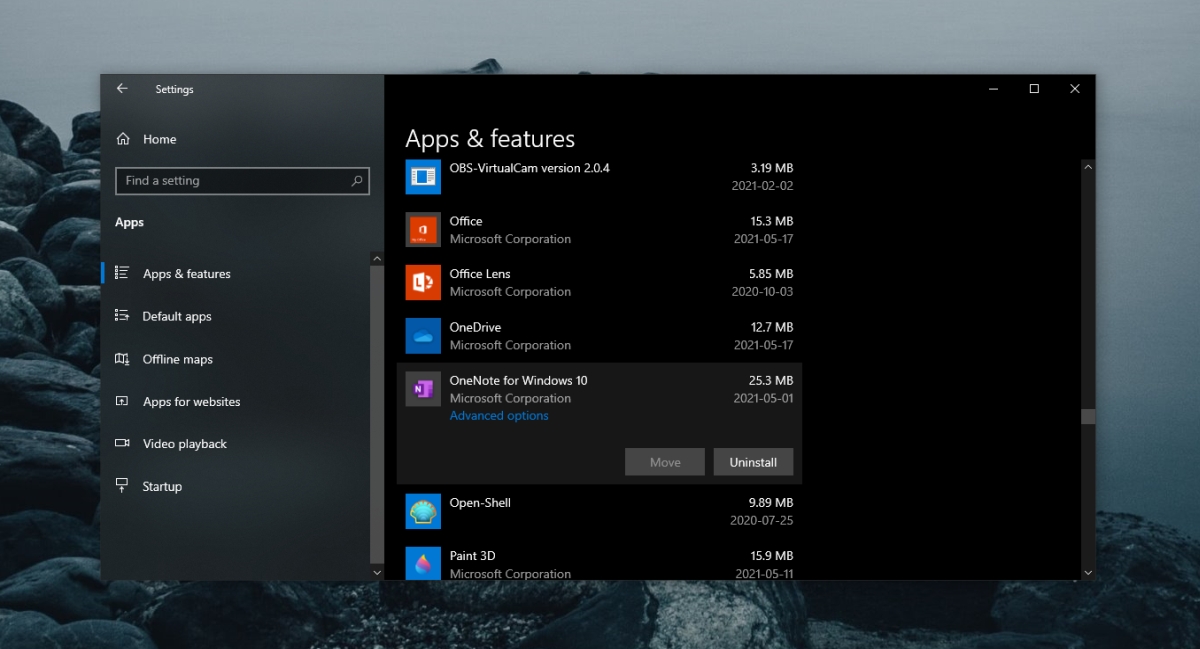
Для настольной версии OneNote выполните следующие действия.
- Открыть Панель управления.
- Перейти к Программы> Удалить программу.
- Выбирать Microsoft 365 и щелкните Кнопка удаления на вершине.
- Загрузите установщик Microsoft 365 и снова установите все приложения, включая OneNote.
6. Удалите Setting.dat.
Это исправление применимо к OneNote для Windows 10. Попробуйте удалить файл Settings.dat для OneNote.
- Открыть Проводник и вставьте это в адресной строке: %localappdata% и нажмите Enter.
- Перейти к тего папка: PackagesMicrosoft.Office.OneNote_8wekyb3d8bbweSettings .
- Удалите файл Settings.dat.
- Закройте и снова откройте OneNote.
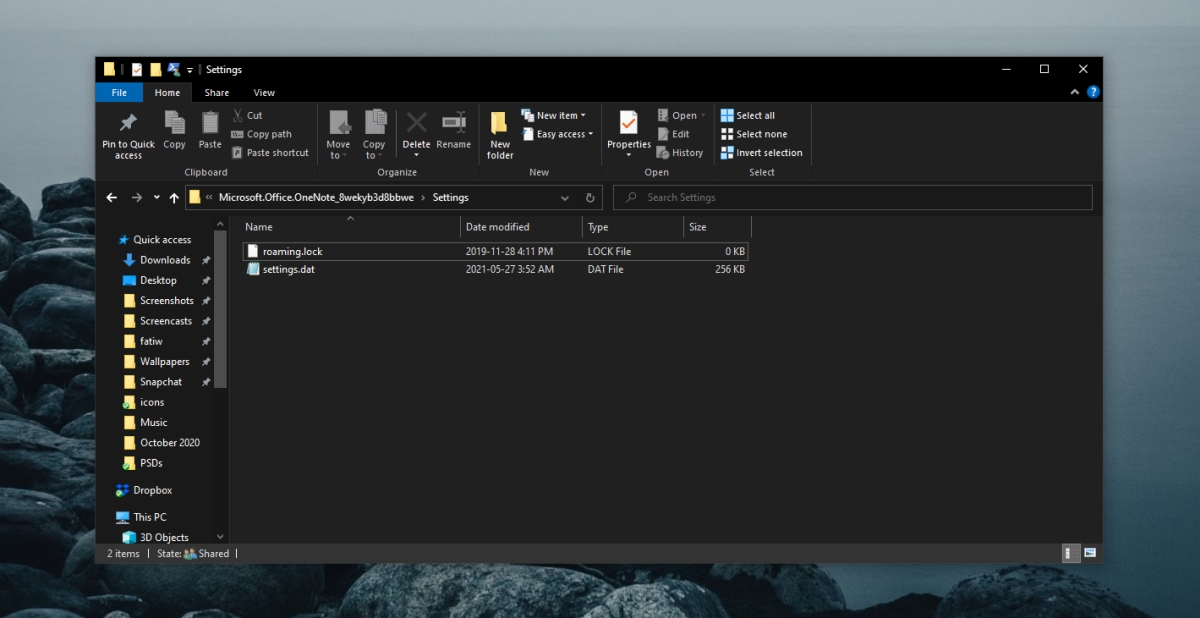
7. Удалите кеш OneNote.
Это исправление применимо к настольной версии OneNote.
- Открыть Одна нота.
- Перейти к Файл> Параметры.
- Выберите Вкладка Сохранение и резервное копирование.
- Скопируйте путь в разделе Расположение файла кэша.
- Закройте OneNote.
- Открыть Проводник.
- Перейдите к путь к файлу кеша, который вы скопировали.
- Удалите там файлы.
- Откройте OneNote.
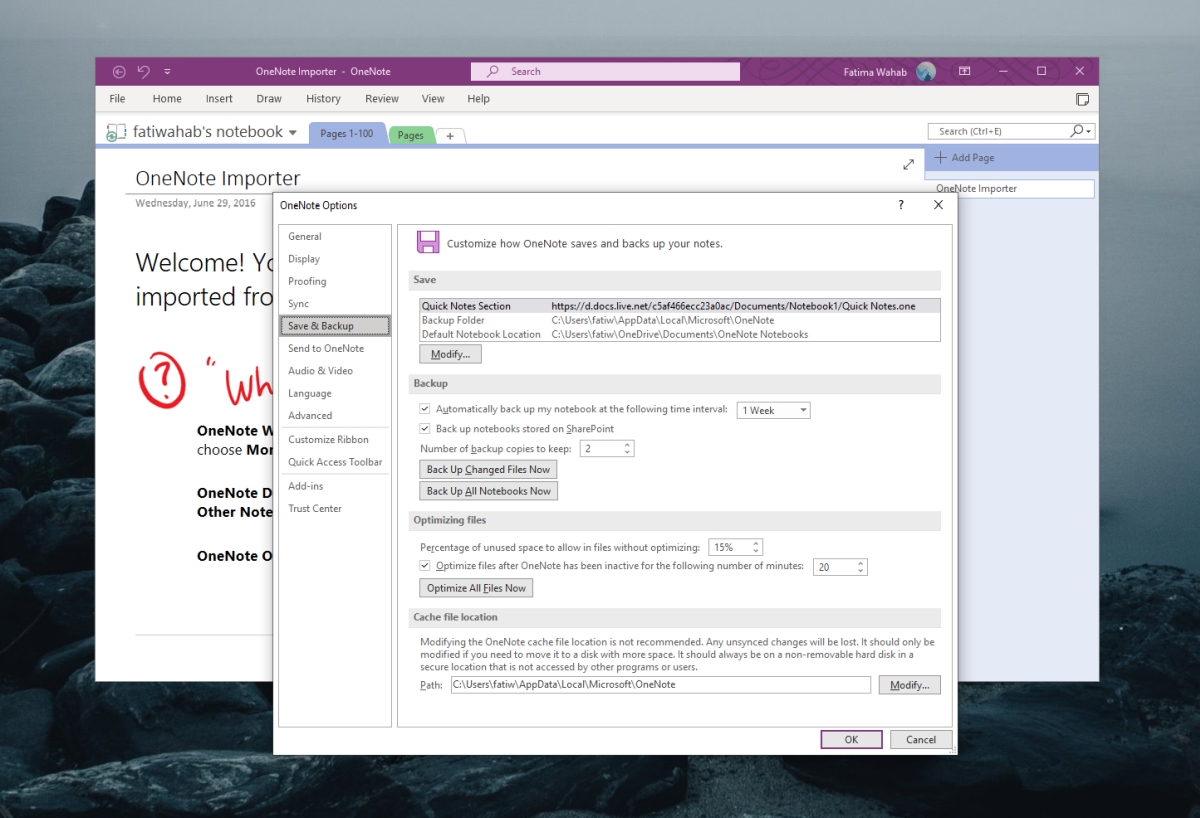
Лучшие советы и рекомендации для Evernote для эффективного использования приложения для заметок

Эти советы и трюки Evernote помогут студентам, писателям и всем, используйте Evernote эффективно и творчески. Share Notebook, проверьте историю версий и т. Д.
Удаление OneNote
Хоть сама программа и не требует множества ресурсов, некоторые пользователи стараются избавляться от ненужных приложений. Для удаления стандартного OneNote необходимо:
- в поисковой строке ввести Windows PowerShell, и в результате поиска кликнуть ПКМ и запустить эту утилиту от имени администратора;
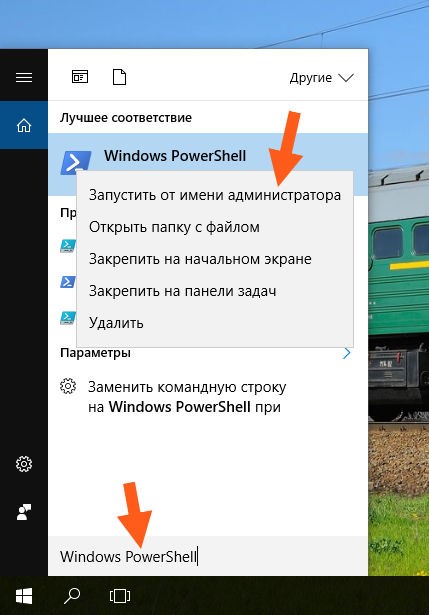
- введите команду Get-AppxPackage *OneNote* | Remove-AppxPackage и нажмите Enter. Спустя пару мгновений, программа OneNote будет полностью удалена с вашего компьютера.
Подводя итоги, хочется сказать о том, что ничего примечательного в этом приложении нет, существуют множество программ, которые способны составить конкуренцию. При этом, в них нет никаких сложностей с запуском, что играет не маловажную роль.
Опыт использования OneNote
Опыт личного использования OneNote — «облачного» сервиса ведения заметок с функцией планировщика на разных гаджетах и платформах.
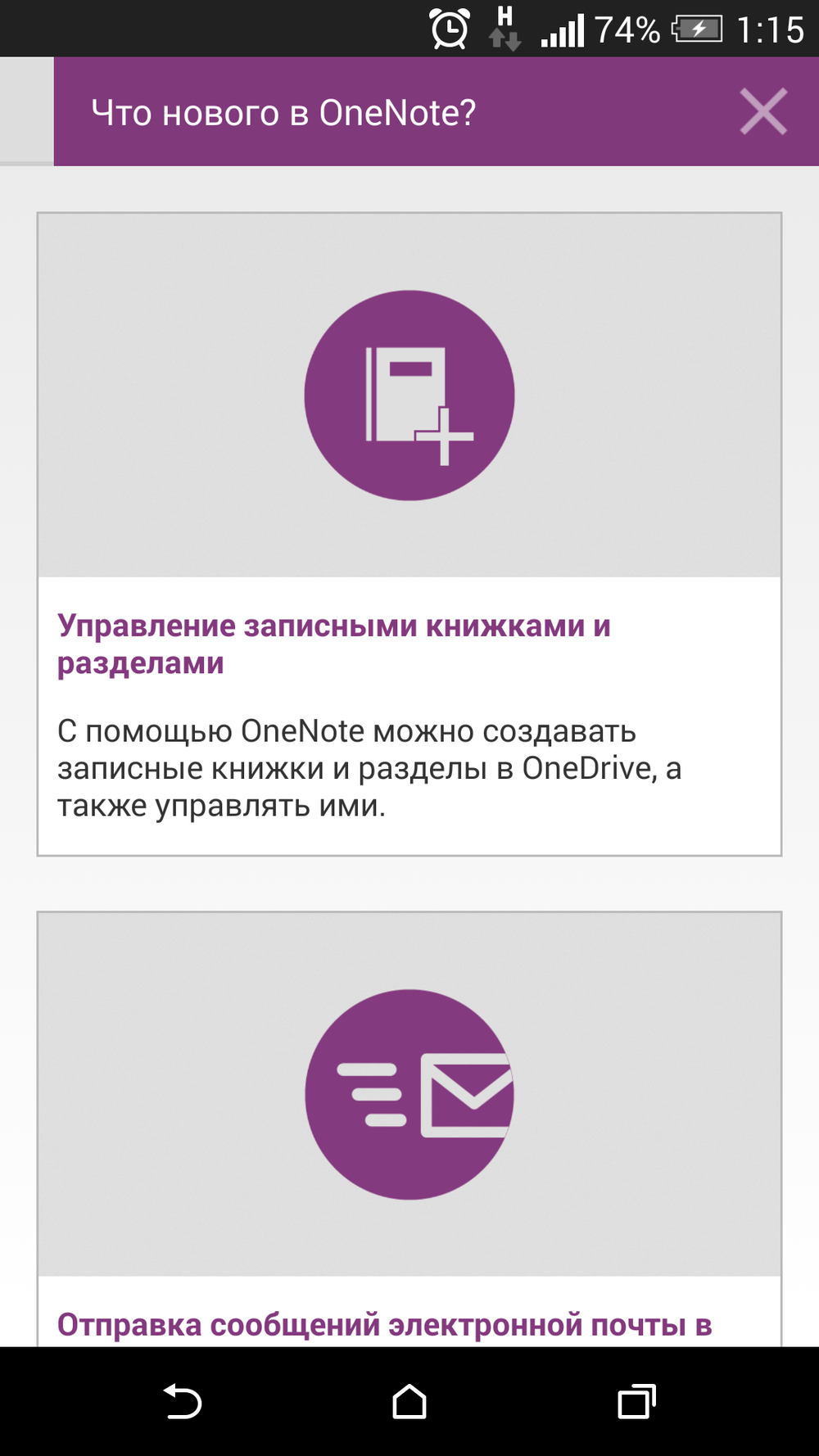
Давно хотел написать краткий обзор OneNote, но всё как-то руки не доходили. Получалось как в одной хорошей советской песне: «первым делом, первым делом смартфоны и планшеты, ну, а приложения, приложения – потом». А напомнила о моих давних планах по обзору OneNote неплохая, на мой взгляд, BTL кампания, впервые за доооолгое время проведенная локальным офисом Microsoft, как раз с целью популяризации этого приложения.
Активно пользоваться OneNote я стал года 4 назад с появлением мобильной платформы Windows Phone. Именно тогда среди других предустановленных приложений Microsoft Office: Excel, Word и Powerpoint я отметил этот сервис для ведения заметок с функцией планировщика. Причём первое время OneNote я использовал сугубо в качестве электронного планировщика дел, который всегда под рукой: с вечера в компьютере накидал список дел на грядущий день, а на завтра только и оставалось — ставить галочки в списке выполненных дел на экране смартфона. И только в последние несколько месяцев, как стал вести рубрики в газете «Бизнес и Власть» и журнале «Реальный Бизнес Казахстана», OneNote открылся для меня, как удобный инструмент для работы над текстом с нескольких устройств.
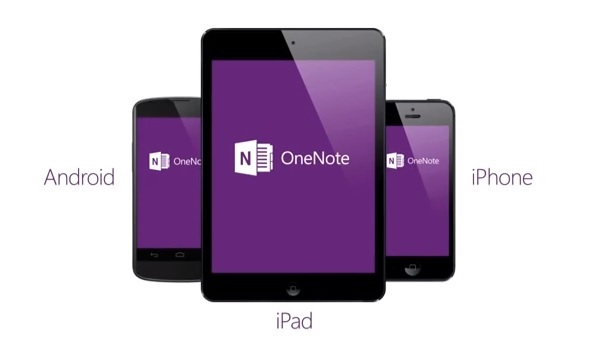
Будь то: тестируемый планшет, смартфон, личный компьютер или какой-нибудь из собственных гаджетов, мои заметки теперь всегда у меня под рукой. Начал писать текст, к примеру, дома на персональном компьютере, продолжил в пути на смартфоне, завершил во время обеда на планшете. При этом, не важно: какой у тебя смартфон или планшет, т.к. OneNote кросс-платформенный сервис и работает, как на Android, так и на WP, iOS. Будет он работать и на Маке, и на старом добром Windows, и везде твои заметки будут выглядеть одинаково.
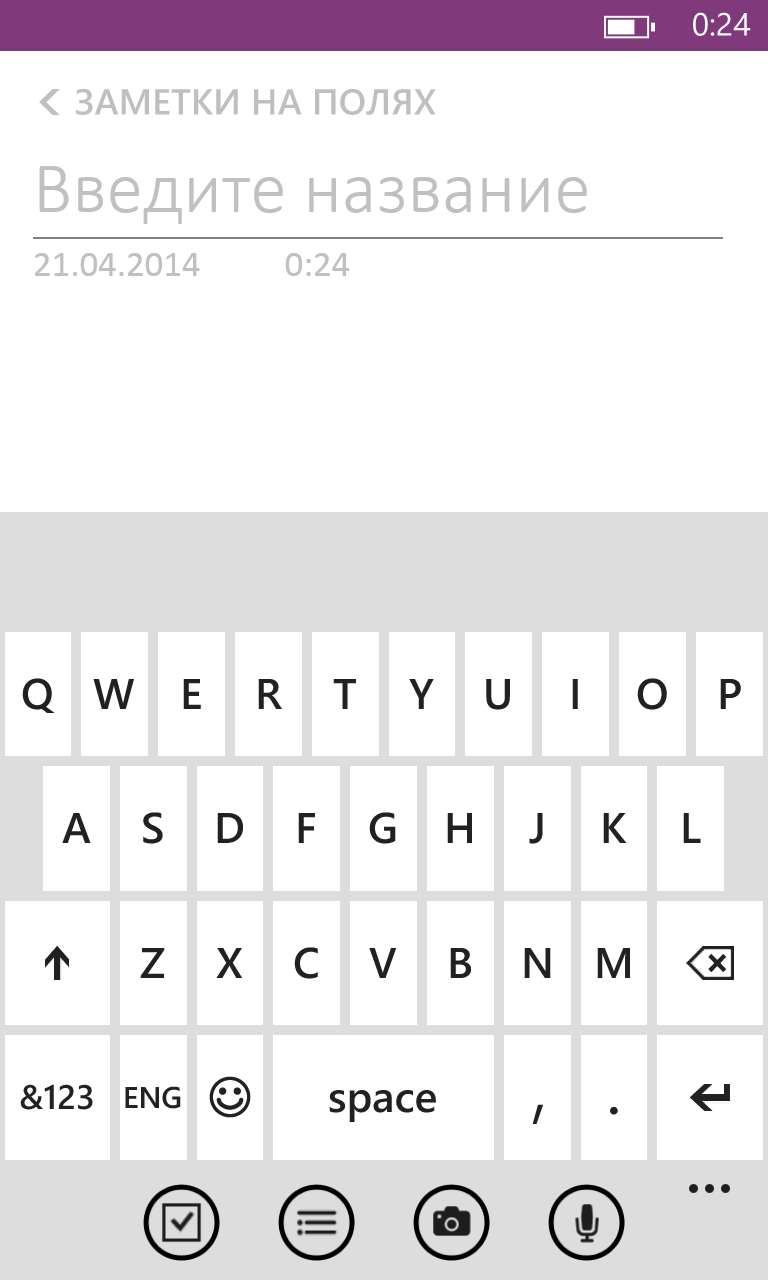
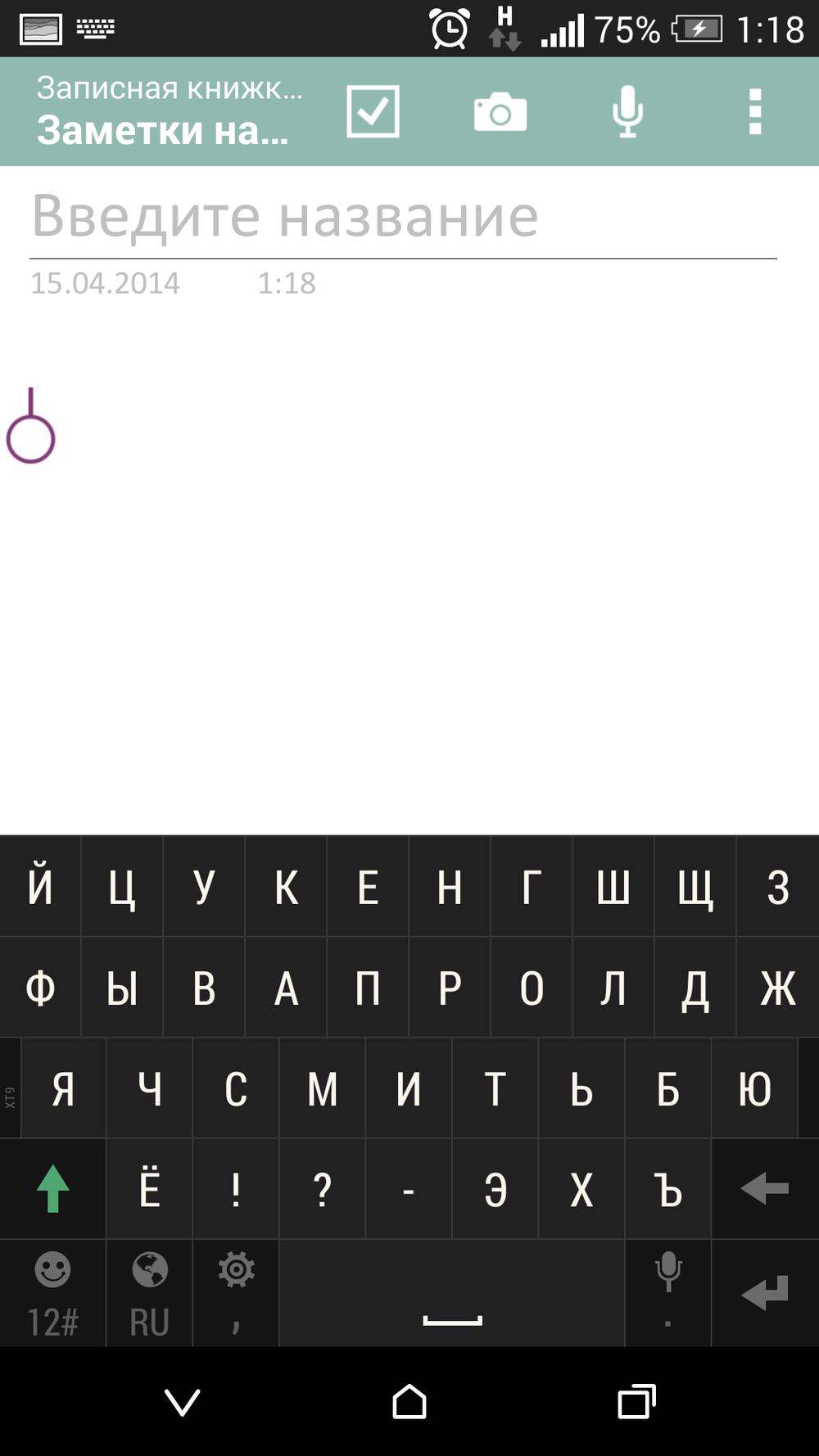
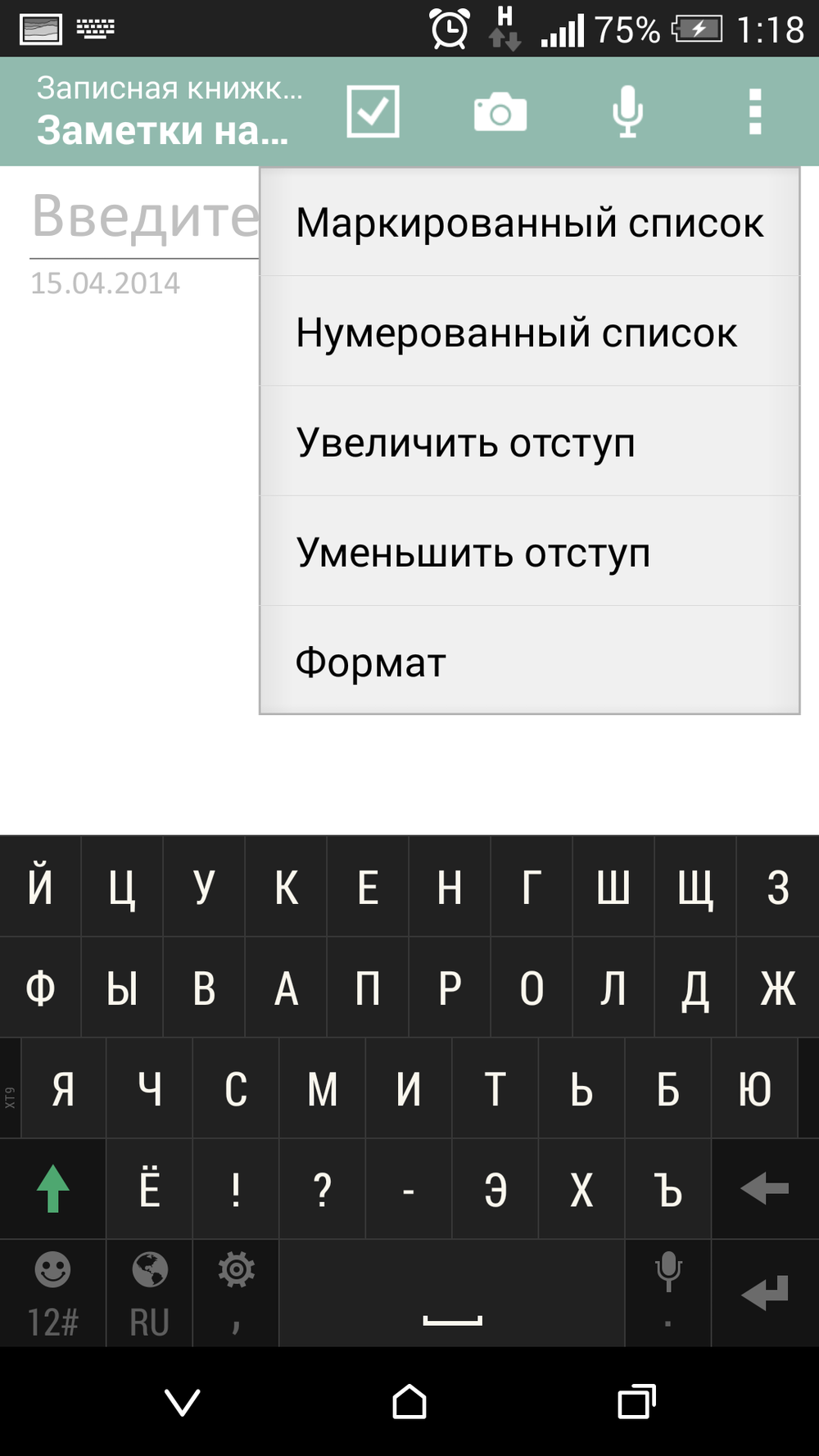
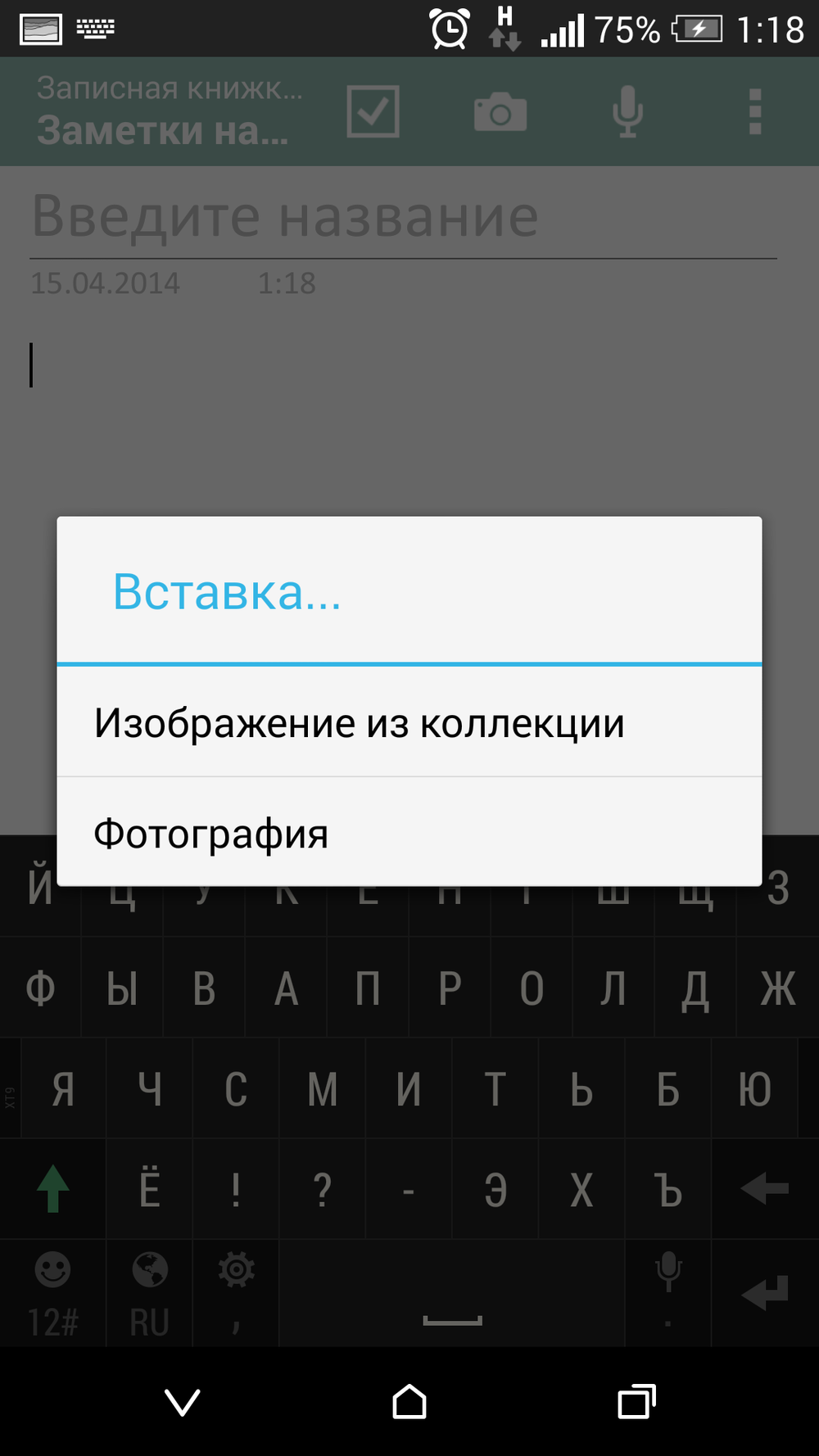
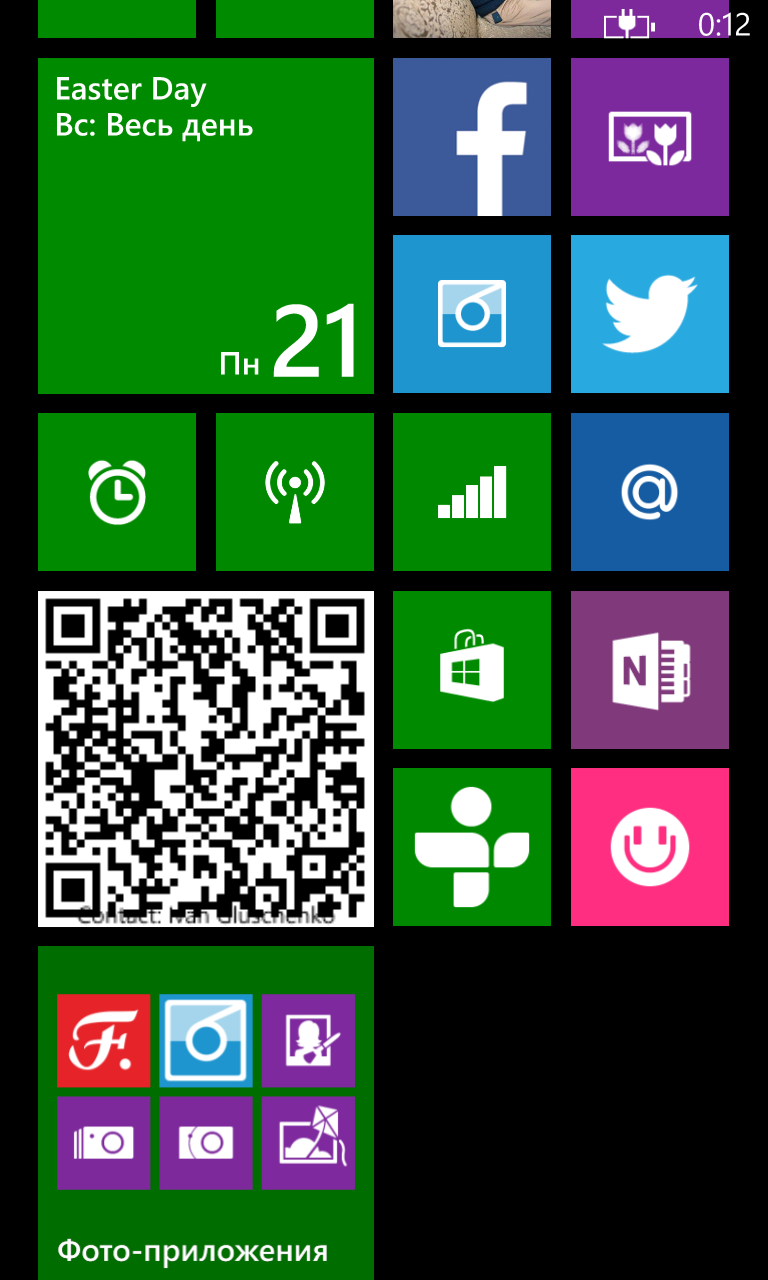
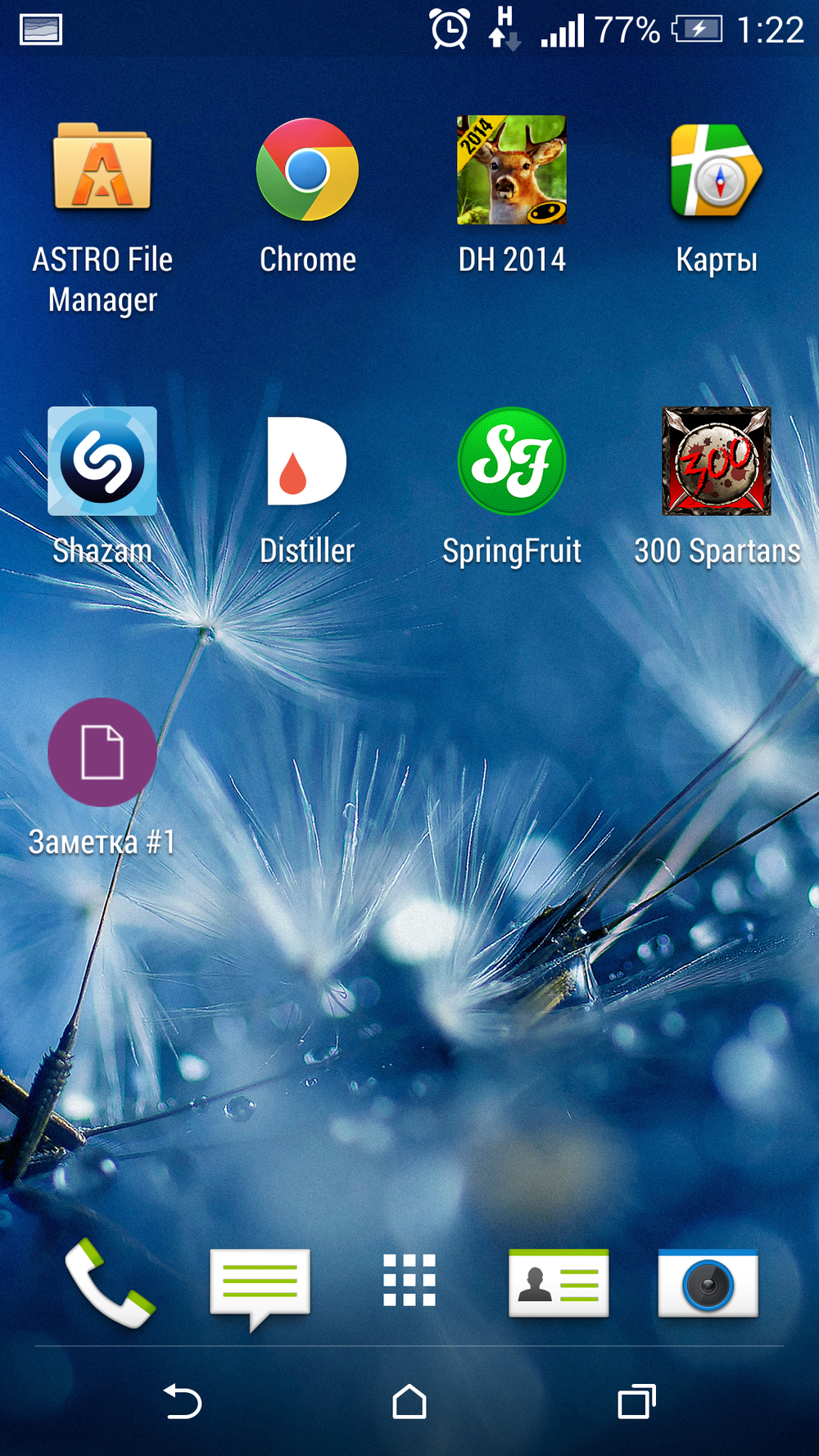
Мобильные версии приложения позволяют вносить текстовые заметки, аудио-файлы, изображения и чек-листы. Записи можно сортировать по папкам, созданными и сортированными по твоему усмотрению, а также отправлять их в виде отдельных файлов на рабочий стол. Последняя функция становится особенно ценной, когда в блокноте скапливается много папок и заметок. Если всё же забываешь, в какой папке запрятал заметку, то её легко можно найти с помощью встроенного поиска по ключевым словам. Возможности настольной версии OneNote ещё обширней, там можно добавлять ещё и видео-файлы, и многое другое. Было бы круто иметь этот функционал и в мобильном приложении. Эй, разработчики Microsoft, вам на заметку!
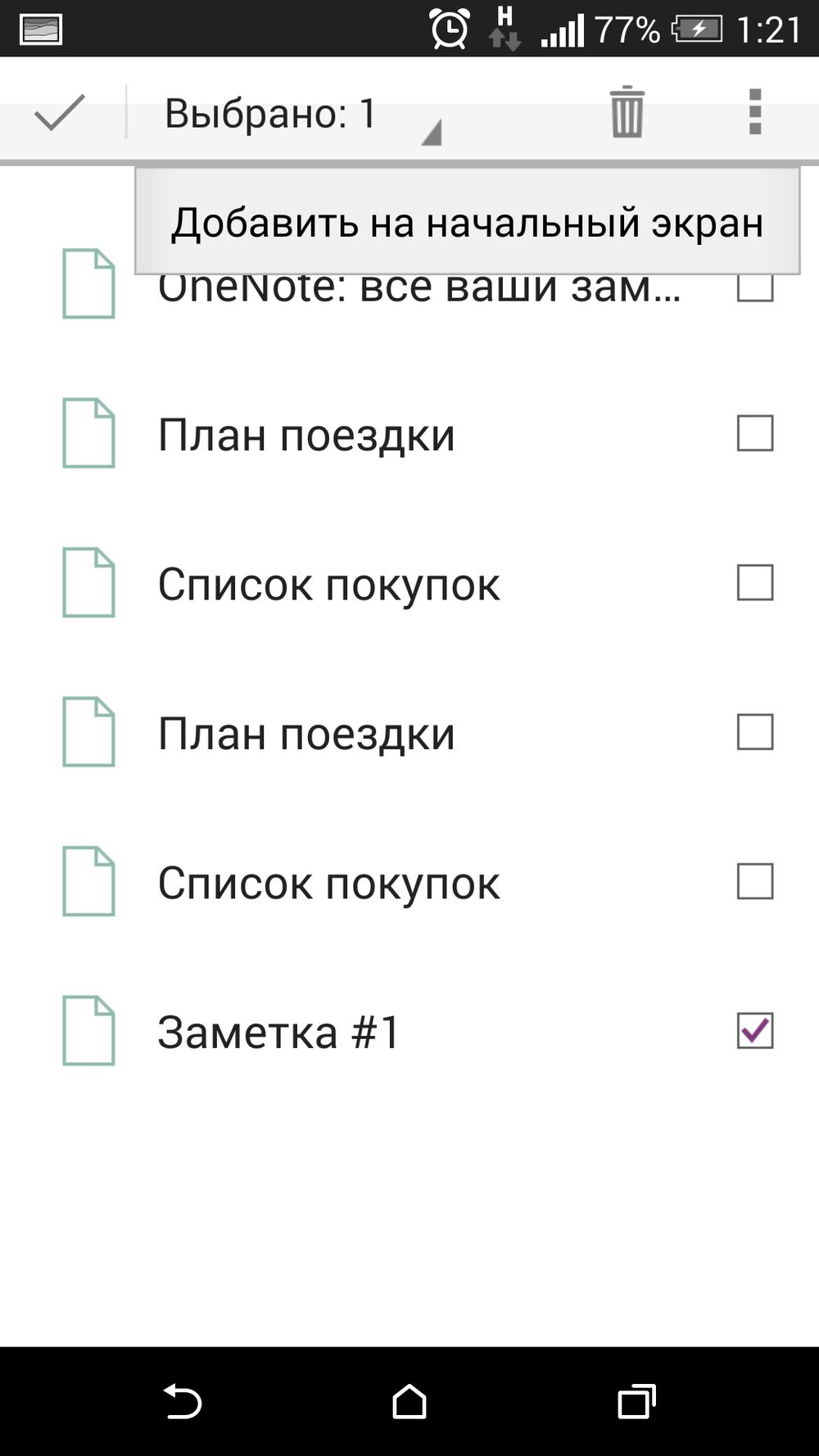
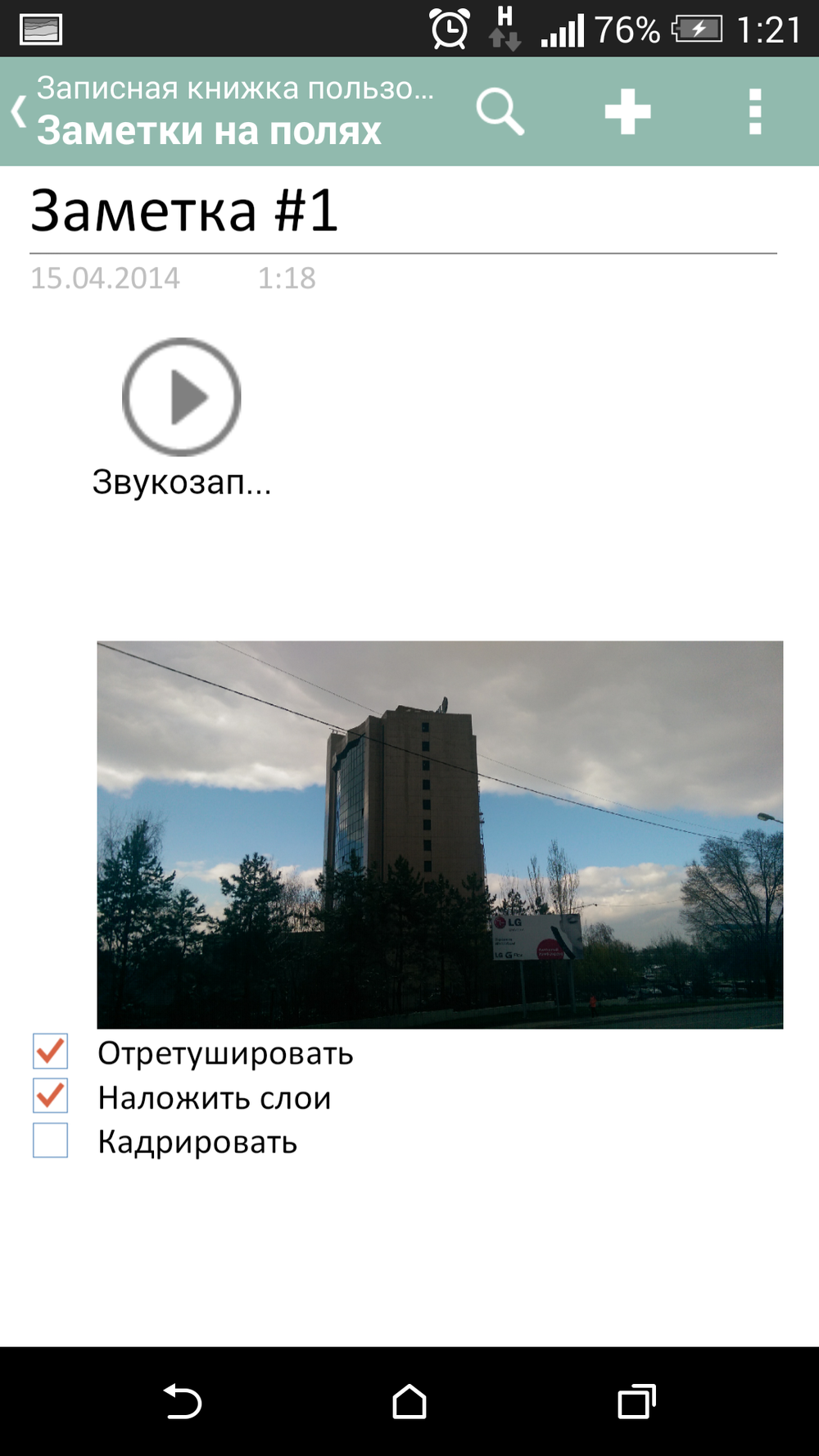
З.Ы. Пока писал пост, в голову пришёл ещё один вариант применения OneNote в журналистике: написал список вопросов перед эвентами, задал их, записал ответы с помощью встроенной функции голосовых заметок, приложил соответствующие фотографии – всё это гораздо проще обрабатывать в итоге, чем разрозненные записи с диктофона, блокнота и фотографии, собранные за целый день с разных мероприятий. Какое фото, какой голос кому принадлежит? – фиг разберешь, если обрабатываешь материалы, например, на следующий день.
Как искать работу с нетрадиционным опытом — муза

Необходимость поиска работы с нетрадиционным опытом может быть стрессовой. Трудно знать, как представить себя достойным образом для работы своей мечты, когда твои прошлые роли немного нестандартны. Вот совет карьерного тренера о том, как вы можете использовать свои различия в своих интересах.











