Добавляем любой трек в медиатеку Apple Music
Есть несколько способов добавления новых композиций в музыкальный плеер на iPhone. Это может быть любая музыка, а не только треки, которых нет в Apple Music.
Купертиновцы предлагают взаимодействовать с приложением Музыка на iPhone через программу iTunes на компьютере.
1. Запустите приложение iTunes на Mac или Windows.
2. Авторизуйтесь в своей учетной записи Apple ID в меню Учетная запись.
3. Перейдите в настройки системы на вкладку Основные и включите опцию Медиатека iCloud.
4. Теперь откройте меню Файл – Добавить в медиатеку… и укажите нужные треки с компьютера.
5. В боковом меню iTunes отыщите раздел Недавно добавленные, выделите нужный трек и в контекстном меню укажите Добавить в Медиатеку iCloud.
Через несколько минут произойдет синхронизация, песня появится в медиатеке iCloud и будет доступна на всех устройствах с данной учетной записью.
Треки в iTunes можно группировать в плейлисты, редактировать название, обложку или добавлять тексты песни.
Как скопировать музыку с компьютера на Айфон?

Чтобы скинуть песни или, например, аудиокниги, с компьютера в iPhone – необходимо установить на этот компьютер программу iTunes. Все манипуляции по копированию любых файлов на устройства от Apple выполняются только через эту программу.
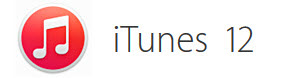
Итак, устанавливаем iTunes на компьютер, предварительно скачав ее на официальном сайте. На момент написания статьи актуальная версия iTunes – 12:
Запускаем программу. Сверху по центру выбираем вкладку “Моя музыка”, либо жмем в левом верхнем углу на иконку в виде ноты:Если вдруг у вас сверху не отображается строка меню, нажмите в самом верхнем левом углу на иконку в виде квадратика и там выберите “Показать строку меню”:
Итак, мы находимся в разделе “Музыка” и пока у нас здесь ничего нет. Сейчас добавим сюда песни с компьютера, а потом для удобства поместим их в отдельный плейлист.
Делается это следующим образом: в строке меню идем в “Файл” – “Добавить файл в медиатеку” (если хотите, можете добавить сюда сразу целую папку с песнями – тогда надо выбирать “Добавить папку в медиатеку”):Находим на компьютере нужные нам песни, выделяем их и жмем “Открыть”:
Песни в iTunes добавлены! По умолчанию iTunes отображает музыкальные композиции в виде альбомов. Это не очень удобно:Поэтому я советую щелкнуть в правом верхнем углу по слову “Альбомы” и выбрать “Песни”:

Теперь мы наглядно видим все наши загруженные песни:
В принципе, уже сейчас можно подключать Айфон к компьютеру и переносить на него нашу музыку. Но лично я предлагаю сначала создать отдельные плейлисты и раскидать по ним наши загруженные песни. Представьте, что мы бы добавили в iTunes не 7 песен, как в моем примере, а, например, 70. Если мы создадим 2-3 разных плейлиста, то нам будет и проще ориентироваться, и на Айфоне они будут выглядеть аккуратно.
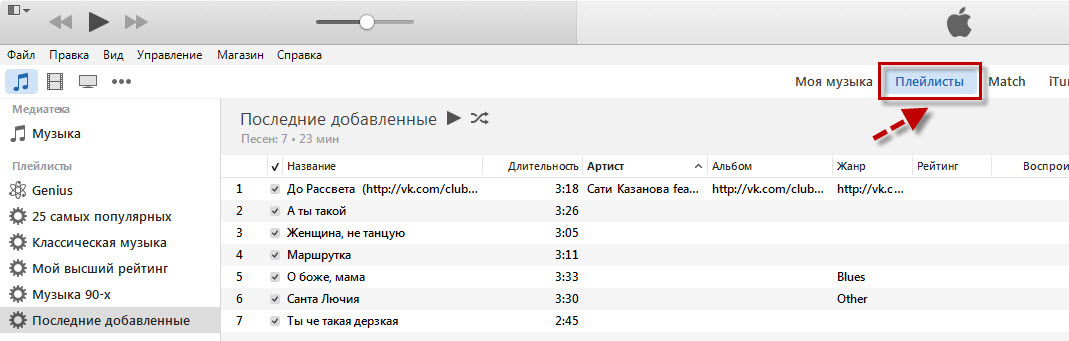
Переключаемся сверху по центру на вкладку “Плейлисты”:
Затем в строке меню идем в “Файл” – “Новый” – “Плейлист”:
Будет создан новый плейлист, который мы переименовываем так, как нам надо: например, Песни 2015:Теперь жмем справа кнопку “Добавить”:
Затем из списка наших песен выбираем те, которые мы бы хотели поместить в этот плейлист, и перетаскиваем их мышкой вправо (где изображена нота). Можно перетягивать их по одной; можно, зажав клавишу Ctrl, выделить сразу несколько и перенести все разом. Перетащив сюда нужные песни, жмем справа кнопку “Готово”:Один плейлист – готов!
Теперь, ради примера, создадим еще один плейлист. В строке меню идем в “Файл” – “Новый” – “Плейлист”. Дадим ему название: Песни для пляжа:
Затем жмем справа кнопку “Добавить”. Перетаскиваем нужные песни в правую часть – жмем “Готово”:
Итак, у нас создано два плейлиста с песнями. Теперь можем копировать их на iPhone.
Подключаем iPhone к компьютеру с помощью usb-кабеля. После этого наше устройство отобразится на панели значков – жмем на него:
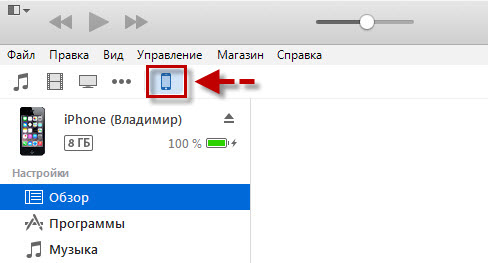
Здесь в разделе “Настройки” выбираем строку “Музыка”. Затем справа сверху ставим галку “Синхронизировать музыку”. Чуть ниже переключаем маркер в положение “Избранные плейлисты, артисты, альбомы и жанры”.
Еще ниже в разделе “Плейлисты” ставим галки на созданных нами плейлистах: “Песни 2015” и “Песни для пляжа”.
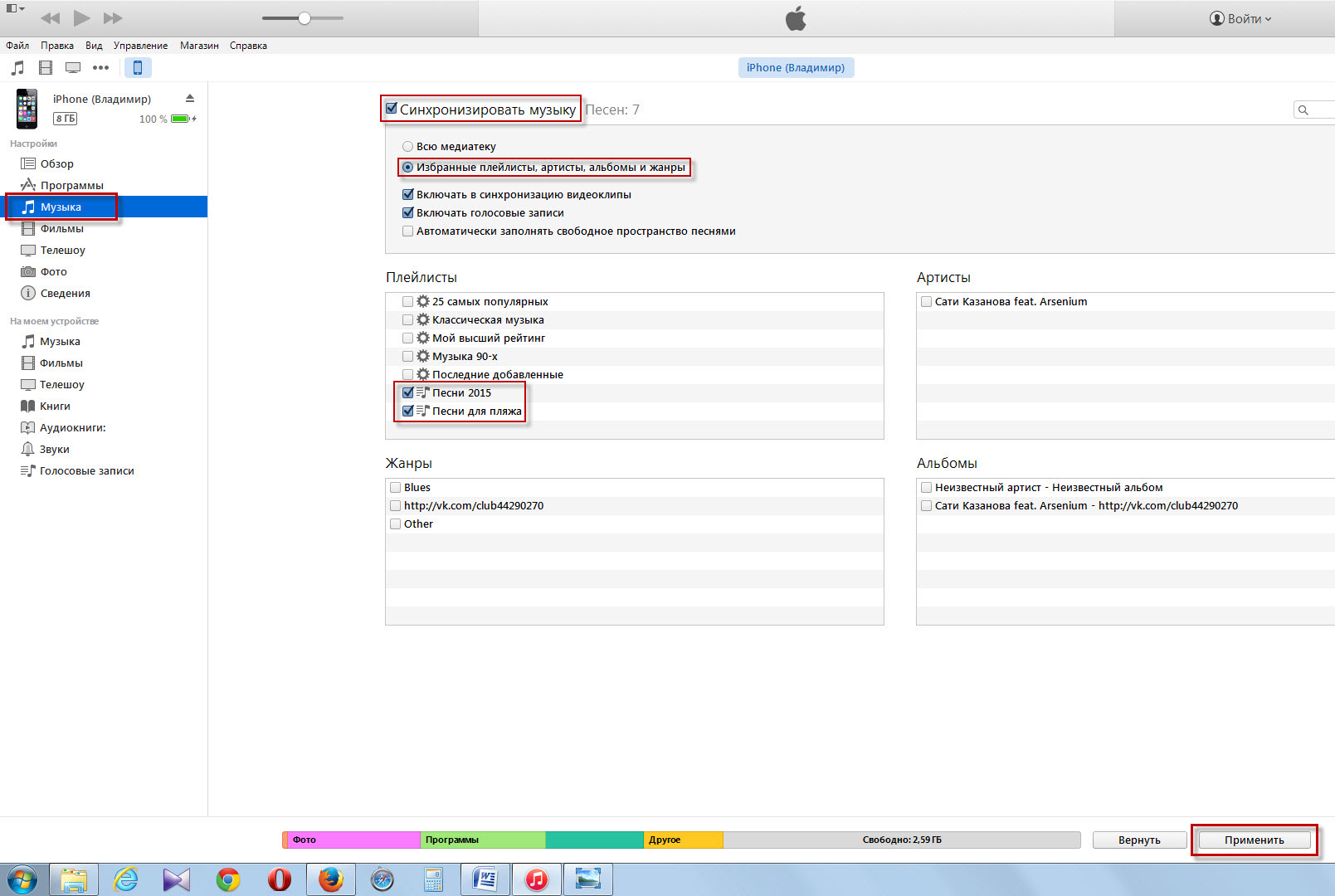
После этого в самом низу нажимаем кнопку “Применить”:
Всё! Сразу после этого на моем Айфоне в приложении “Музыка” появилось два новых плейлиста с песнями:

Как удалить музыку с Айфона?
Это очень просто. Запускаем на компьютере программу iTunes. Подключаем iPhone к компьютеру с помощью usb-кабеля. После этого наше устройство отобразится на панели значков – жмем на него.
Здесь в разделе “Настройки” выбираем строку “Музыка”. Затем справа сверху снимаем галку “Синхронизировать музыку”.
Появится окошко с сообщением: “Вы действительно не хотите синхронизировать музыку? Все песни и плейлисты, имеющиеся в iPhone, будут удалены”. Жмем в нем кнопку “Удалить”:

И затем внизу нажимаем кнопку “Применить”. Всё! После этого с вашего Айфона исчезнут все песни и плейлисты.
Шаг 2 (приступаем!)
Так как у меня песня имеет длительность более 40 секунд, то сначала ее нужно обрезать. Для этого можно использовать любую программу, либо тот же самый iTunes.
Запускаем iTunes (iPhone пока не подключаем), открываем вкладку «Песни» и простым перетаскиванием переносим туда нашу «заготовку» под рингтон.

Способы загрузки музыки на Айфон/iPhone и iPad/Айпад
Если Вы планируете воспользоваться своим компьютером, тогда у вас есть два способа — воспользоваться iTunes или iTools . Использование этих методом предполагает сброс музыки на устройство с жесткого диска компьютера. Этот процесс не занимает много времени, и с ним точно можно разобраться самостоятельно.
Если Вы желаете сбросить музыку на Айфон сразу с сети интернета, то здесь имеется основное преимущество это то, что подключать свое устройство к компьютеру не неужно.
Многие музыкальные форматы не поддерживаются в устройстве. Именно поэтому их загрузка в медиа библиотеку станет просто невозможной. Давайте рассмотри какие форматы подходят, для загрузки музыки на iPhone/Айфон (4s, 5, 5C, 5S, 6, 6 Plus) , iPod/Айпод или iPad/Айпад
Как перенести записи диктофона с iPhone на компьютер без синхронизации
Использование программы iTunes, конечно, удобно: этот способ позволяет переносить голосовые записи в фоновом режиме, а также хранить их в удобном для доступа месте, но если Вы не синхронизируете Ваше устройство с компьютером, или, например, хотите перенести запись диктофона на чужой компьютер, то метод с использованием программы iTunes Вам не подойдет.
В таких случаях удобно использовать альтернативные менеджеры для iOS такие как iTools или iFunBox.
В них присутствует специальный раздел с голосовыми записями, из которого их сразу можно перенести на компьютер Mac или Windows:











