Экспортировать неэкспортируемый сертификат с рутокена
Небольшая заметка как экспортировать неэкспортируемый ключ с Rutoken.
Если при создании ЭЦП не был установлен флаг дающий возможность экспортировать ключ, то при попытке скопировать ключ с Rutoken через КриптоПро у вас появится «Ошибка копирования контейнера. У вас нет разрешений на экспорт ключа, потому что при создании ключа не был установлен соответствующий флаг».
Но скопировать его все равно можно — для этого понадобится специальное ПО:
1. Утилита проверки Рутокенов версии 3.4.2
2. Сертфикс 1.1.27.3154
При помощи утилиты проверки Рутокенов версии 3.4.2 вы сможете экспортировать ключ с Рутокен на флешуку или реестр
После чего при помощи помощи Сертфикс 1.1.27.3154 вы сможете снять блокировку зажав клавишу Shift и кликнув по нужному сертификату правой кнопкой мыши выбрав пункт активации экспорта согласно вашему новому месту хранения выбранного в утилите проверки Рутокенов.
Важным моментом является то, что версия Сертфикс выше 1.1.27.3154 может быть программно ограничена на возможность сделать сертификат некоторых удостоверяющих центров экспортируемым.
Обновление программа проверяет при запуске, поэтому чтобы обновление не загрузилось необходимо заблокировать доступ в интернет для нее через брандмауэр Windows.
Копирование с помощью КриптоПро CSP
1. Выбрать Пуск / Панель Управления / КриптоПро CSP.
2. Перейти на вкладку Сервис и кликнуть по кнопке Скопировать контейнер.

3. В окне «Копирование контейнера закрытого ключа» нажмите на кнопку «Обзор».

4. Выберите контейнер, который необходимо скопировать, и кликните по кнопке «Ок», затем «Далее».

5. Если вы копируете с защищённого ключевого носителя, то появится окно ввода, в котором следует указать pin-код.
6. Если вы не меняли pin-код на носителе, стандартный pin-код необходимо вводить соответственно его типу:
Rutoken — стандартный pin-код 12345678
eToken /JaCarta – 1234567890
7. В следующем окне необходимо ввести имя Вашей копии. Придумайте и укажите вручную имя для нового контейнера. В названии контейнера допускается русская раскладка и пробелы. Затем кликните «Готово».

8. В окне «Выбор ключевого носителя» выберите носитель, на который будет помещен новый контейнер.

9. На новый контейнер будет предложено установить пароль. Рекомендуем установить такой пароль, чтобы вам было легко его запомнить, но посторонние не могли его угадать или подобрать. Если вы не хотите устанавливать пароль, можно оставить поле пустым и нажать «ОК».

В случае утери пароля/pin-кода использование контейнера станет невозможным.
10. Если вы копируете контейнер на смарт-карту ruToken/eToken /JaCarta, окно запроса будет выглядеть так:

11. В окне ввода укажите pin-код. Если вы не меняли pin-код на носителе, стандартный pin-код
Rutoken — 12345678
eToken /JaCarta – 1234567890
12. После копирования система вернется на вкладку «Сервис» КриптоПро CSP. Копирование завершено.
13. Для работы с копией ключевого контейнера необходимо установить личный сертификат.
14. В меню Пуск выберите пункт «КРИПТО-ПРО», запустите приложение «КриптоПро CSP»
15. Перейдите на вкладку «Сервис» и нажмите кнопку «Просмотреть сертификаты в контейнере»:

16. В следующем окне нажмите кнопку Обзор, чтобы выбрать контейнер для просмотра (в нашем примере контейнер находится в Реестре):

17. После выбора контейнера нажмите кнопку Ок, затем Далее
18. Если после нажатия на кнопку Далее Вы видите такое сообщение:

19. «В контейнере закрытого ключа отсутствует открытый ключ шифрования», следует установить сертификат по рекомендациям, описанным в разделе «Установка через меню «Установить личный сертификат».
20. В окне Сертификат для просмотра нажмите кнопку Установить:

21. Если откроется сообщение «Этот сертификат уже присутствует в хранилище сертификатов. Заменить существующий сертификат новым, с проставленной ссылкой на закрытый ключ?», нажмите Да:

22. Дождитесь сообщения об успешной установке:

23. Сертификат установлен. Можно закрыть все открытые окна КриптоПро.
Через меню КриптоПро CSP «Просмотреть сертификаты в контейнере»
Чтобы установить сертификат с помощью КриптоПро через «Просмотреть сертификаты в контейнере», выполните следующее:
- Выберите «Пуск» → «Панель управления» → «КриптоПро CSP» или укажите в строке поиска на панели Windows «КриптоПро CSP» и нажмите на него.
- Выберите вкладку «Сервис» и нажмите на кнопку «Просмотреть сертификаты в контейнере».
- Нажмите на кнопку «Обзор».
- Выберите контейнер для просмотра и нажмите на кнопку «ОК».
Если появляется сообщение «В контейнере закрытого ключа отсутствует открытый ключ шифрования», установите сертификат через меню «Установить личный сертификат».
Если появится окно c заменой сертификата, выберите «Да».

Если кнопка « Установить » отсутствует, выполните следующее:
- В окне «Сертификат для просмотра» нажмите на кнопку «Свойства» и в открывшемся окне выберите «Установить сертификат».
- В окне « Мастер импорта сертификатов » нажмите « Далее » .
- Выберите « Автоматически выбрать хранилище на основе типа сертификата » и нажмите « Далее » . Сертификат будет установлен в хранилище « Личные » .
- Нажмите на кнопку «Далее».
- Нажмите «Готово». Дождитесь сообщения об успешной установке.
Заказать электроннюу подпись в Махачкале можно позвонив по тел 8-928-590-11-44 или оставив заявку.
Электронные подписи для любых задач. Помощь в аккредитации на ЭТП и сопровождение в торгах. Уникальные сервисы и круглосуточная техподдержка.
Как скопировать сертификат в КриптоПро CSP — Программы и приложения
Иногда возникают ситуации, когда требуется установить сертификат с ключом на другой компьютер или сделать его резервную копию. При работе с USB флешками можно сделать рабочую копию закрытого ключа имеющимися средствами Windows, главное условие – наличие установленной КриптоПро CSP 3.0.
Далее требуется пошагово следовать предлагаемой инструкции, но при этом стоит помнить, что копию сделать можно только через СКЗИ (средство криптографической защиты информации), в противном случае, например, если копировать через Проводник, запустить ключ на другом компьютере не удастся.
Инструкция по копированию сертификата через КриптоПро CSP
1. Кликните по ярлыку КриптоПро CSP 3.0 или откройте его через Пуск – Панель управления.
2. В системном окне перейдите во вкладку «Оборудование» и настройте считыватели путем выбора из списка установленных считывателей, после этого – «Добавить». Используйте «Все съемные диски» и «Реестр» в случае, если их не было в списке.
3.Далее во вкладке «Сервис» выберите команду «Скопировать контейнер» и вставьте ключевой носитель в считыватель. В случае, если сертификат хранится в реестре, нажмите «Обзор» и выберите нужный.
4. В следующем открывшемся окне запускаете команду «Обзор» для того, чтобы в пустое поле ввести имя. При выборе имени сначала подтвердите операцию, после чего кликните по кнопке «Далее». В некоторых случаях, при работе с рутокеном, может потребоваться ввод пароля (пин-кода) – вводите последовательность 12345678.
5. Создаете имя для контейнера, куда копируются данные. Раскладка клавиатуры может быть и русской, и латинской. Также в имени допускаются пробелы. После определения с именем нажмите «Готово».
6. Затем система попросит вставить чистый ключевой носитель, на который будет скопирован контейнер. Сделайте это и нажимаете «ОК».
7. На создаваемую копию можно установить пароль – это необязательный этап, поэтому допускается просто кликнуть «ОК», оставив поле пустым. Если же копия производится на рутокен, то снова нужно ввести стандартную защитную комбинацию – 12345678.
Процесс копирования будет завершен, когда система вновь вернет на экран вкладку «Сервис».
Что делать, если токен заблокирован?
Разблокировать PIN-код пользователя можно в «панели управления Рутокен». Для выполнения этой операции необходимо знать PIN-код администратора.
Если заблокирован PIN-код администратора, необходимо инициализировать (отформатировать) «Рутокен». Для этого нужно на вкладке «Администрирование» в «панели управления Рутокен» нажать кнопку «Форматировать…».
Rutoken скопировать сертификат на компьютер
Экспортировать сертификат открытого ключа можно одним из способов:
«Панель управления Рутокен» — вкладка «Сертификаты» — выделяем сертификат, открытый ключ которого нужно выгрузить — кнопка «Экспортировать»
В окне экспорта личного сертификата оставляем пункт «DER-кодированный файл x509 (.CER)»
Нажимаем кнопку «Обзор» и выбираем путь куда будет сохранен экспортированный файл сертификата, после чего нажимаем кнопку «Экспортировать».
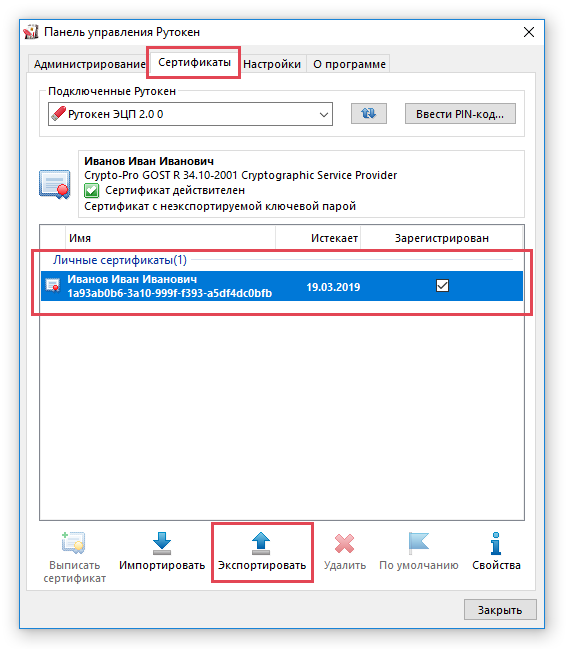
После получения сообщения об успешном выполнении экспорта, вы можете найти на компьютере экспортированный файл сертификата открытого ключа с расширением файла .CER









