Изучение инструкции и установка ПО Версия для печати
— E-Token – при выборе данного пункта ключи и регистрационные свидетельства будут храниться на внешнем защищённом носителе ключевой информации, защищённые при помощи пин-кода. Преимуществом данного места хранения заключается невозможность копирования закрытых ключей, недостатком необходимость приобретать носитель.
— AKEY – при выборе данного пункта ключи и регистрационные свидетельства будут храниться на внешнем защищённом носителе ключевой информации, защищённые при помощи пин-кода. Преимуществом данного места хранения заключается невозможность копирования закрытых ключей, недостатком необходимость приобретать носитель.
— JaCarta – при выборе данного пункта ключи и регистрационные свидетельства будут храниться на внешнем защищённом носителе ключевой информации, защищённые при помощи пин-кода. Преимуществом данного места хранения заключается невозможность копирования закрытых ключей, недостатком — необходимость приобретать картридер для считывания.
— удостоверения личности — для записи ЭЦП на чип удостоверения личности (для физических лиц) необходимо обратиться в ближайший отдел НАО «Государственная корпорация «Правительство для граждан» (ЦОН), предъявив удостоверение личности. Для дальнейшей работы с ЭЦП, записанной на удостоверении личности необходимо приобрести картридер. Подробнее об этом вы можете узнать на этой странице.
Срок действия ЭЦП – 1 год распространяется только на файловую систему. Если запись ключей ЭЦП производится на защищенные носители (Удостоверение личности, Kaztoken, Etoken, Akey, JaCarta) то срок действия будет 3 года.
Процедура подачи онлайн-заявки на выпуск ЭЦП состоит из четырех шагов:
Шаг 1 — Изучение инструкции и установка ПО
Шаг 2 — Подача онлайн-заявки
Шаг 3 — Подтверждение онлайн-заявки в НАО ГК «Правительство для граждан»
Шаг 4 — Установка регистрационных свидетельств НУЦ РК.
Как скопировать контейнер с сертификатом на другой носитель?.
Если для работы используется дискета или flash-накопитель, копирование можно выполнить средствами Windows (этот способ подходит для версий КриптоПро CSP не ниже 3.0). Папку с закрытым ключом (и файл сертификата — открытый ключ, если он есть) необходимо поместить в корень дискеты (flash-накопителя). Название папки при копировании рекомендуется не изменять. Папка с закрытым ключом должна содержать 6 файлов с расширением.key.
Пример закрытого ключа — папки с шестью файлами, и открытого ключа — файла с расширением.cer.
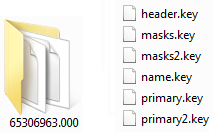
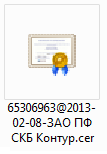
Закрытый ключ Открытый ключ
Как правило, в закрытом ключе присутствует открытый ключ (файл header.key в этом случае будет весить больше 1 Кб). В этом случае копирование открытого ключа выполнять не обязательно.
Копирование контейнера также можно выполнить с помощью КриптоПро CSP. Для этого необходимо выполнить следующие шаги:
1. Выбрать Пуск / Панель Управления / КриптоПро CSP.
2. Перейти на вкладку Сервис и кликнуть по кнопке Скопировать контейнер (см. рис. 1).
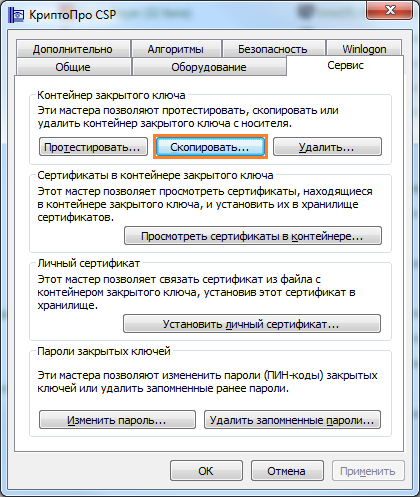
Рис. 1. Окно «Свойства КриптоПро CSP»
3. В окне Копирование контейнера закрытого ключа нажать на кнопку Обзор (см. рис. 2).
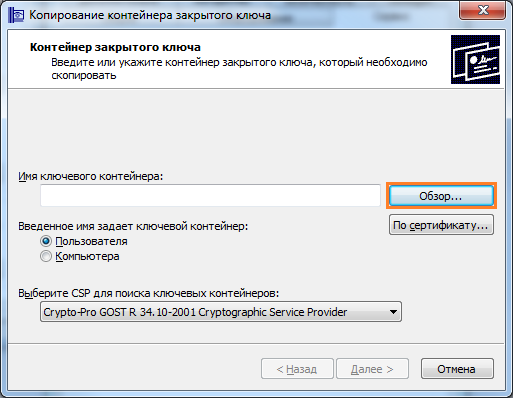
Рис. 2. Копирование контейнера закрытого ключа
4. Выбрать контейнер из списка, кликнуть по кнопке Ок, затем Далее (см. рис. 3).
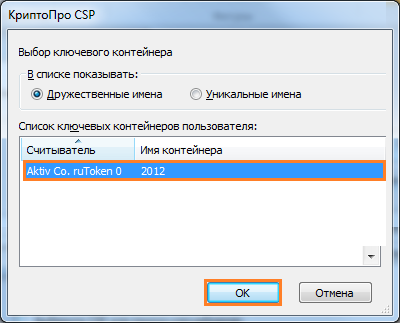
Рис. 3. Выбор контейнера
Если копирование производится с рутокена, то появится окно ввода пин-кода, в котором следует указать стандартный pin-код — 12345678.
5. Далее необходимо указать вручную имя контейнера, на который будет выполнено копирование. В названии контейнера допускается русская раскладка и пробелы. Затем выбрать Готово (см. рис. 4).

Рис. 4. Имя ключевого контейнера
6. В окне Вставьте чистый ключевой носитель необходимо выбрать носитель, на который будет помещен новый контейнер (см. рис. 5).

Рис. 5. Выбор чистого ключевого носителя
7. На новый контейнер будет предложено установить пароль. Установка пароля не является обязательной, можно оставить поле пустым и нажать на кнопку Ок (см. рис. 6).

Рис. 6. Установка пароля на контейнер
Если копирование выполняется на смарт-карту ruToken, сообщение будет звучать иначе (см. рис. 7). Следует указать стандартный pin-код — 12345678.

Рис. 7. Pin-код для контейнера
Обращаем ваше внимание: в случае утери пароля/pin-кода использование контейнера станет невозможным.
8. После выполнения копирования система вернется на вкладку Сервис в окне КриптоПро CSP. Копирование завершено. Если планируется использовать для работы в системе «Контур.Экстерн» новый ключевой контейнер, необходимо установить личный сертификат (см. Как установить личный сертификат?).
Как скопировать ЭЦП из реестра на флешку через КриптоПРО
В процессе использования юр. организациями электронной цифровой подписи в самых разных целях, может возникнуть такая ситуация, когда ЭЦП храниться не на стандартном внешнем носителе, а только в Реестре операционной системы и крайне нужно скопировать его на USB флешку. Например, перед переустановкой операционной системы, для переноса на другой компьютер, после повреждения основного внешнего USB носителя и т.д. Так что, сегодня мы рассмотрим с вами, как скопировать ЭЦП из реестра на флешку, с помощью программы КриптоПРО.
Открываем КриптоПРО CSP и нажимаем Запустить с правами администратора.

На вкладке Сервис, нажимаем Скопировать.

И нажимаем Обзор.

Далее мы выбираем сертификат, который находится в Реестре.

И вводим пароль от контейнера с сертификатом.

Далее мы вводим уникальное имя для нового контейнера.

И в качестве ключевого носителя, выбираем подключенную USB флешку.

Придумаем новый пароль для контейнера и нажимаем ОК.

Вот и всё, контейнер с сертификатом успешно скопирован из Реестра на флешку.

Если мы теперь откроем нашу USB флешку, то увидим перенесенный контейнер, который будет состоять из набора файлов в .key формате.

Если у вас остались вопросы, оставляйте их в комментариях ниже. А пока… пока.
КриптоПро: Перенос ключей ЭЦП с дискет на флешку или в реестр
При замене бухгалтерского компьютера на новый часто возникает проблема с ЭЦП которые хранятся на дискетках. Так как на современных материнских платах разьем для подключения дисковода отсутствует, самое простое решение перенести ЭЦП на флешку или в реестр.
Алгоритм переноса следующий:
Проверяем правильно ли настроены считыватели.
Пуск — Панель управления — CryptoPro CSP – Вкладка «Оборудование» — настроить считыватели.
В появившемся окне должен быть элемент «все съемные диски» или «реестр» (зависит от того куда переносим). Если таковых нет жмем добавить и добавляем.
Копируем ЭЦП с дискеты.
Пуск — Панель управления — CryptoPro CSP – Вкладка «Сервис» — Скопировать.
В качестве ключевого контейнера выбираем нашу дискету, жмем кнопку «Далее» и выбираем либо «Реестр» или флешку.
Привязываем новую ЭЦП в программе.
Заходим в меню Контрагенты — Налогоплательщики.
Выбираем нашу организацию.
Выбираем, чью подпись будем прикреплять.
Удаляем старый сертификат.
Вставляем новый сертификат и указываем путь уже к новому месторасположению.
Установка сертификата на компьютер
Рутокен – это физическое устройство, которое механически повредить не составит проблем. Если каждый раз при возникновении необходимости подписать документ использовать флеш-накопитель, то вероятность его выхода из строя увеличивается. Альтернатива этому есть – это установка открытого сертификата в операционную систему. После этого подписать документ можно без рутокена.
Итак, для установки ЭЦП на компьютер необходимо:
- инсталлировать КриптоПро CSP актуальной версии;
- запустить программу, перейти во вкладку «Сервис», кликнуть на «Просмотреть сертификаты в контейнере»;
- в нижней части окна выбрать поставщика сертификата (CryptoPro);
- вставить в USB-порт токен;
- выбрать «Найти сертификат автоматически»;
- следовать инструкциям на экране (необходимо будет ввести секретный ключ).
После установки сертификата в систему настоятельно рекомендуется перезагрузить операционную систему для вступления всех изменений в действие. После – в списке «Просмотреть сертификаты в контейнере» появится новый, только что установленный ключ.
Итоги
Установить корневой сертификат удостоверяющего центра можно двумя способами. Наша пошаговая инструкция позволит вам совершить эту операцию быстро и корректно.
Узнать больше об ЭЦП вы сможете в наших публикациях:
- «Как сделать простую электронную подпись?»;
- «Чем отличаются два основных типа электронных подписей?».
Более полную информацию по теме вы можете найти в КонсультантПлюс.
Пробный бесплатный доступ к системе на 2 дня.











