Как скопировать ЭЦП с флешки или с компьютера: пошаговая инструкция
Для удобства пользователей электронную цифровую подпись записывают на съемные носители (диск, флешка и т. п.) или компьютер. Вот как пользоваться ЭПЦ с флешки, токена или другого носителя:
- Записать на накопитель закрытый ключ.
- Сгенерировать на носителе открытый ключ.
- Задать пароль (для токенов паролем является ПИН-код).
- Установить ключевой контейнер на пользовательский компьютер.
- Добавить цифровую подпись на ПК и подписывать документы. Действие выполняется через файл сертификата в разделе «Защита документа».
Ознакомьтесь с изменениями по работе с ЭЦП в обзоре КонсультантПлюс: «С июля 2020 года работать с электронной подписью станет проще и безопаснее».
Электронная подпись одновременно находится и на флеш-накопителе, на котором ее записали, и на компьютере — в той директории, куда ее установил пользователь. После установки и записи ЭП пользователь автоматически подписывает необходимые документы цифровым шифром. Но иногда требуется перенос ключей и сертификатов электронной подписи. Пользователи производят копирование ЭПЦ с флешки на флешку в следующих случаях:
- дублирование записи с целью защиты накопителя — предотвращение порчи носителя или потери сведений на флешке;
- работа на нескольких компьютерах — создание копий для всех пользователей;
- создание облачного сервера — виртуальный доступ к ЭЦП для нескольких работников или организаций.
Перенос потребуется и в том случае, если вы хотите обновить, модернизировать или переустановить операционную систему. Если не скопировать сертификат ЭЦП заранее, закодированная информация просто исчезнет с ПК.
Копирование на профиле Диагностики
1. Зайдите на профиль Диагностики «Копирования» по ссылке.
2. Вставьте носитель, на который необходимо скопировать сертификат.
3. На нужном сертификате нажмите на кнопку «Скопировать».
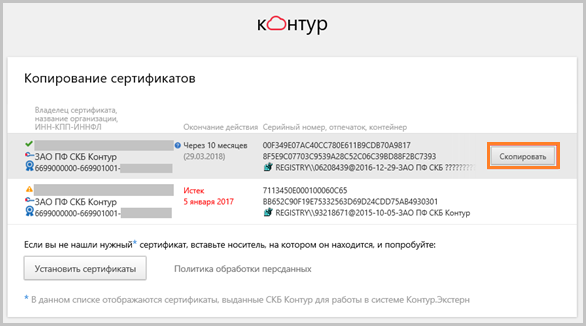
Если на контейнер был задан пароль — появится сообщение «Введите пароль для устройства с которого будет скопирован сертификат».
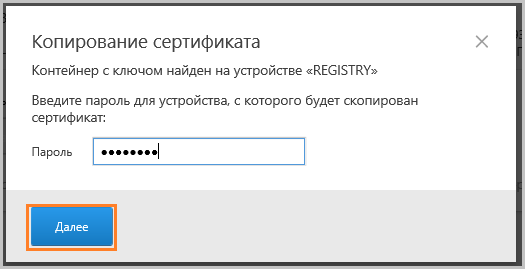
Введите пароль и нажмите на кнопку «Далее».
4. Выберите носитель, куда необходимо скопировать сертификат и нажмите «Далее».
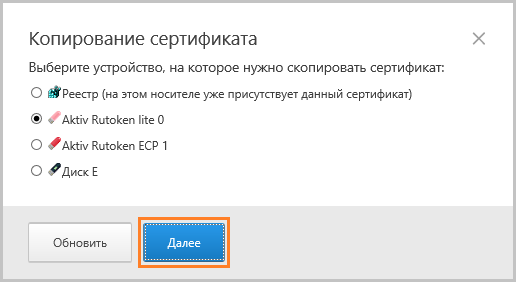
5. Задайте имя новому контейнеру и нажмите на кнопку «Далее».
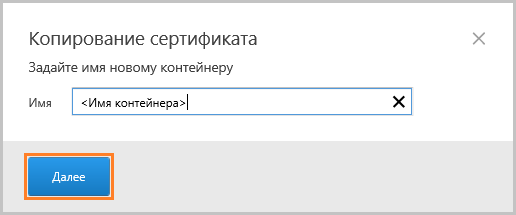
6. Должно появиться сообщение об успешном копировании сертификата.
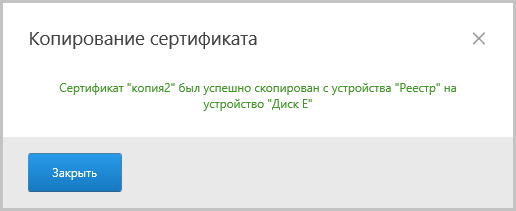
Если у вас токен (Рутокен например)
Прежде чем система сможет с ним работать понадобится установить нужный драйвер.
- Драйверы Рутокен:https://www.rutoken.ru/support/download/drivers-for-windows/
- Драйверы eToken:https://www.aladdin-rd.ru/support/downloads/etoken
- Драйверы JaCarta:https://www.aladdin-rd.ru/support/downloads/jacarta
Алгоритм такой: (1) Скачиваем; (2) Устанавливаем.
Для токена может понадобиться стандартный (заводской) пин-код, здесь есть стандартные пин-коды носителей.
Через меню КриптоПро CSP «Просмотреть сертификаты в контейнере»
Чтобы установить сертификат с помощью КриптоПро через «Просмотреть сертификаты в контейнере», выполните следующее:
- Выберите «Пуск» → «Панель управления» → «КриптоПро CSP» или укажите в строке поиска на панели Windows «КриптоПро CSP» и нажмите на него.
- Выберите вкладку «Сервис» и нажмите на кнопку «Просмотреть сертификаты в контейнере».
- Нажмите на кнопку «Обзор».
- Выберите контейнер для просмотра и нажмите на кнопку «ОК».
Если появляется сообщение «В контейнере закрытого ключа отсутствует открытый ключ шифрования», установите сертификат через меню «Установить личный сертификат».
Если появится окно c заменой сертификата, выберите «Да».

Если кнопка « Установить » отсутствует, выполните следующее:
- В окне «Сертификат для просмотра» нажмите на кнопку «Свойства» и в открывшемся окне выберите «Установить сертификат».
- В окне « Мастер импорта сертификатов » нажмите « Далее » .
- Выберите « Автоматически выбрать хранилище на основе типа сертификата » и нажмите « Далее » . Сертификат будет установлен в хранилище « Личные » .
- Нажмите на кнопку «Далее».
- Нажмите «Готово». Дождитесь сообщения об успешной установке.
Заказать электроннюу подпись в Махачкале можно позвонив по тел 8-928-590-11-44 или оставив заявку.
Электронные подписи для любых задач. Помощь в аккредитации на ЭТП и сопровождение в торгах. Уникальные сервисы и круглосуточная техподдержка.
Копирование с помощью КриптоПро CSP
1. Выбрать Пуск / Панель Управления / КриптоПро CSP.
2. Перейти на вкладку Сервис и кликнуть по кнопке Скопировать контейнер.

3. В окне «Копирование контейнера закрытого ключа» нажмите на кнопку «Обзор».

4. Выберите контейнер, который необходимо скопировать, и кликните по кнопке «Ок», затем «Далее».

5. Если вы копируете с защищённого ключевого носителя, то появится окно ввода, в котором следует указать pin-код.
6. Если вы не меняли pin-код на носителе, стандартный pin-код необходимо вводить соответственно его типу:
Rutoken — стандартный pin-код 12345678
eToken /JaCarta – 1234567890
7. В следующем окне необходимо ввести имя Вашей копии. Придумайте и укажите вручную имя для нового контейнера. В названии контейнера допускается русская раскладка и пробелы. Затем кликните «Готово».

8. В окне «Выбор ключевого носителя» выберите носитель, на который будет помещен новый контейнер.

9. На новый контейнер будет предложено установить пароль. Рекомендуем установить такой пароль, чтобы вам было легко его запомнить, но посторонние не могли его угадать или подобрать. Если вы не хотите устанавливать пароль, можно оставить поле пустым и нажать «ОК».

В случае утери пароля/pin-кода использование контейнера станет невозможным.
10. Если вы копируете контейнер на смарт-карту ruToken/eToken /JaCarta, окно запроса будет выглядеть так:

11. В окне ввода укажите pin-код. Если вы не меняли pin-код на носителе, стандартный pin-код
Rutoken — 12345678
eToken /JaCarta – 1234567890
12. После копирования система вернется на вкладку «Сервис» КриптоПро CSP. Копирование завершено.
13. Для работы с копией ключевого контейнера необходимо установить личный сертификат.
14. В меню Пуск выберите пункт «КРИПТО-ПРО», запустите приложение «КриптоПро CSP»
15. Перейдите на вкладку «Сервис» и нажмите кнопку «Просмотреть сертификаты в контейнере»:

16. В следующем окне нажмите кнопку Обзор, чтобы выбрать контейнер для просмотра (в нашем примере контейнер находится в Реестре):

17. После выбора контейнера нажмите кнопку Ок, затем Далее
18. Если после нажатия на кнопку Далее Вы видите такое сообщение:

19. «В контейнере закрытого ключа отсутствует открытый ключ шифрования», следует установить сертификат по рекомендациям, описанным в разделе «Установка через меню «Установить личный сертификат».
20. В окне Сертификат для просмотра нажмите кнопку Установить:

21. Если откроется сообщение «Этот сертификат уже присутствует в хранилище сертификатов. Заменить существующий сертификат новым, с проставленной ссылкой на закрытый ключ?», нажмите Да:

22. Дождитесь сообщения об успешной установке:

23. Сертификат установлен. Можно закрыть все открытые окна КриптоПро.
Как сертификат перенести с компьютера на рутокен
Перед тем, как установить личный сертификат необходимо его экспортировать в файл с расширением *.cer — как это сделать описано в вопросе «Где взять файл сертификата?».
1) запустите КриптоПро CSP: Пуск → Все программы → КриптоПро → КриптоПро CSP и на вкладке Сервис нажмите кнопку Установить личный сертификат…
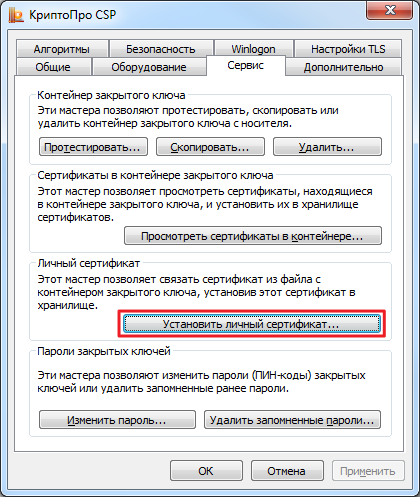
2) в открывшемся Мастере установки личного сертификата укажите место хранения файла личного сертификата (затем нажмите Далее и в следующем окне тоже)
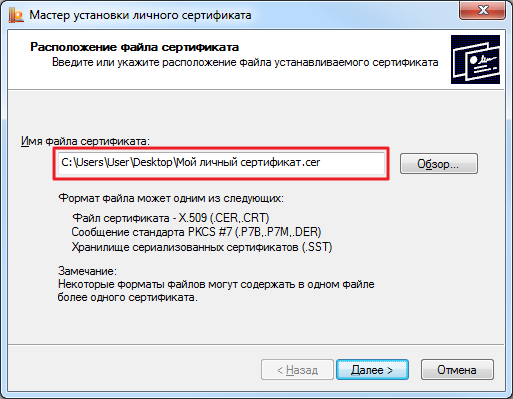
3) затем поставьте галочку у пункта Найти контейнер автоматически
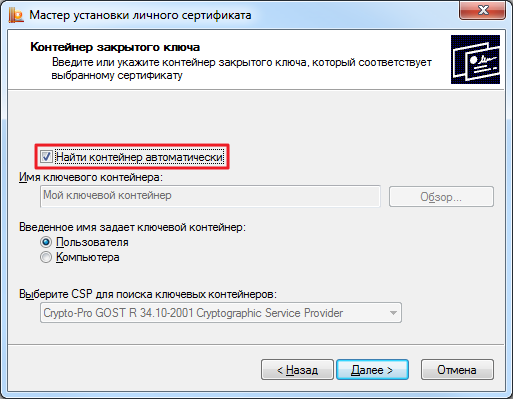
4) а на следующем этапе у пункта Установить сертификат в контейнер
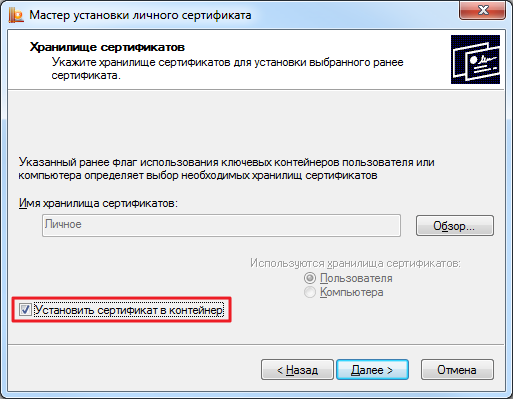

Если у вас не был ранее сохранен пин-код пользователя Рутокен, то на последнем этапе его нужно будет ввести. Напоминаем, что стандартный пин-код пользователя — 12345678.
«Электронный экспресс» — это электронные услуги в составе информационно-правового обеспечения ГАРАНТ. Компания «Гарант» основана в 1990 году.









