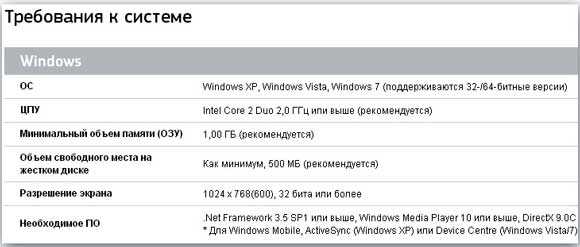Как загрузить фото и файлы с телефона на компьютер — 7 способов!
Вопрос от пользователя
Здравствуйте.
Хочу загрузить фото с телефона BQ 4800 на компьютер, но компьютер упорно не видит телефон (используется Windows 10).
Пробовал ноутбук с Windows 7 — но он также не смог подобрать драйвера для телефона и увидеть его. Помогите настроить телефон, чтобы скопировать все фотки.
С уважением, Владимир.
Доброго времени суток.
Конкретно ? почему ваш телефон не видит компьютер сказать сложно (скорее всего, просто не установлены драйвера — нужно зайти на официальный сайт производителя телефона и попробовать найти их на нем).
А вообще, я советую вам и всем остальным не зацикливаться на каком-то одном способе передачи файлов. Сейчас можно загрузить те же фото с телефона на ПК, и с ПК на телефон десятками различных сервисов и приложений.
Рассмотрю несколько способов ниже, если у вас не работает один — попробуйте использовать другой. По любому найдете тот, который придется «по душе» и вам, и телефону ?.

Перенос с устройства Samsung на компьютер с помощью USB-кабеля

Мы ставим этот метод на первое место, потому что он самый простой и наиболее вероятный для работы практически с любым устройством Samsung. В конце концов, все мобильные устройства используют USB для зарядки, и у каждого современного ПК с Windows есть по крайней мере один USB-порт, который вы можете использовать.
Чтобы перенести фотографии с устройства Samsung на компьютер с помощью USB-кабеля:
- Подключите устройство к компьютеру с помощью USB-кабеля.
- При первом запуске драйверы устройств автоматически загружаются и устанавливаются на ваш компьютер. Если ваша система запрашивает разрешение на это, предоставьте его.
- На устройстве Samsung, когда его попросят Разрешить доступ к данным устройства, разрешите его.
- Откройте File Explorer на вашем компьютере на этом ПК, и вы увидите устройство Samsung в разделе Устройства и диски. Теперь вы можете использовать File Explorer для доступа к содержимому файла устройства, включая все его фотографии. Фотографии находятся в папке DCIM на большинстве устройств.
Как пользоваться приложением на ПК и телефоне
Первое, с чего необходимо начать — скачать программу для телефона Самсунг Kies. Для этого сделайте следующие шаги:
- Перейдите по ссылке samsung.com/ru/support/app/kies/ .
- Выберите версию ОС (Виндовс, Мак).

- Жмите на кнопку Загрузить.
- Дождитесь скачивания и установите утилиту на ПК.

При установке софта загружается не только программа, но и полный пакет необходимых драйверов. После завершения установки ПО предлагает подключить смартфон с помощью USB, блютуз или Вай-Фай.
Перед тем, как пользоваться Samsung Kies, определитесь с поставленной целью. В каждом конкретном случае подходы могут отличаться.
К примеру, для обновления или прошивки смартфона сделайте такие шаги:
- Отключите антивирусное ПО.
- Установите и запустите последнюю версию Samsung Kies.
- Подключите телефон через USB.
- Установите обновление, нажав на кнопку Обновить.
- Дождитесь загрузки прошивки.
Перед тем как обновить прошивку с помощью Samsung Kies, проверьте качество разъемов и стабильность Интернета. Если в процессе работы возникнут сбои, это может привести к проблемам с ПО.
Для аварийного восстановления сделайте следующее:
- Войдите в программу Samsung Kies.
- Перейдите в раздел обновления ПО.
- Выберите устройство из списка и кликните на пункт Аварийное восстановление прошивки.
- Введите код восстановления и жмите Восстановить.
- Дождитесь завершения процесса.
Приведенные инструкции — только часть возможностей программы. После подключения смартфона с ее помощью можно создавать резервные копии, перемещать файлы и решать иные задачи. Все, что нужно — подсоединить телефон и убедиться, что утилита правильно его определила.
Еще один вопрос, который задают владельцы смартфонов — как установить Samsung Kies без Интернета. Это можно сделать, если программа заранее была скачана с официального сайта. Но здесь возможны трудности. Во время установки утилита может затребовать дополнительное ПО и драйвера, и тогда без подключения к Сети не обойтись. Во избежание трудностей ставьте программу после подключения к Интернету.
Метод 3: передача фотографий через Bluetooth
Если в данный момент у вас нет USB-кабеля, вы все равно можете передать свои фотографии, отправив их на свой компьютер через Блютуз.
- включать что собой представляет Блютуз и на телефоне, и на компьютере. Убедитесь, что другое устройство, с которым вы хотите поделиться, сопряжено с вашим компьютером, включено и готово к приему файлов. Узнайте, как создавать пары.
- На вашем ПК выберите старт > Настройки > Устройства > Bluetooth и другие устройства .
- В настройках Bluetooth и других устройств выберите Отправлять или получать файлы через Bluetooth .
- В Bluetooth File Transfer выберите Отправить файлы > выберите устройство, которым вы хотите поделиться > Далее .
- Выберите Приложения > то файл или файлы поделиться> Откройте > Далее (который его отправляет)> Завершить .
- На принимающем устройстве попросите друга принять файл. См. Получение файла по Bluetooth.
Отправка фото через почту или мессенджеры
Последний вариант, который мы рассмотрим – использование почты или мессенджеров. Он подходит для пересылки небольшого количества фотографий с небольшим весом.
Чтобы отправить изображения при помощи мессенджера, откройте любой из них, компьютерная версия которого установлена на вашем компьютере, и отправьте фотографии друзьям либо самому себе. Затем зайдите в десктопную версию программы и найдите файл, нажмите на него правой кнопкой мыши и выберите вариант “Сохранить как”, после чего выберите папку для хранения.
Таким же образом можно поступить с почтой. Напишите письмо самому себе или другу, прикрепив к нему несколько необходимых файлов. Авторизуйтесь в почтовом сервисе с компьютерного браузера и откройте письмо с файлами. Загрузите их обычным способом.
Как перенести фотографии при помощи кабеля
Как сказано выше, соединение по кабелю — самый простой и надежный способ перенести фотографии с мобильного устройства на компьютер. Для этого не придется устанавливать никаких дополнительных программ.
Независимо от бренда, будь то ZTE, Samsung или Apple, все гаджеты комплектуются mini-USB, USB-C или Lighting-проводами.
- Подсоедините смартфон к компьютеру с помощью USB-кабеля и дождитесь, когда он появится в проводнике Windows.
- На Windows 7 и в более новых версиях этой операционной системы подключенное мобильное устройство появится в меню «Этот/Мой компьютер».
- Откройте в проводнике папку с именем телефона и найдите в ней каталог с фотографиями. В случае с iOS — это папка /DCIM (как на многих камерах). В случае с Android — SDcard/DCIM или Phone/DCIM в зависимости от версии.
- После этого просто скопируйте снимки с телефона и вставьте в любую папку на компьютере.

Возможности Kies
Условно программа состоит из двух разделов:
- Синхронизация.
- Обновления прошивки.
Синхронизация позволяет управлять информацией со смартфона посредством компьютера. Библиотека содержит 6 категорий данных: контакты, музыка, фото, видео, подкасты и альбомы. Наиболее важные первые 4 категории.
При работе с контактами владельцу доступно: копирование, удаление и добавление записей. Так же передача на другое устройство или сохранение на компьютере. Такие функции пригодятся для резервного копирования телефонных записей или перемещения в новое устройство.
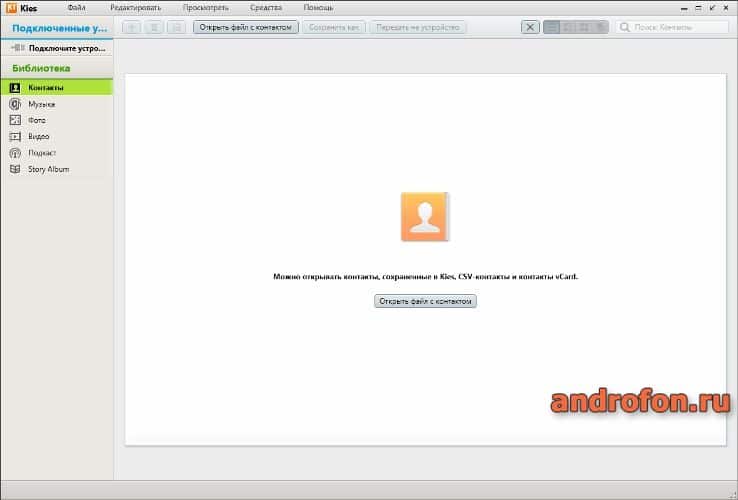
Категории музыка, фото и видео – позволяют передавать на устройство соответствующий контент или папки с контентом. Удобно для быстрой загрузки нескольких музыкальных альбомов.
Категория «Подкаст» позволит добавлять соответствующий контент в библиотеку. Достаточно указать ссылку на канал с подкастами, а в настройках указать желаемое количество эпизодов.
Обновление прошивки позволяет установить новую версию официальной ОС. Так же восстановить аппарат после неудачных экспериментов с прошивкой или в случае неполадок ОС.
| Название программы (утилиты): | Samsung Kies |
| Производитель (автор): | Samsung® |
| Статус: | Бесплатно |
| Категория: | Смартфон |
| Размер инсталлятора (архива): | 68.6 Мб |
| Поддержка ОС: | Windows XP,7,8,10 |
| Язык интерфейса: | Английский, Русский … |
| Безопасность: | Вирусов нет |
| Похожие программы: | Samsung SideSync |
Программа рассчитана на поддержку смартфонов модельного ряда Galaxy с операционной системой ДО Android 4.3. Если у Вас смартфон/планшет Galaxy с версией Android 4.3 и выше, используйте программу Smart Switch.
Читайте также на сайте:
Пусть не пугает размер программы — залетает на комп она со скоростью пули, буквально.


Очень любезно со стороны корейцев.
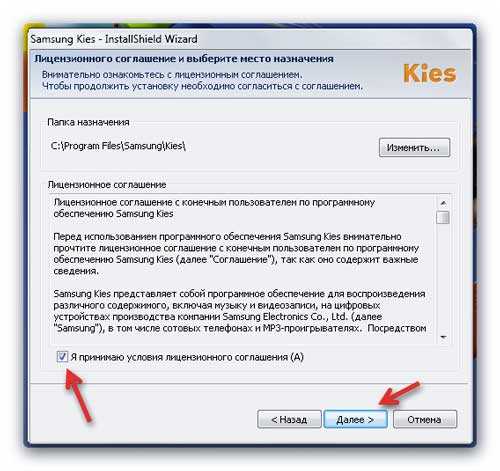
Куда же сейчас без согласия с лицензией?
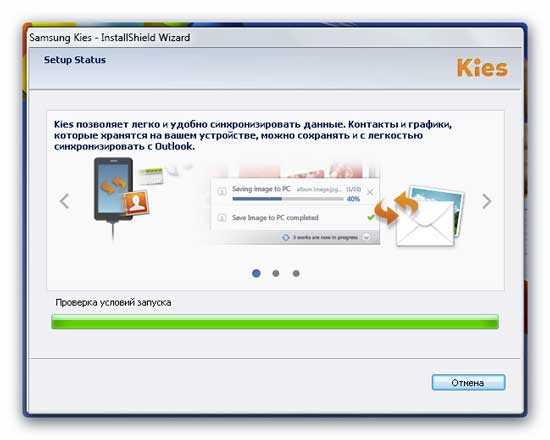
Началась установка и под конец её окно исчезло — ничего не трогайте, подождите минутку…
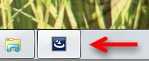
…пока не появится…

Здравствуй, Samsung Kies!
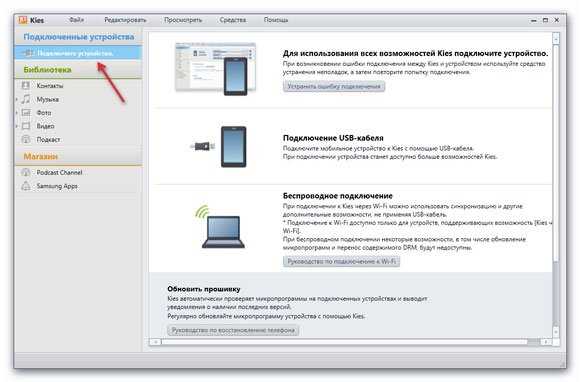
Сразу переходим в меню «Средства» — «Настройки» и меняем расположение служебной папки из системного диска на диск с данными, например «D» …
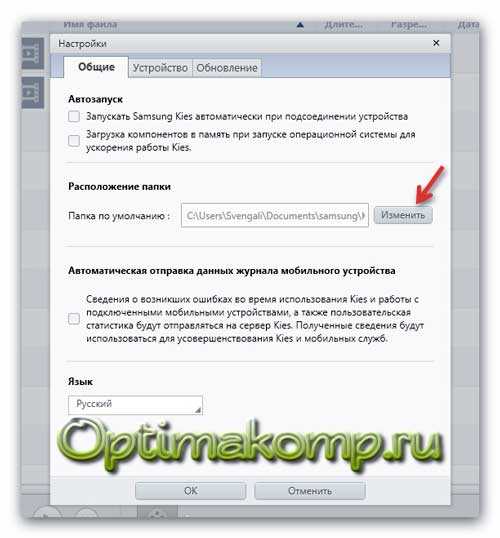
Подключаем смартфон к компьютеру с помощью кабеля…

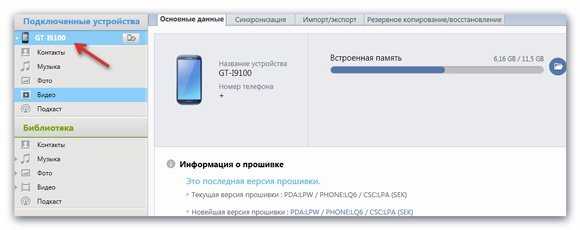
Перенос фотографий с устройства Samsung — это просто
Мы рассмотрели несколько способов переноса фотографий с устройства Samsung на ПК. В зависимости от того, как часто вам нужно это делать и сколько фотографий вы хотите передать, одна из этих процедур подойдет вам лучше всего.
Чтобы узнать больше о своем устройстве, ознакомьтесь с замечательными способами настройки телефона Samsung.