Приложение es проводник
И так приложение es проводник, можно как и все остальные скачать и установить с Google Market. Так же можете его скачать в виде apk файла а потом установить без учетной записи google. Данная программа поможет нам через wi-fi связать в одну локальную сеть ваш телефон и персональный компьютер или ноутбук. В результате чего вы получите возможность передавать файлы с компьютера на смартфон, так и в обратную сторону. Первым делом произведем установку ПО. Введите в поиске Google Market буквы es и вам поисковик сразу предложит нужный вариант.
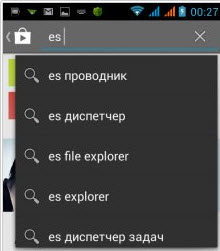
Процесс установки как и в любых других случаях ничем не отличается.
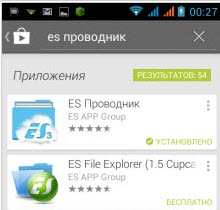
Как скачать музыку с компьютера на телефон
Современные телефоны могут заменить множество других устройств. Например, с помощью телефона можно заменить музыкальный плеер. Но, далеко не все используют эту возможность. Многие пользователи просто не знают, как скачать музыку с компьютера на телефон. Если вы также столкнулись с подобной проблемой, то данная статья должна вам помочь.
Шаг № 1. Найдите кабель для подключения телефона к компьютеру.
Для того чтобы скачать музыку с компьютера на телефон вам нужно подключить ваш телефон к компьютеру. Сделать это можно по-разному, но самый простой способ это воспользоваться кабелем. В большинстве случаев, для подключения телефона вам понадобится обычный USB – microUSB кабель. Выглядит он примерно так, как на картинке внизу.
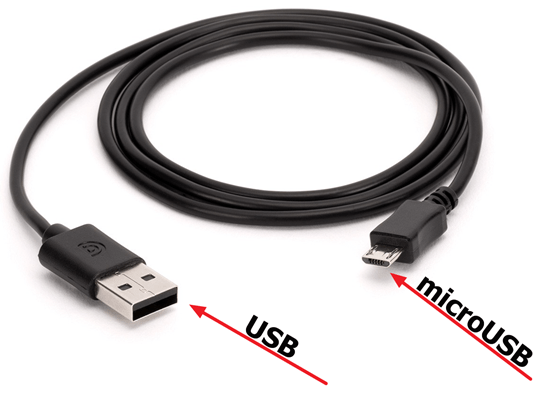
Но, в некоторых случаях, вместо microUSB может использоваться другой разъем. Например, вместо microUSB может использоваться USB type C, Lightning или какой то другой разъем. Для того чтобы точно узнать, какой кабель вам нужен изучите технические характеристики вашего телефона или обратитесь за помощью в любой магазин с мобильными телефонами. Покажите продавцу-консультанту ваш телефон, и он подберет подходящий кабель.
Шаг № 2. Подключите телефон к компьютеру при помощи кабеля.
После того как нужный кабель найден, можно приступать непосредственно к скачиванию музыки с компьютера на телефон. Для этого воткните microUSB разъем кабеля в свой телефон, а обычный USB разъем в компьютер. После подключения телефона откройте окно «Мой компьютер». Там должна появится иконка вашего телефона.

Кликните два раза по иконке телефона и откройте ее. В результате перед вами должно открыться окно, в котором можно открыть карту памяти, подключенную к телефону и внутреннюю память телефона. Для того чтобы не забивать музыкой внутреннюю память телефона, откройте карту памяти (Card).
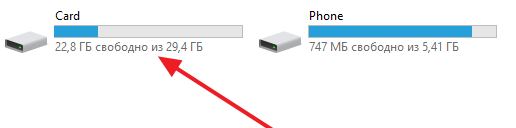
Если телефон не появляется в окне «Мой компьютер», то это означает, что он подключен в режиме зарядки. Чтобы это исправить нужно открыть шторку с уведомлениями, открыть уведомление «Система Android» и выбрать режим «Передача файлов / Android Auto».
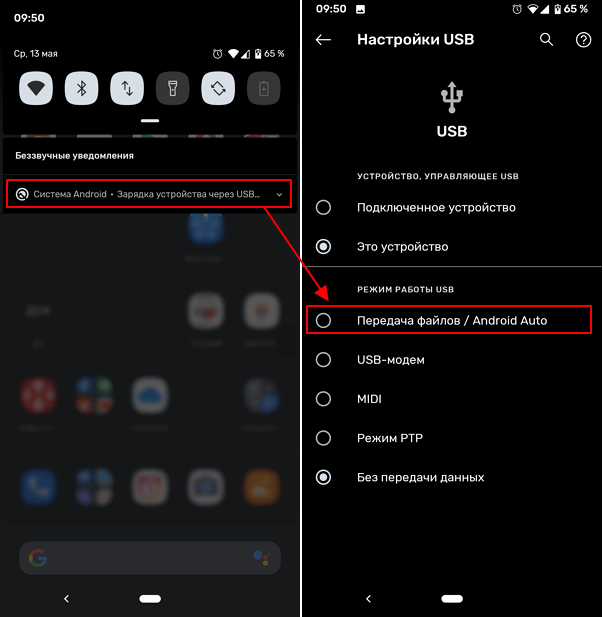
После этого в окне «Мой компьютер» должна появится иконка телефона и вы сможете ее открыть.
Шаг № 3. Скопируйте музыку с компьютера на телефон.
Все, теперь вам осталось скачать музыку с компьютера на телефон. Для этого просто скопируйте музыку в любую папку на карте памяти телефона.
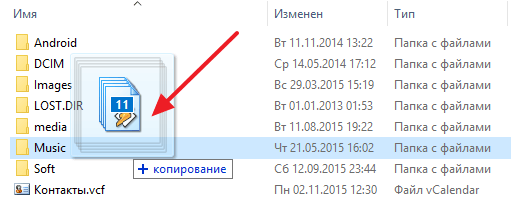
После того как копирование музыки завершится, телефон можно отключать и прослушивать музыку уже с телефона.
При помощи интернета
Все фотографии можно загрузить в облачный сервис, мессенджеры или социальную сеть. Затем скинуть их на ПК в любое удобное время, даже не имея под рукой телефон.
Способ 1: через облако
Рассмотрим два популярных хранилища: от компании Google и Yandex. В бесплатном доступе они предоставляют загрузку файлов объемом до 10 Гб, что для наших целей более чем достаточно.
Google Диск
1 . Установите на телефон Google Диск из магазина Google Play.

2 . Введите логин и пароль от учетной записи Google.

3 . После успешной авторизации нажмите по значку «+» в главном меню.

4 . Выберите пункт «Загрузить».

5 . Переместитесь в галерею, отметьте фотки и нажмите «Открыть».

Произойдет загрузка фоток с телефона на диск.

6 . На компьютере перейдите на официальный сайт drive.google.com
Выполните вход в аккаунт, через который загружали фото на смартфоне.

7 . Выделите мышкой и зажатой клавишей Ctrl нужные данные, щелкните правой кнопкой мыши и выберите «Скачать».

8 . Диск создаст архив с выбранными фотографиями и загрузит его на ПК в папку «Загрузки».
Яндекс.Диск
1 . Установите на телефон приложение Яндекс.Диск из магазина Google Play.

2 . Авторизуйтесь своей учетной записью, то есть введите логин и пароль от Яндекс почты.

3 . Нажмите на иконку «+» для добавления файлов.

4 . Выберите пункт «Картинку из галереи».

5 . Выделите фотки для загрузки и нажмите «Выбрать».

Произойдет загрузка всех выбранных файлов.
6 . На компьютере перейдите на официальный сайт disk.yandex.ru и выполните вход под теми же данными (логин/пароль от почты).

7 . Выделите картинки и кликните по кнопке «Скачать».

Картинки упакуются в архив, который перекинется в папку «Загрузки».
Способ 2: через мессенджер
Современные мессенджеры имеют как мобильную, так и компьютерную версию. Этой функцией можно воспользоваться, чтобы передать самому себе фотки и скачать их на ПК.
Telegram
Добавьте в телефонную книгу свой номер. В поле «Ваши контакты» автоматически добавится ваш профиль, нажмите по нему.
Или просто откройте папку «Избранное» в разделе «Чаты».

Нажмите на значок «скрепка», чтобы прикрепить данные.

Выберите в галерее изображения и отправьте их себе.

Теперь установите на компьютер программу с официального сайта desktop.telegram.org и через нее скачайте снимки.

Viber
Добавьте свой номер в телефонную книгу, и в чатах откройте диалог с самим собой.
Или же просто выберите папку «Мои заметки» в чатах.

Нажмите на иконку фотоаппарата.

Отметьте картинки из галереи и отправьте их.

Установите на ПК десктопную версию – скачать ее можно с официального сайта viber.com. И через нее сохраните изображения на компьютер.
Способ 3: через социальную сеть
В любой социальной сети есть возможность создать альбом. Этой функцией можно воспользоваться для перемещения снимков в новый альбом и их последующего скачивания на ПК.
Во избежание ошибок во время загрузки, рекомендую использовать оригинальное приложение (не веб версию).
Покажу, как это делается в соцсети Вконтакте.
Откройте раздел «Фото» в приложении.

Создайте новый альбом кнопкой «+».

Нажмите кнопку «Добавить фото» и загрузите их с галереи.

На компе перейдите по адресу vk.com и авторизуйтесь. Зайдите в раздел «Фотографии».

Откройте изображение в альбоме. Щелкните по нему правой кнопкой мыши, выберите «Сохранить картинку как» и сохраните ее в нужной папке.

Способ 4: при помощи электронной почты
Способ подойдет, если нужно перекинуть небольшое количество снимков.
Всё, что нужно — это перейти в приложение для отправки писем. Можно воспользоваться встроенным Gmail.
Нажмите на значок «+» для создания нового сообщения.

Введите свой адрес почты. Нажмите на значок «скрепки» для прикрепления файлов.


Нажмите на значок «конверт» для отправки.

Откройте свой почтовый ящик на компе и скачайте файлы.
Способ 2: Сетевое подключение
Если компьютеры, между которыми необходимо произвести передачу данных, подключены к локальной сети и находятся в одной домашней группе, то передать нужные файлы можно следующим образом:
- На первом компьютере скопируйте необходимые файлы в отдельную папку.
- Нажмите правой кнопкой мыши на эту папку и последовательно выберите «Общий доступ» -> «Домашняя группа (чтение)».
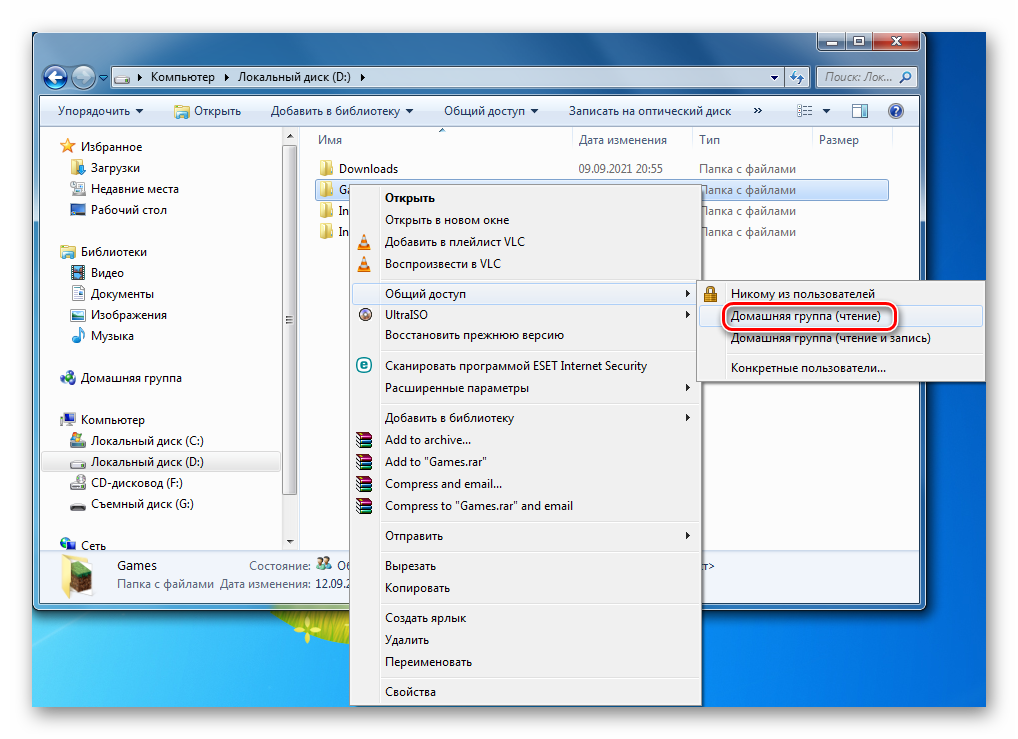
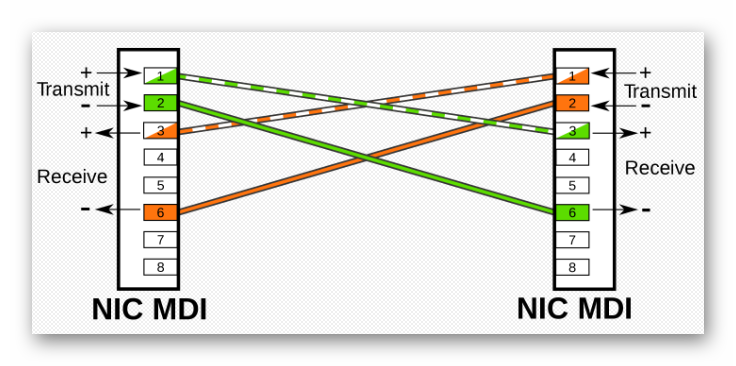
Если компьютеры не подключены к общей локальной сети, то можно использовать сквозное сетевое подключение двух компьютеров, соединив их между собой Ethernet-кабелем. Для прямого соединения двух компьютеров необходимо использовать сетевой кабель с перекрестным соединением проводов (1-й и 2-й по счету контакт разъема RJ-45 одного конца провода должен соединяться с 3-м и 6-м по счету контактом разъема RJ-45 на другом конце кабеля).
- Соедините два компьютера кабелем, подключив его к сетевым разъемам, которые обычно располагаются в задней части системного блока.
- На первом компьютере через «Пуск» вызовите «Панель управления», выберите в ней «Сеть и Интернет», после чего нажмите «Центр управления сетями и общим доступом».
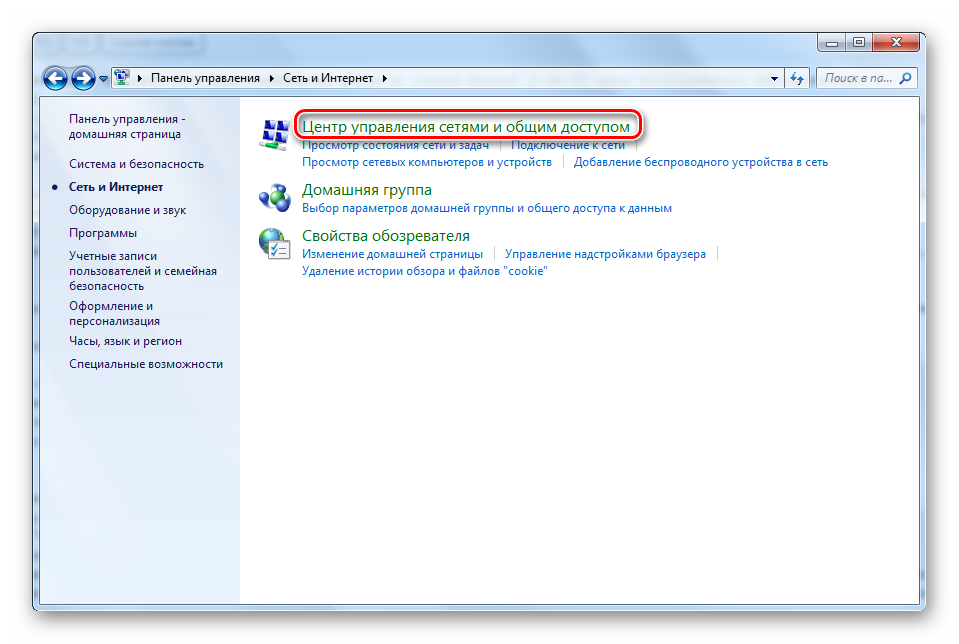
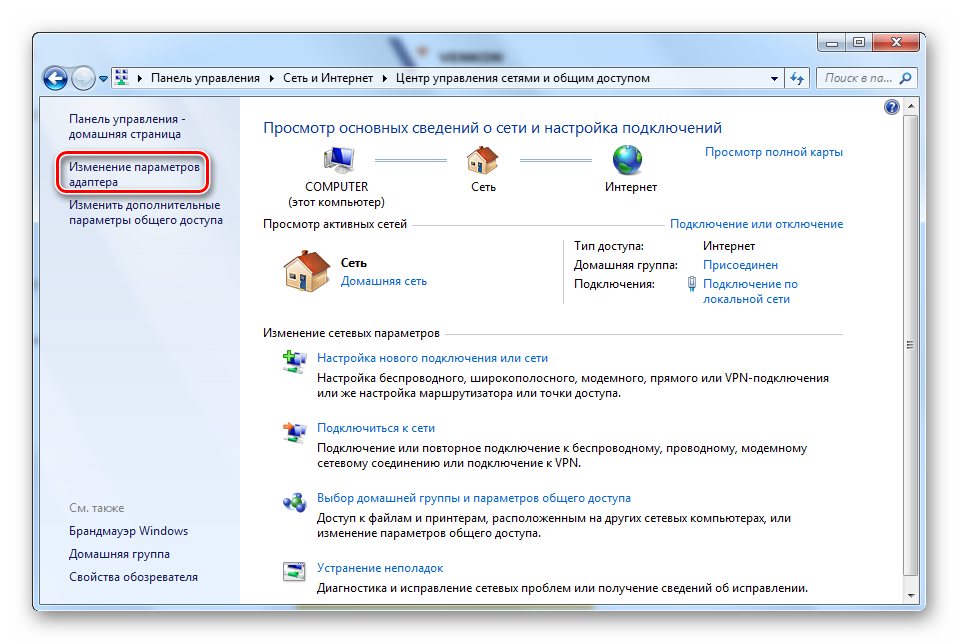
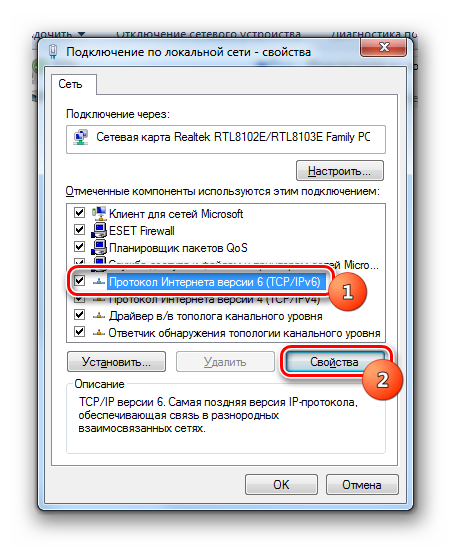

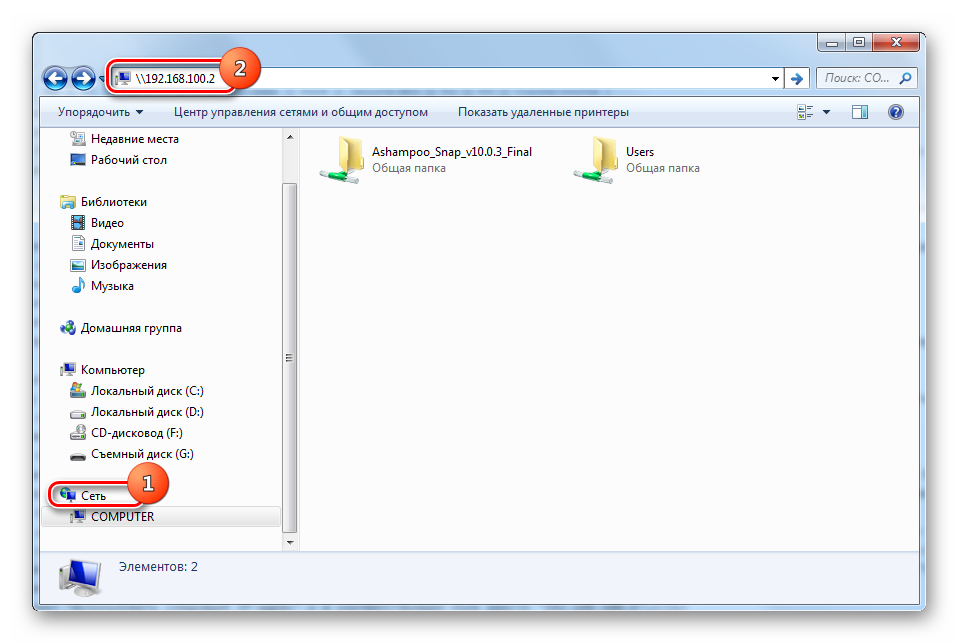
Как скидывать файлы на Xiaomi через Mi PC Suite?
Преимуществом программы является возможность передачи на компьютер значительных объемов данных, не используя при этом USB-кабель. Установка файлового менеджера осуществляется на ПК, а скачать его можно в Гугл Плей Маркет.

Затем надо кликнуть по файлу «.exe» дважды, после чего следовать инструкции программы. Остается лишь дождаться завершения установки и нажать на логотип, после чего синхронизация со смартфоном Ксиаоми осуществится в автоматическом режиме.
Теперь вы знаете, как перекинуть музыку с Xiaomi и другие файлы быстро и с удобством. Действия по переброске информации на смартфон с ПК аналогичны, главное – подключиться к компьютеру.











