Как установить сертификат с токена на компьютер при помощи программы “КриптоАРМ” версии 5
Как установить квалифицированный сертификат ключа электронной подписи на компьютер при помощи программы “КриптоАРМ” версии 5?
Для того, чтобы подписывать документы электронной подписью, в первую очередь, необходимо иметь сертификат ключа электронной подписи. Сертификаты бывают разных видов, далее речь пойдет только о квалифицированных сертификатах.
Для получения квалифицированного сертификата пользователь должен обратиться в один из аккредитованных удостоверяющих центров. Стоимость сертификата зависит от количества поддерживаемых торговых площадок, а также от наличия дополнительных услуг (ускоренный выпуск, сопровождение, обучение и т.п.).
При получении сертификат записывается на ключевой носитель информации, который может выглядеть как USB-токен или смарт-карта. Наиболее популярными в России являются USB-токены Рутокен, eToken и JaCarta.
ШАГ 1. Установка программного обеспечения
Перед началом установки сертификата на компьютер необходимо убедиться, что на рабочем месте было установлено необходимое программное обеспечение:
КриптоАРМ. Актуальную версию дистрибутива программы “КриптоАРМ” можно бесплатно скачать на официальном сайте компании “Цифровые технологии”. Для пользователей, устанавливающих программу впервые, доступен ознакомительный период сроком 14 дней. Для продолжения работы с программой после ознакомительного периода необходимо приобрести соответствующую лицензию.
Криптовайдер. «КриптоАРМ Стандарт Плюс» и «КриптоАРМ Терминал» (версия для серверных операционных систем) поддерживают работу с КриптоПРО CSP, КриптоПро Рутокен CSP, КриптоПро eToken CSP, ViPNet CSP, Signal-COM CSP, ЛИССИ-CSP, AVEST CSP, Tumar CSP, а также с СКЗИ «Криптотокен» в составе изделии «JaCarta ГОСТ» («еТокеn ГОСТ») и СКЗИ «Рутокен ЭЦП» в составе изделий «Рутокен ЭЦП». Разные криптопровайдеры имеют различную лицензионную политику. Перед началом работы с электронной подписью убедитесь, что криптопровайдер не требует установить лицензию.
Драйвер для ключевого носителя. Программа “КриптоАРМ” поддерживает работу с различными видами ключевых носителей Рутокен, eToken, JaCarta, Gemalto, ESMART и УЭК. Для корректной работы с некоторыми из них требуется установка соответствующего дистрибутива. Найти дистрибутив, как правило, можно на сайте производителя ключевого носителя.
ШАГ 2. Установка сертификата.
Подключите ключевой носитель к компьютеру. Убедитесь, что загорелся светодиод на токене или считывателе карт.
Откройте главное окно программы “КриптоАРМ” и в дереве папок выберите ветку “Электронные ключи” . Дождитесь, когда программа «КриптоАРМ» считает все сертификаты, хранящиеся на ключевом носителе. Процесс происходит в автоматическом режиме и может занять несколько минут в зависимости от производительности компьютера и количества сертификатов на ключевом носителе.
После завершения процесса считывания информации в правой половине окна будут отображены сертификаты, хранящиеся на ключевом носителе. При этом неустановленные на компьютере сертификаты будут отображены серым цветом. Выберите интересующие вас сертификаты и нажмите кнопку Установить на панели или в контекстном меню.
Выберите интересующие вас сертификаты и нажмите кнопку Установить выбранные или на кнопку Установить все .
В дереве папок выберите “Личное хранилище сертификатов”. В данной папке должны отобразиться ваши сертификаты со статусом «Ошибка построения пути сертификации».
Для автоматического построения пути сертификации в Настройках программы воспользуйтесь режимом Квалифицированная подпись . Внимание! Данный режим предназначен только для квалифицированных сертификатов и требует наличия соединения с интернетом!
Если все описанные выше условия были выполнены правильно, то статус ваших сертификатов изменится.
Если режим Квалифицированная подпись вам не помог и статус сертификатов не изменился, то отключите его. Для «ручного» построения пути сертификации в Свойствах сертификата нажмите Просмотреть – Путь сертификации – Просмотр сертификата (предварительно выбрав корневой сертификат УЦ) – Установить сертификат
При установке корневого сертификата важно поместить его в хранилище Доверенные корневые центры сертификации
Если все описанные выше условия были выполнены правильно, то статус ваших сертификатов изменится.
ВНИМАНИЕ! Если на одном из этапов установки сертификата возникла ошибка, Вы можете обратиться в нашу службу технической поддержки .
Как скопировать эцп с компьютера на токен
Электронная подпись состоит из закрытого ключа и открытого ключа (сертификат .cer)
Удостоверяющие центры выдают ЭП на ключевых носителях — РуТокен/ЕТокен, флешкарта.
Если электронная подпись Ваша организация хранит на обычной флешкарте, то в корне носителя должен быть файл с расширением .cer — сертификат безопасности. Это открытая часть ключа — открытый ключ (сертификат ключа подписи).
Если Вашей организацией используется защищенный ключевой носитель РуТокен/ЕТокен, то физически увидеть сертификат невозможно. Для этого необходимо открытый ключ экспортировать штатным функционалом системы криптографии (криптопровайдера).
Экспорт открытого ключа возможен в том случае, если ЭП уже установлена на рабочем месте пользователя. Если ЭП на компьютере пользователя еще не установлена, ее необходимо установить, воспользовавшись инструкциями, которые выдал Удостоверяющий центр. В случае возникновения трудностей с установкой, необходимо обратиться в УЦ, где была приобретена ЭП.
Экспортировать открытый ключ в файл на рабочем месте пользователя можно двумя способами:
1). Из Свойств обозревателя.
Пуск -> Панель управления -> Свойства обозревателя
(или запустите браузер Internet Explorer -> Сервис -> Свойства обозревателя)

Выберите вкладку Содержание, кнопка «Сертификаты», вкладка «Личные».
В списке сертификатов найдите нужный и отметьте его. Нажмите кнопку «Экспорт».

Запустится «Мастер импорта сертификатов».

Ответьте на вопросы мастера:
— Нет. Не экспортировать закрытый ключ.

— Файлы Х.509 (.CER) в кодировке DER

— Обзор. Выберите папку, куда необходимо сохранить файл (в этом окне внизу укажите желаемое имя файла). Сохранить.



В результате этих действий в указанной вами папке создастся открытый файл сертификата ключа ЭП.
2). Из КриптоПро CSP.
Пуск -> Панель управления -> КриптоПро CSP

Выберите вкладку «Сервис», кнопка «Посмотреть сертификаты в контейнере».

В открывшемся окне по кнопке «Обзор» выберите ключевой контейнер, сертификаты которого вы хотите посмотреть.

В небольшом окне выбора контейнера выберите требуемый считыватеть (РуТокен, ЕТокен, дисковод) и контейнер закрытого ключа на нем. ОК.

В случае наличия файла открытого ключа в контейнере закрытого ключа, система отобразит окно с информации о нем. Нажмите кнопку «Свойства».

В открывшемся окне свойств сертификата перейти на вкладку «Состав» и нажать кнопку «Копировать в файл».
Запустится «Мастер импорта сертификатов».

Ответьте на вопросы мастера:
— Нет. Не экспортировать закрытый ключ.

— Файлы Х.509 (.CER) в кодировке DER

— Обзор. Выберите папку, куда необходимо сохранить файл (в этом окне внизу укажите желаемое имя файла). Сохранить.



В результате этих действий в указанной вами папке создастся открытый файл сертификата ключа ЭП.
Записать программный сертификат УКЭП на флешку
Подписи Рутокен Lite, JaCarta LT и Рутокен ЭЦП 2.0 с программным сертификатом не запускаются на Эвоторе напрямую. Чтобы Эвотор принимал эти подписи, сперва скопируйте их на обычную флешку. Рассказываем, как это сделать.
- Прошивка Эвотора версии 4.1.1. Проверить можно в «Настройки» → «Обслуживание кассы». Версия прошивки указана в строке «Версия ОС».
Как обновить прошивку Эвотора до последней версии - «Рутокен» Lite, JaCarta LT или «Рутокен» ЭЦП 2.0 с программным сертификатом
Как определить тип сертификата «Рутокен» ЭЦП 2.0
Подключите флешку и электронную подпись к компьютеру. Откройте КриптоПро CSP 5.0.
Откройте вкладку «Сервис». Нажмите «Скопировать».


Выберите сертификат из списка. Нажмите «ОК».

Если ваш сертификат не появляется в списке или появляется в разделе «Неэкспортируемые сертификаты», значит он выпущен с запретом на экспорт. Обратитесь в Удостоверяющий центр, чтобы они перевыпустили сертификат без защиты.
Укажите имя файла. Нажмите «Готово».
Сразу выберите имя файла, с которым вам потом будет удобно работать. После экспорта переименовывать файл нельзя — сертификат окажется недействителен.

Выберите вашу флешку. Нажмите «ОК».

КриптоПро предложит задать пароль для сертификата. Нажмите «Ок», оставив поля для пароля пустыми.
Не задавайте сертификату пароль, иначе Эвотор не сможет с ним работать.

Дождитесь, пока КриптоПро сообщит, что скопировал сертификат на флешку. Нажмите «ОК».
После копирования не переносите сертификат в другие папки, не переназывайте файл и не архивируйте его. В противном случае Эвотор не увидит ваш сертификат. Файл сертификата должен храниться в папке с расширением .000, которая должна лежать в корневом каталоге флешки.

Готово! Вы скопировали сертификат на флешку. Можете запускать УКЭП на Эвоторе.
Сравнение популярных в России USB-токенов
| Рутокен Lite | Рутокен ЭЦП 2.0 | eToken 5110 | JaCarta-2 SE | |
| Подходит для большинства задач: торги, ЭДО, работа на госпорталах | ✔ | ✔ | ✔ | ✔ |
| Работает в ЕГАИС | ✖ | ✔ | ✖ | ✔ |
| Особенности | Есть версия ЭЦП 2.0 type‑c с разъемом для Макбуков. | Генерирует и хранит закрытые ключи, пароли и цифровые сертификаты внутри чипа. | ||
| Сколько сертификатов можно записать | 8 | 8 | 5 | 18 |
| Средняя цена | 1200 ₽ | 2000 ₽ | 1900 ₽ | 1800 ₽ |
Все модели из таблицы подходят для компьютеров на Windows, Linux и macOS.
Вы можете записать новый сертификат электронной подписи на токен, который уже используете. Главное, чтобы он соответствовал требованиям ФНС России. Если будете выпускать сертификат в удостоверяющем центре ФНС России, перед визитом убедитесь, что на токене нет действующих сертификатов. Перед записью сотрудники налоговой службы могут удалить с токена всю информацию.
Как скопировать электронную подпись из реестра на носитель?
Если электронная подпись выпускалась в реестр ПК, то вы можете скопировать ее на носитель по следующей инструкции.
Шаг 1. Откройте КриптоПро и перейдите во вкладку «Сервис», далее нажмите на кнопку «Скопировать» как показано в инструкции.
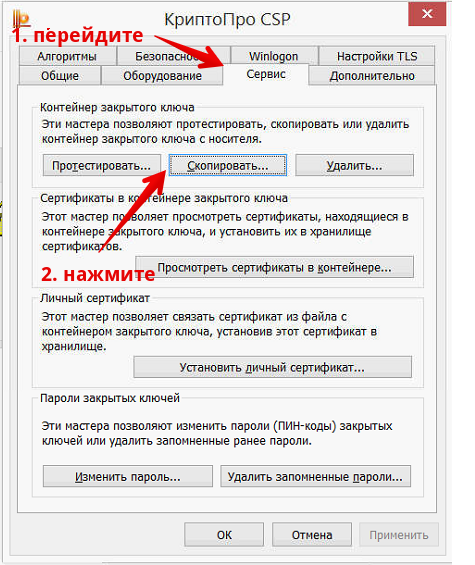
Шаг 1. Открыть КриптоПро и нажать скопировать
Шаг 2. В появившемся окне нажмите кнопку «Обзор» для того чтобы выбрать нужный для копирования контейнер электронной подписи.
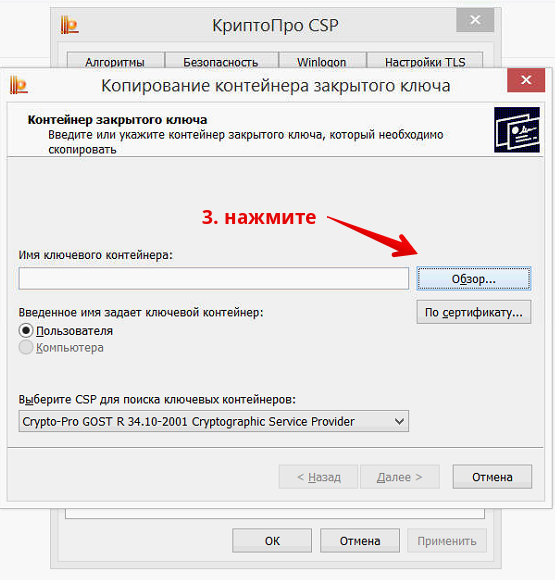
Шаг 2. Обзор контейнеров
Шаг 3. В появившемся списке существующих контейнеров выберите нужный вам контейнер, который вам надо скопировать на носител и нажмите кнопку «ОК».
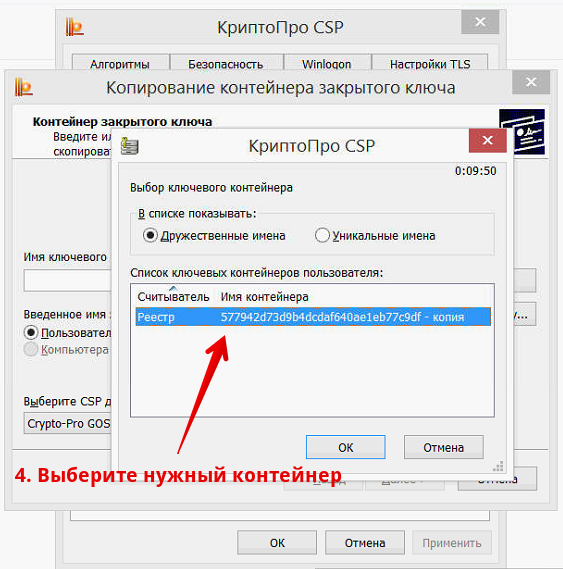
Шаг 3. Выбор нужного контейнера
Шаг 4. Подтвердите действие нажатием кнопки «Далее» в появившемся окне
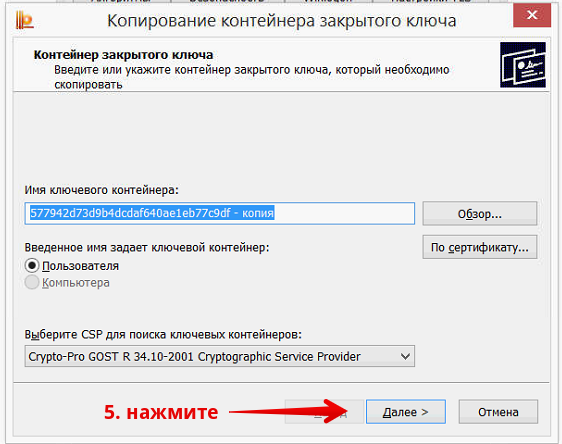
Шаг 4. Контейнер выбран, далее
Шаг 5. В появившемся окне задайте имя нового контейнера, который будет создан на носителе. Имя в поле проставляется автоматически, поэтому можете просто не менять его. Нажмите кнопку «Готово».
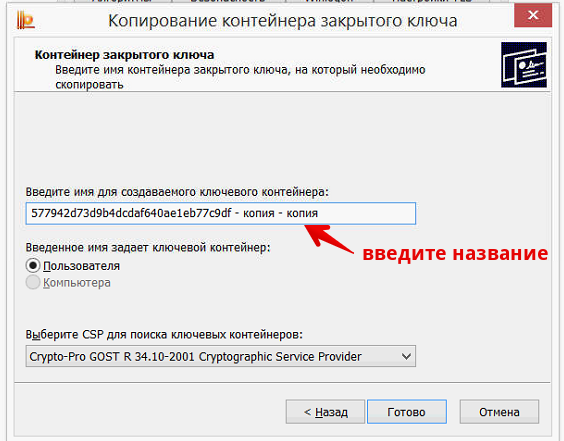
Шаг 5. Ввод названия нового контейнера
Шаг 6. Появится окно выбора носителя. Выберите в списке нужный носитель, на который вы хотите скопировать электронную подпись. Для того, чтобы понять какой из списка носитель выбрать, смотрите на поле «Вставленный носитель»: в нем будет написано либо «Носитель отсутствует», что значит вы выбрали несуществующий носитель, либо появится имя носителя, похожее на имя на скриншоте. Выберите и нажмите кнопку «ОК».
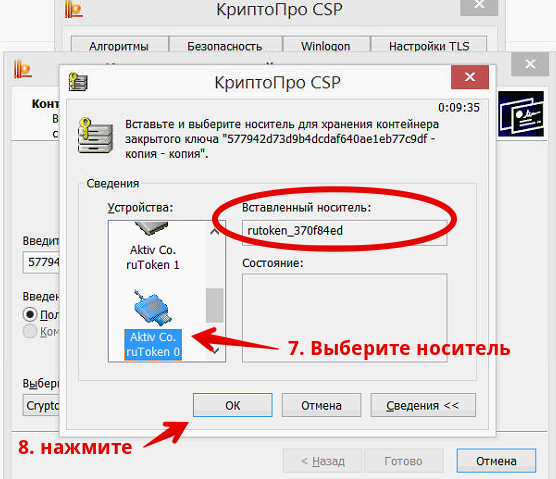
Шаг 6. Выбор носителя для копирования
Шаг 7. После того, как вы выберите носитель, появится окно ввода пин-кода для нового контейнера электронной подписи. Мы рекомендуем вводить стандартный пин-код «12345678», т.к. клиенты часто забывают или теряют свои пин-коды, после чего электронную подпись приходиться перевыпускать. Вы можете задать свой (иной) пин-код, если уверены, что не потеряете его. После того, как введете пин-код, нажмите кнопку «ОК».
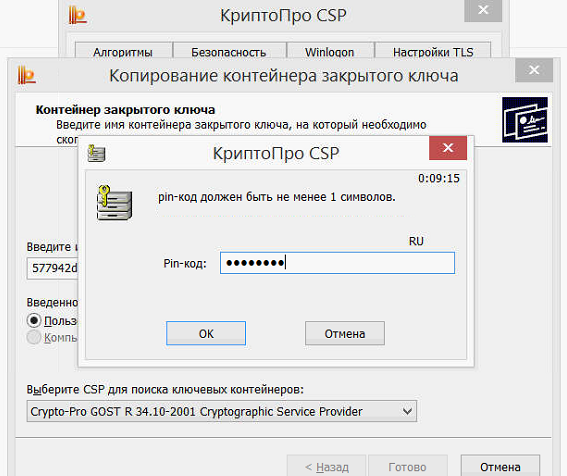
Шаг 7. Введите пин-код от контейнера
Готово. Теперь контейнер электронной подписи скопирован на выбранный носитель и вы можете им пользоваться.
Если желания разбираться в этих деталях нет — обращайтесь к нам, мы поможем. Можете даже вызвать к себе в офис нашего инженера.
Вход в личный кабинет МОТП
Теперь все готово для работы с Рутокен ЭЦП 2.0 в личном кабинете МОТП .
Для нормальной работы с электронной подписью рекомендуем использовать браузеры: Internet Explorer, Google Chome, Яндекс Браузер.
Открываем сайт МОТП в любом из перечисленных браузерах (стабильнее работает в Chrome и Яндекс), выбираем ваш сертификат из списка и нажимаем «Войти в личный кабинет». После нажатия на кнопку появится окно запроса Пин-кода, вводим его и заходим в личный кабинет.
Если помогла статья — скажите Спасибо автору:
Нужна наша помощь в настройке? Сэкономьте свое время и обратитесь в нашу платную техническую поддержку!











