Экспортировать неэкспортируемый сертификат с рутокена
Небольшая заметка как экспортировать неэкспортируемый ключ с Rutoken.
Если при создании ЭЦП не был установлен флаг дающий возможность экспортировать ключ, то при попытке скопировать ключ с Rutoken через КриптоПро у вас появится «Ошибка копирования контейнера. У вас нет разрешений на экспорт ключа, потому что при создании ключа не был установлен соответствующий флаг».
Но скопировать его все равно можно — для этого понадобится специальное ПО:
1. Утилита проверки Рутокенов версии 3.4.2
2. Сертфикс 1.1.27.3154
При помощи утилиты проверки Рутокенов версии 3.4.2 вы сможете экспортировать ключ с Рутокен на флешуку или реестр
После чего при помощи помощи Сертфикс 1.1.27.3154 вы сможете снять блокировку зажав клавишу Shift и кликнув по нужному сертификату правой кнопкой мыши выбрав пункт активации экспорта согласно вашему новому месту хранения выбранного в утилите проверки Рутокенов.
Важным моментом является то, что версия Сертфикс выше 1.1.27.3154 может быть программно ограничена на возможность сделать сертификат некоторых удостоверяющих центров экспортируемым.
Обновление программа проверяет при запуске, поэтому чтобы обновление не загрузилось необходимо заблокировать доступ в интернет для нее через брандмауэр Windows.
Как скопировать эцп с компьютера на флешку контур
Электронная подпись состоит из закрытого ключа и открытого ключа (сертификат .cer)
Удостоверяющие центры выдают ЭП на ключевых носителях — РуТокен/ЕТокен, флешкарта.
Если электронная подпись Ваша организация хранит на обычной флешкарте, то в корне носителя должен быть файл с расширением .cer — сертификат безопасности. Это открытая часть ключа — открытый ключ (сертификат ключа подписи).
Если Вашей организацией используется защищенный ключевой носитель РуТокен/ЕТокен, то физически увидеть сертификат невозможно. Для этого необходимо открытый ключ экспортировать штатным функционалом системы криптографии (криптопровайдера).
Экспорт открытого ключа возможен в том случае, если ЭП уже установлена на рабочем месте пользователя. Если ЭП на компьютере пользователя еще не установлена, ее необходимо установить, воспользовавшись инструкциями, которые выдал Удостоверяющий центр. В случае возникновения трудностей с установкой, необходимо обратиться в УЦ, где была приобретена ЭП.
Экспортировать открытый ключ в файл на рабочем месте пользователя можно двумя способами:
1). Из Свойств обозревателя.
Пуск -> Панель управления -> Свойства обозревателя
(или запустите браузер Internet Explorer -> Сервис -> Свойства обозревателя)

Выберите вкладку Содержание, кнопка «Сертификаты», вкладка «Личные».
В списке сертификатов найдите нужный и отметьте его. Нажмите кнопку «Экспорт».

Запустится «Мастер импорта сертификатов».

Ответьте на вопросы мастера:
— Нет. Не экспортировать закрытый ключ.

— Файлы Х.509 (.CER) в кодировке DER

— Обзор. Выберите папку, куда необходимо сохранить файл (в этом окне внизу укажите желаемое имя файла). Сохранить.



В результате этих действий в указанной вами папке создастся открытый файл сертификата ключа ЭП.
2). Из КриптоПро CSP.
Пуск -> Панель управления -> КриптоПро CSP

Выберите вкладку «Сервис», кнопка «Посмотреть сертификаты в контейнере».

В открывшемся окне по кнопке «Обзор» выберите ключевой контейнер, сертификаты которого вы хотите посмотреть.

В небольшом окне выбора контейнера выберите требуемый считыватеть (РуТокен, ЕТокен, дисковод) и контейнер закрытого ключа на нем. ОК.

В случае наличия файла открытого ключа в контейнере закрытого ключа, система отобразит окно с информации о нем. Нажмите кнопку «Свойства».

В открывшемся окне свойств сертификата перейти на вкладку «Состав» и нажать кнопку «Копировать в файл».
Запустится «Мастер импорта сертификатов».

Ответьте на вопросы мастера:
— Нет. Не экспортировать закрытый ключ.

— Файлы Х.509 (.CER) в кодировке DER

— Обзор. Выберите папку, куда необходимо сохранить файл (в этом окне внизу укажите желаемое имя файла). Сохранить.



В результате этих действий в указанной вами папке создастся открытый файл сертификата ключа ЭП.
Как скопировать сертификаты в программе КриптоПро
Мой новый пост будет посвящен программе Крипто Про, вроде ничего сложного, но все время заморочки с данным софтом, то ли потому что сталкиваться с ним приходиться раз-два в год то ли софт такой, но вообще решил сделать памятку для себя и для Вас.
Задача: Предоставить доступ к программе Контур Экстерн на двух машинах, ну ОК приступаем.
Что мы имеем: Один уже работающий ключ на SD карте.
Что потребуется: Нам надо любой носитель SD карта, USB флешка также можно выгрузить в реестр или можно использовать так называемый RUtoken. Я буду устанавливать на RUtoken, а вы можете использовать любой из вариантов.
Да, еще маленькая ремарка, если у вас доменный компьютер то лучше все это проделать под админской учетной записью.
И так приступим,
Находим программу в меню пуск или панель управления,

Переходим на вкладку Сервис и нажимаем на кнопку Скопировать.
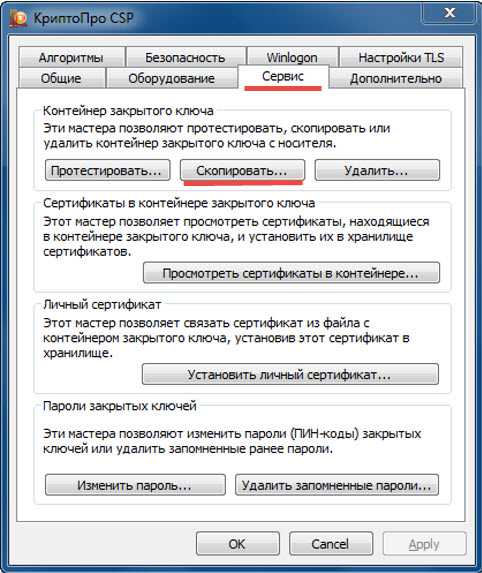
Далее, нажимаем кнопку Обзор и выбираем ключ нужного нам для копирования у меня он в формате [email protected]Описание. Выбираем его и нажимаем Далее.

Потребуется ввод пароля 8 любых символов. Набираем пароль и нажимаем Далее.

В следующем окне нам необходимо задать имя контейнера, (я все время использую удобную мне у нас 2 организации и я использую маркировку name-01 и 02 можно для разделения также можно использовать ИНН организации. ) после чего нажимаем кнопку Финиш.
Тут вам еще раз надо будет ввести пароль уже к новому контейнеру делаем такой же и нажимаем ОК.

В следующем диалоговом окне необходимо выбрать носитель куда скопировать наш контейнер я выбираю RUtoken а Вам надо выбрать тот носитель куда вы собираетесь установить контейнер.
Посте того как вы выбрали жмем кнопку Далее. Затем Финиш.
Вот в общем то почти все, ключ скопирован. Осталось только его установить для конкретного пользователя.

Тут существует два варианта:
Снова проходим в КриптоПро открываем вкладку сервис и кликаем по кнопке Посмотреть сертификаты в контейнере.

В открывшемся диалоговом окне открываем нужный нам контейнер и жмем кнопку ОК. затем нажимаем кнопку Далее.

В следующем окне нажимаем кнопку Установить, если ее нет то нажимаем кнопку Свойства.
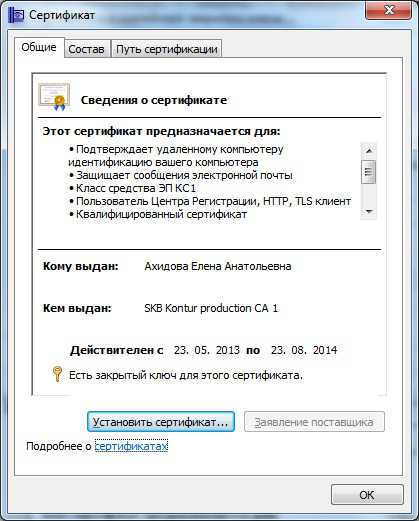
В открывшимся окне нажимаем кнопку Установить сертификат. Откроется мастер импорта сертификатов где нужно нажать Далее.

В открывшимся окне надо все оставить как есть и нажать Далее.
Если сертификат установлен успешно вы должны увидеть следующее диалоговое окно.
Установка через меню установить личный сертификат.
Для установки сертификата нам понадобиться сам файл сертификата, (файл с расширением .cer) он находиться на том носителе куда мы его копировали в моем случае это rutokin.
И так, снова открываем КриптоПро переходим во вкладку Сервис и нажимаем кнопку Установить личный сертификат.

В открывшимся окне находим данный сертификат перейдя по кнопки Обзор.
Затем переходим по кнопке Далее.
В следующем диалоговом окне ставим галку напротив Найти контейнер автоматически, после чего программа автоматически найдет нужный вам контейнер. Затем нажмите кнопку Далее.

Затем может появиться окно с выбором места хранения сертификата вам надо выбрать Личинное и нажать кнопку ОК.
Затем может появиться диалоговое окно где Вам надо нажать кнопку Да.
Затем дождаться сообщения об успешной установке.
После чего нужно извлечь ваше устройство на которое ссылается контейнер с ключами и вставить обратно, после того как устройство найдено можно пробовать.
Если у вас есть какие либо вопросы т.к в разных версиях КриптоПро могут быть различные изменения то спрашиваете оставляйте свои комментарии я всегда буду рад Вам помочь.
Копирование ключа в Реестр КриптоПро CSP
Чтобы прописать ключевой контейнер в локальное хранилище, подсоединяем физический носитель с ключом к компьютеру.
Теперь снова запускаем утилиту КриптоПро , открываем вкладку Сервис и жмём на кнопку Скопировать.
Далее в окне Мастера копирования контейнера закрытого ключа жмём кнопку Обзор (либо По сертификату. ) и выбираем наш ключевой носитель, подтвердив выбор кнопкой OK , после чего переходим к следующему окну кнопкой Далее .

В новом окне задаём произвольное понятное имя создаваемому контейнеру ключа и нажимаем кнопку Готово . Затем для записи ключа выбираем созданный нами ранее тип считывателя Реестр, подтвердив выбор кнопкой OK .
После подтверждения нам необходимо установить Пароль на созданный ключевой контейнер, по умолчанию, чаще всего, используют пароль 12345678, но для более безопасной работы пароль можно задать сложнее. После ввода пароля жмём на кнопку OK .

Всё, ключевой контейнер добавлен в Реестр КриптоПро .
Типы копирования закрытого ключа
Чтобы перенести закрытые ключи и действующие сертификаты на другой компьютер, есть возможность воспользоваться следующими способами:
- Произвести перенос или копирование информации контейнера закрытого ключа с использованием стандартной оснастки КриптоПро в панели управления. Это является наиболее простым и оперативным способом, но наибольшей актуальностью пользуется тогда, когда вы являетесь обладателем небольшого количества сертификатов. Если их база объемна, лучше обратить внимание на второй способ.
- Другой вариант – это сделать копирование сертификатов и ключей прямиком через сами исходники из непосредственного места их хранения.
Рассмотрим оба способа, подробнее остановившись на каждом.











