Создание резервной копии закрытого ключа КриптоПро CSP
Если копия закрытого ключа создается на компьютере, где в информационной базе есть заявление на подключение к 1С-Отчетности, то чтобы узнать место хранения контейнера закрытого ключа выполните следующее (рис. 1):
- Перейдите в раздел «Настройки» в окне 1С-Отчетности.
- Перейдите по гиперссылке «Список заявлений».
Если в информационной базе нет заявления на подключение к 1С-Отчетности, то следуйте инструкции, начиная с рис. 3.

При этом откроется форма списка заявлений. Щелкните дважды по строке с заявлением, чтобы открыть его и перейдите к закладке «Служебная информация» (рис. 2).
В поле «Путь к контейнеру закрытого ключа» указан путь хранения ключа. В конце строки пути указывается имя файла контейнера закрытого ключа, который нужно будет перенести на другой компьютер.
В нашем примере: REGISTRY\1cmastersystem_2017
Запомните имя файла контейнера, чтобы можно было выбрать его из списка, если на компьютере установлено несколько ключей.

Для копирования файла контейнера закрытого ключа необходимо открыть программу КриптоПро CSP (кнопка «Пуск» — Все программы» — «КРИПТО-ПРО» — «КриптоПро CSP») (рис. 3, 4).


Перейдите на закладку «Сервис» и нажмите кнопку «Скопировать» (рис. 5).

Появится окно копирования контейнера закрытого ключа (рис. 6).
Нажмите кнопку «Обзор», выберите имя контейнера и нажмите «ОК». Если ключевых контейнеров несколько, то чтобы увидеть полный путь к файлу контейнера выберите переключатель «Уникальные имена».

Имя ключевого контейнера появится в строке выбора (рис. 7). Нажмите «Далее».

Введите имя для создаваемого ключевого контейнера и нажмите «Готово» (рис. 8).

Вставьте флеш-накопитель, на которую будет скопирован контейнер ключа, выберите ее в разделе «Устройства» и нажмите «ОК» (рис. 9).

Задайте пароль для создаваемого контейнера и нажмите «ОК» (рис. 10).

Контейнер ключа будет скопирован на флеш-накопитель.
Как скопировать электронную подпись с флешки на компьютер контур
Электронная подпись состоит из закрытого ключа и открытого ключа (сертификат .cer)
Удостоверяющие центры выдают ЭП на ключевых носителях — РуТокен/ЕТокен, флешкарта.
Если электронная подпись Ваша организация хранит на обычной флешкарте, то в корне носителя должен быть файл с расширением .cer — сертификат безопасности. Это открытая часть ключа — открытый ключ (сертификат ключа подписи).
Если Вашей организацией используется защищенный ключевой носитель РуТокен/ЕТокен, то физически увидеть сертификат невозможно. Для этого необходимо открытый ключ экспортировать штатным функционалом системы криптографии (криптопровайдера).
Экспорт открытого ключа возможен в том случае, если ЭП уже установлена на рабочем месте пользователя. Если ЭП на компьютере пользователя еще не установлена, ее необходимо установить, воспользовавшись инструкциями, которые выдал Удостоверяющий центр. В случае возникновения трудностей с установкой, необходимо обратиться в УЦ, где была приобретена ЭП.
Экспортировать открытый ключ в файл на рабочем месте пользователя можно двумя способами:
1). Из Свойств обозревателя.
Пуск -> Панель управления -> Свойства обозревателя
(или запустите браузер Internet Explorer -> Сервис -> Свойства обозревателя)

Выберите вкладку Содержание, кнопка «Сертификаты», вкладка «Личные».
В списке сертификатов найдите нужный и отметьте его. Нажмите кнопку «Экспорт».

Запустится «Мастер импорта сертификатов».

Ответьте на вопросы мастера:
— Нет. Не экспортировать закрытый ключ.

— Файлы Х.509 (.CER) в кодировке DER

— Обзор. Выберите папку, куда необходимо сохранить файл (в этом окне внизу укажите желаемое имя файла). Сохранить.



В результате этих действий в указанной вами папке создастся открытый файл сертификата ключа ЭП.
2). Из КриптоПро CSP.
Пуск -> Панель управления -> КриптоПро CSP

Выберите вкладку «Сервис», кнопка «Посмотреть сертификаты в контейнере».

В открывшемся окне по кнопке «Обзор» выберите ключевой контейнер, сертификаты которого вы хотите посмотреть.

В небольшом окне выбора контейнера выберите требуемый считыватеть (РуТокен, ЕТокен, дисковод) и контейнер закрытого ключа на нем. ОК.

В случае наличия файла открытого ключа в контейнере закрытого ключа, система отобразит окно с информации о нем. Нажмите кнопку «Свойства».

В открывшемся окне свойств сертификата перейти на вкладку «Состав» и нажать кнопку «Копировать в файл».
Запустится «Мастер импорта сертификатов».

Ответьте на вопросы мастера:
— Нет. Не экспортировать закрытый ключ.

— Файлы Х.509 (.CER) в кодировке DER

— Обзор. Выберите папку, куда необходимо сохранить файл (в этом окне внизу укажите желаемое имя файла). Сохранить.



В результате этих действий в указанной вами папке создастся открытый файл сертификата ключа ЭП.
Как скопировать электронную подпись с флешки на компьютер контур
Перед тем, как установить личный сертификат необходимо его экспортировать в файл с расширением *.cer — как это сделать описано в вопросе «Где взять файл сертификата?».
1) запустите КриптоПро CSP: Пуск → Все программы → КриптоПро → КриптоПро CSP и на вкладке Сервис нажмите кнопку Установить личный сертификат…
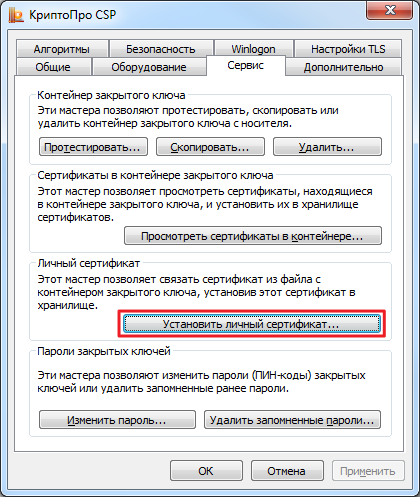
2) в открывшемся Мастере установки личного сертификата укажите место хранения файла личного сертификата (затем нажмите Далее и в следующем окне тоже)
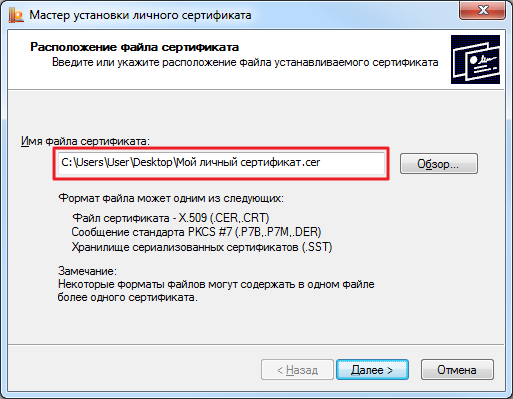
3) затем поставьте галочку у пункта Найти контейнер автоматически
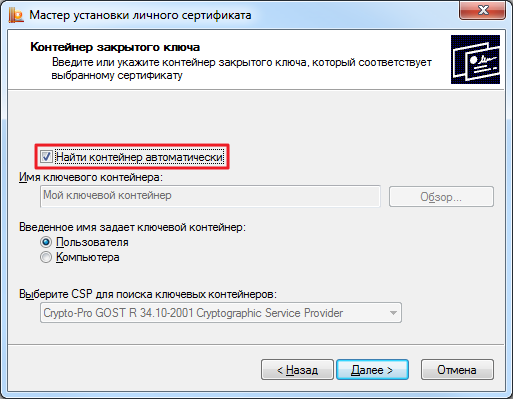
4) а на следующем этапе у пункта Установить сертификат в контейнер
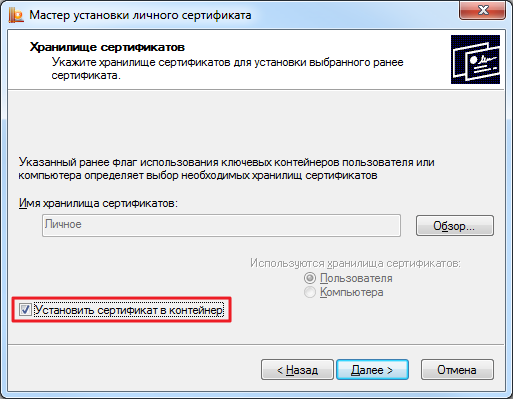

Если у вас не был ранее сохранен пин-код пользователя Рутокен, то на последнем этапе его нужно будет ввести. Напоминаем, что стандартный пин-код пользователя — 12345678.
«Электронный экспресс» — это электронные услуги в составе информационно-правового обеспечения ГАРАНТ. Компания «Гарант» основана в 1990 году.
Типы копирования закрытого ключа
Чтобы перенести закрытые ключи и действующие сертификаты на другой компьютер, есть возможность воспользоваться следующими способами:
- Произвести перенос или копирование информации контейнера закрытого ключа с использованием стандартной оснастки КриптоПро в панели управления. Это является наиболее простым и оперативным способом, но наибольшей актуальностью пользуется тогда, когда вы являетесь обладателем небольшого количества сертификатов. Если их база объемна, лучше обратить внимание на второй способ.
- Другой вариант – это сделать копирование сертификатов и ключей прямиком через сами исходники из непосредственного места их хранения.
Рассмотрим оба способа, подробнее остановившись на каждом.
Как скопировать электронную подпись из реестра на носитель?
Если электронная подпись выпускалась в реестр ПК, то вы можете скопировать ее на носитель по следующей инструкции.
Шаг 1. Откройте КриптоПро и перейдите во вкладку «Сервис», далее нажмите на кнопку «Скопировать» как показано в инструкции.
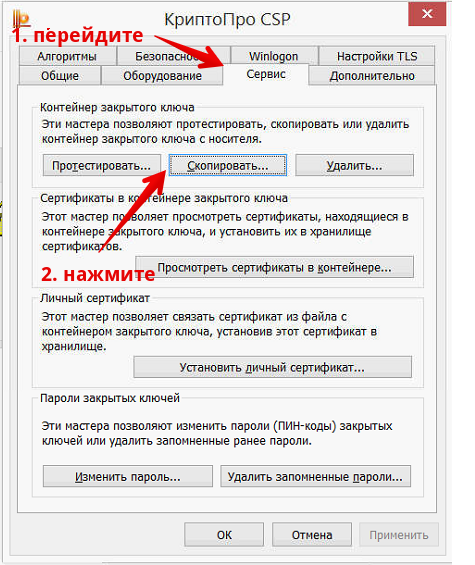
Шаг 1. Открыть КриптоПро и нажать скопировать
Шаг 2. В появившемся окне нажмите кнопку «Обзор» для того чтобы выбрать нужный для копирования контейнер электронной подписи.
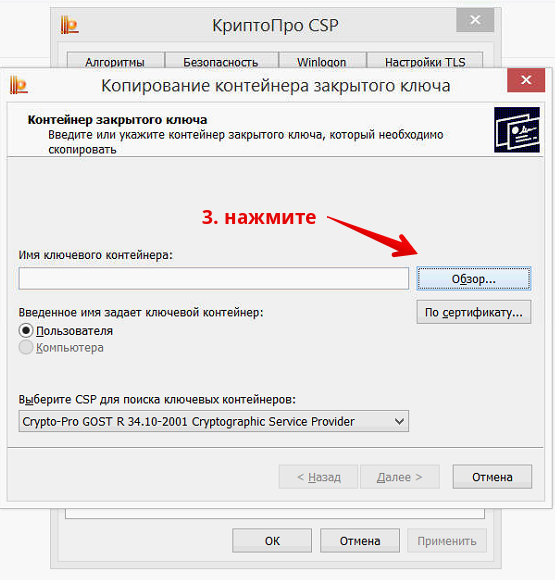
Шаг 2. Обзор контейнеров
Шаг 3. В появившемся списке существующих контейнеров выберите нужный вам контейнер, который вам надо скопировать на носител и нажмите кнопку «ОК».
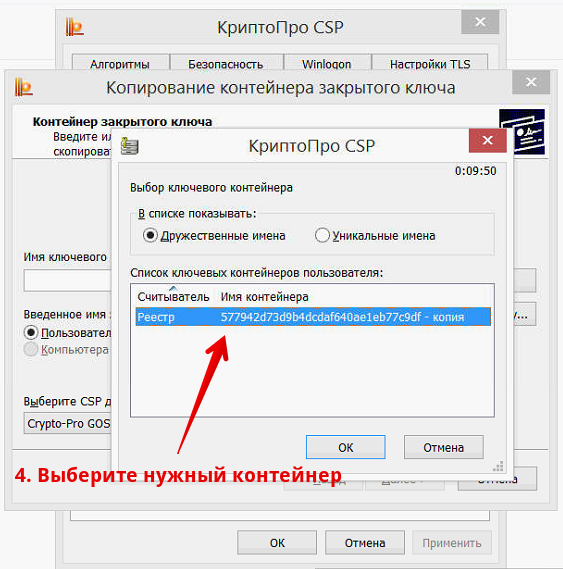
Шаг 3. Выбор нужного контейнера
Шаг 4. Подтвердите действие нажатием кнопки «Далее» в появившемся окне
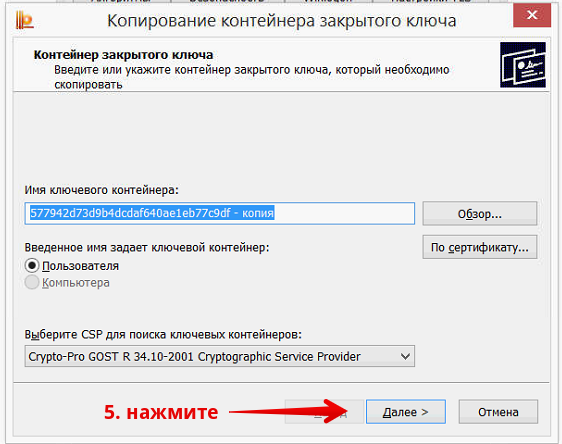
Шаг 4. Контейнер выбран, далее
Шаг 5. В появившемся окне задайте имя нового контейнера, который будет создан на носителе. Имя в поле проставляется автоматически, поэтому можете просто не менять его. Нажмите кнопку «Готово».
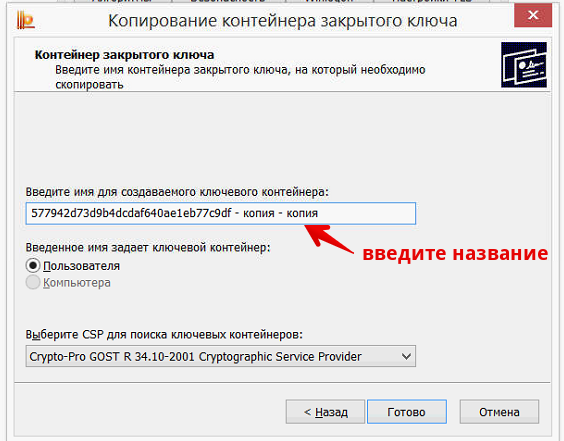
Шаг 5. Ввод названия нового контейнера
Шаг 6. Появится окно выбора носителя. Выберите в списке нужный носитель, на который вы хотите скопировать электронную подпись. Для того, чтобы понять какой из списка носитель выбрать, смотрите на поле «Вставленный носитель»: в нем будет написано либо «Носитель отсутствует», что значит вы выбрали несуществующий носитель, либо появится имя носителя, похожее на имя на скриншоте. Выберите и нажмите кнопку «ОК».
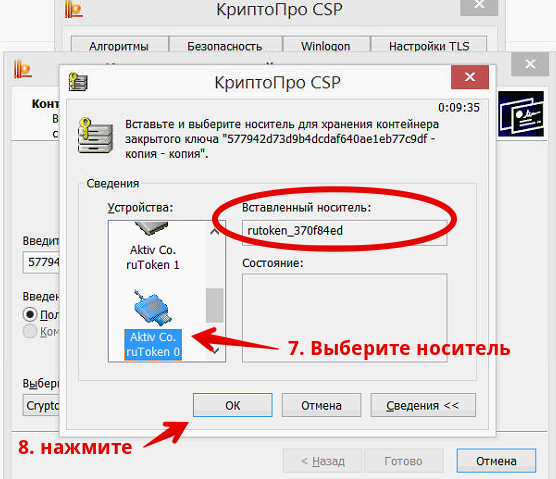
Шаг 6. Выбор носителя для копирования
Шаг 7. После того, как вы выберите носитель, появится окно ввода пин-кода для нового контейнера электронной подписи. Мы рекомендуем вводить стандартный пин-код «12345678», т.к. клиенты часто забывают или теряют свои пин-коды, после чего электронную подпись приходиться перевыпускать. Вы можете задать свой (иной) пин-код, если уверены, что не потеряете его. После того, как введете пин-код, нажмите кнопку «ОК».
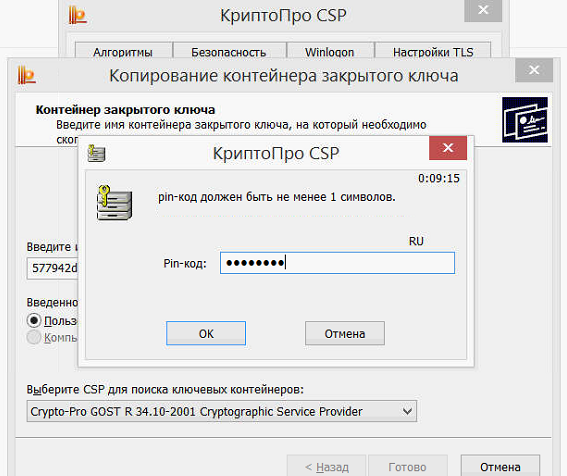
Шаг 7. Введите пин-код от контейнера
Готово. Теперь контейнер электронной подписи скопирован на выбранный носитель и вы можете им пользоваться.
Если желания разбираться в этих деталях нет — обращайтесь к нам, мы поможем. Можете даже вызвать к себе в офис нашего инженера.











