Как перенести драйверы с одного компьютера на другой компьютер
Несмотря на значительные улучшения в автоматическом извлечении драйверов с каждой новой версией Windows, все еще существуют ситуации, в которых их необходимо устанавливать вручную. Ниже приведены сведения о том, как найти недавно загруженные установки драйверов устройств и различные способы их переноса на другой компьютер.
Вы не можете скопировать установленные драйверы на новый компьютер, вам понадобятся свежие драйверы. Смотрите следующий раздел для деталей.
Как мне извлечь драйверы из диспетчера устройств?
Как извлечь определенный драйвер из windows
- Перейдите в Диспетчер компьютеров -> Диспетчер устройств — щелкните правой кнопкой мыши драйвер и затем свойства.
- Нажмите на вкладку «Сведения». Выберите свойство INF Name. Это даст вам правильное имя INF.
Как записать информацию на флешку
Флешка — устройство, с помощью которого осуществляется перенос информации с одного компьютера на другой. Часто бывают ситуации, когда необходимо записать файлы на флешку. Это может потребоваться, например, если вы делаете резервную копию документов или просто хотите передать свои фотографии другу. При этом существует два основных способа записи данных на флешку. Первый способ – это копирование, второй – отправка.

- Как записать информацию на флешку
- Как записать информацию на карту памяти
- Как записать на флешку большой файл
- Компьютер с установленной операционной системой Windows, флешка
Чтобы упростить перенос информации на флешку и не заходить в разные каталоги, собирая информацию «по крупицам», скопируйте в одну папку все, что вы собираетесь перенести. После этого вставьте флешку в USB-порт компьютера и дождитесь, когда она определится компьютером. Затем операционная система Windows может при необходимости установить необходимые драйвера. Весь этот процесс происходит автоматически без участия пользователя. Когда он закончится, флешка будет видна через «Мой компьютер» («Компьютер» в Windows Vista/7) как отдельный съемный накопитель. Перед копированием файлов убедитесь, что на флешке достаточно свободного места.
Для переноса информации на флешку копированием, откройте в проводнике Windows ту папку или файл, который вы собираетесь копировать. Щелкните по нему правой кнопкой мыши и выберите «Копировать». После этого откройте «Мой компьютер» (или просто «Компьютер»), зайдите во флешку, щелкните правой кнопкой мыши и нажмите «Вставить». Обязательно дождитесь окончания процесса копирования.
Для переноса информации на флешку отправкой также найдите и откройте в проводнике Windows нужную вам информацию. Кликните по этой папке или файлу правой кнопкой мышки и в открывшемся меню выберите «Отправить». В появившемся списке найдите свою флешку и щелкните по соответствующему элементу списка. Дождитесь окончания процесса копирования.
Как сохранить драйвера
Как сохранить драйвера при переустановке Windows, дело в том что я часто переустанавливаю свою операционную систему, а диски с драйверами на системный блок давно утеряны. Читал все ваши статьи про поиск драйверов, почти всё понял, но ведь существует способ на уже установленной операционной системе сделать архивную копию драйверов, если знаете подскажите пожалуйста.
Знаем мы таких способов много и подскажем самый простой, существует хорошая программа, кстати прекрасно работающая как с Windows XP, так и Windows 7, правда имеющая ограниченный срок работы, 15 дней но нужно заметить полнофункциональный, она вам как раз и подойдёт, всё равно операционную систему вы переустанавливаете.
Сохранить драйвера вам поможет программа DriverMagician, скачиваем http://www.drivermagician.com/ , когда вы зайдёте на сайт нажмите Download и скачайте утилиту, установка проще некуда.

Запускаем программу, нажимает Register later, зарегистрировать позже.
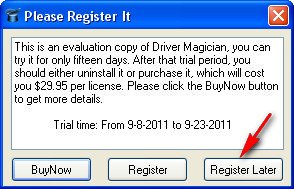

Выбираем русский язык, в принципе сам ход работы по сохранению драйверов понятен и на английском.

Красным цветом помечены драйвера, которых нет в дистрибутиве операционной системы, то что нам надо.
Можете расставить галочки везде и произойдёт сохранение практически всех имеющихся драйверов на компьютере, звуковых и сетевых карт, сканеров и принтеров и так далее.
Что бы вам было более понятно, покажу как делаю это я, у меня в системном блоке вставлен в PSI слот, ТВ-тюнер Behold TV 607 FM и у меня на него утеряны драйвера, в главном окне программы по сохранению драйверов, я могу отметить галочкой только мой тюнер, если уверен, что на все остальные устройства у меня драйвера есть.

Теперь нам с вами нужно выбрать место, куда будем сохранять драйвера, например пусть папочка с драйверами сохранится прямо нам на флешку,

можно на компакт-диск, или куда угодно, но только не на раздел с операционной системой, иначе при переустановке она удалится и вы останетесь без драйверов и будете писать нам гневные письма.
Происходит процесс сохранения драйверов на нашу флешку

Если зайти после сохранения в папку с драйверами, она будет иметь такой вид


Идём в диспетчер задач и видим, как мы и предполагали у нас с вами не установился драйвер на ТВ-тюнер,

у вас может быть другая картина, но принцип работы программы очень простой, вам стоит посмотреть как я это делаю и всё проделать так же, со всеми неустановившимися драйверами.
Способ №1. Средствами графического интерфейса Windows 7.
Для этого заходим в «Панель Управления» — «Администрирование» — » Управление печатью» — правой кнопкой мыши выбираем «Сервер печати» (в данном случае локальный) и выбираем «Экспортировать принтер в файл». На целевой ОС делаем тоже самое, только вместо экспорта выбираем «Импортировать принтеры из файла».
Ниже все действия по экспорту драйверов в Windows 10 в картинках. Нет существенной разницы в порядке переноса драйверов



реклама
В этом случае программа будет сохранять результат своей работы в %windir%dp_wsed.
После копирования сборки на флешку, предлагаю провести небольшое тестирование программы. Интерфейс программы выбрал английский, вы можете выбрать любой из 4 языков (русский, английский, китайский или итальянский). Запускаем DPInstaller_WSED.exe и видим вот такое окно.
Теперь узнаем какое оборудование установлено на компьютере. Для этого перейдем на вкладку HWIDs-extended (HWID-ы расширенная информация) и нажмем на кнопку Collect HWIDs +(Собрать HWID-ы)
И вот он результат работы процедуры (может занять время больше 1 минуты). Для каждого устройства утилита сформирует ини файл с полной информацией об обнаруженном устройстве. В дальнейшем эти файлы будут использованны для построения он-лайн базы драйверов. Все эти ини файлы можно найти в папке DPUIWORKdp_wsedHWIDSBASE . Ниже вы можете ознакомиться с примером такого файла.
Далее можем перейти на закладку DriverPacks (Пакеты драйверов) и запустить установку драйверов нажатием этой кнопки InstallDP (Установить ДП), но тогда вы потеряете много времени, потому предлагаю вернуться на вкладку HWIDs-extended и запустить поиск HWID. Это сократит время установки в несколько раз.
Начинаем поиск по HWID-ам
Далее можно выбрать и установить устройства по найденным HWID-ам.
Также можно перейти на вкладку Driver Grabbing (driver backup) (Драйвер Граббинг (резервное копирование драйверов) и можно выбрать только необходимое устройство и скопировать файлы драйвера — кнопка Backup selected driver (Создать резервную копию выделенного драйвера) или скопировать сразу все, нажатием Backup all drivers (Создать резервную копию всех драйверов).
В любом случае результат работы можно обнаружить в папке DPUIWORKdp_wsedBACKUP .
Таким образом мы с вами убедились что все работает, и в результате вы получили мощный инструмент для работы с устройствами на компьютере. Этот инструмент можно носить с собой везде и экономить свое время. А главное вас больше не будет мучить проблема поиска драйверов для неизвестных устройств. Таким же образом можно собрать СД/ДВД диск со всеми драфаерами на борту. Но это уже тема отдельной публикации. По всем вопросам по программе пишите мне или на форумы обсуждения программы.
И при обнаружении багов пожалуйста прикладывайте файл DP_WSED_Error.log, который можно обнаружить в рабочей папке приложения, обычно это %windri%dp_wsed. Еще желательно указать версию ОС и откуда вы стартовали программу (СД/ДВД, жесткий диск и т.д.)









