Как с Айфона скинуть видео на комп
Перенос файлов с внешней памяти iPhone довольно непростое занятие, так как компания Apple крайне щепетильно относится к безопасности системных данных своих портативных устройств. Поэтому в отличие от смартфонов, работающих на ОС Android, которые фактически можно использовать как съёмный носитель, передача файлов, таких как, например, видео на Айфонах сопряжена с установкой дополнительного программного обеспечения.
Все способы того, как перенести видеофайл с iPhone на персональный компьютер с операционной системой Windows можно разделить на две группы:
- С помощью официального программного обеспечения компании Apple.
- При использовании сторонних ресурсов.
Каждая группа способов содержит в себе несколько вариантов, которые различаются по методу переноса, поэтому будет целесообразно рассмотреть все возможные варианты передачи видеофайла с iPhone на компьютер, работающий на операционной системе Windows, отдельно.
1. Через iTunes
Наиболее распространённый официальный способ передачи файлов с iPhone на персональный компьютер — использование программного обеспечения iTunes. Это специализированный сервис для работы с настройками и возможностями смартфона компании Apple на ПК.
Для передачи видеофайла нужно использовать исключительно последнюю версию программы, в противном случае при переносе видео на компьютер могут возникнуть технические сбои, которые повлияют на сохранность файла или портативного устройства.
Если пользователь использует сервис iTunes в первый раз, то необходимо пройти процедуру регистрации. Для этого понадобится «Apple ID».
Инструкция по переносу видео на ПК через iTunes:
- Подсоединяем iPhone к компьютеру при помощи USB-кабеля.
- Синхронизируем гаджет с программой iTunes (Выбираем способ синхронизации из предложенных сервисом и нажимаем на кнопку «Применить»).
- В левой части экрана в разделе «Настройки» находим пункт «Видео».
- Нажимаем на вкладку «Синхронизировать фильмы».
- Выбираем интересующую папку.
- Дожидаемся окончания процесса.
После окончания синхронизации, выбранные видеофайлы окажутся на жёстком диске персонального компьютера.
Видеоинструкция передачи файлов через iTunes
2. Через iCloud
iCloud — сервис облачного хранилища цифровой техники Apple. Все файлы, в том числе видео, которые были созданы на смартфоне пользователя отправляются на хранение в общий аккаунт все подкаченных устройств одного владельца. Также они могут быть переданным между этими аппаратами.
При переносе видеофайла через iCloud пользователь может воспользоваться как полноценной программой, установленной на компьютер, так и официальным сайтом сервиса .

При использовании данного метода крайне важно, чтобы iPhone был подключен к рассматриваемому облачному хранилищу. В противном случае смартфон не будет передавать данные на хранение в общий аккаунт, а это значит, что пользователь не сможет скачать интересующее его видео.
Чтобы скачать видеофайл с iCloud необходимо:

- Открыть сервис через программу или официальный сайт и зайти в аккаунт.
- Зайти в меню «Фото».
- Найдите необходимый видеофайл.
- Выбрать нужный файл и нажать на иконку загрузки (облако со стрелкой вниз).
Выбранный видеофайл будет скачан в папку «Загрузки».
3. Через проводник Windows
Обычный проводник операционной системы Windows, также может помочь с переносом видеофайла с iPhone на ПК, работающий на операционной системе Windows.
Чтобы использовать рассматриваемый способ передачи, на компьютере пользователя должна быть установлена программа iTunes. Хоть это ПО не будет использовано в данном методе, она необходима для синхронизации смартфона с компьютером. Без этого процесса iPhone не допустит к себе проводник Windows.
Инструкция по переносу видеофайлов через проводник ОС Windows:

- Подключаем iPhone к персональному компьютеру посредством USB-кабеля.
- На экране портативного гаджета должно появиться всплывающее окно, спрашивающее пользователя, может ли устройство доверять данному ПК,
- Нажимаем вкладку «Доверять этому компьютеру».
- На ПК открываем папку «Компьютер» (или «Мой компьютер», в зависимости от версии ОС Windows).
- Находим внешнее устройство «iPhone» и открываем его.
- Открываем папку «Internal Storage».
- Далее переходим в «DCIM», а затем в «100APPLE».
- Находим необходимый видеофайл и копируем его на персональный компьютер.
Этот способ поможет избежать лишних действий, связанных с сервисом iTunes.
4. С помощью облачных хранилищ
Помимо официального облачного хранилища компании Apple iCloud, пользователь может воспользоваться сторонними сервисами, предоставляющими аналогичные услуги. Вот небольшой перечень подобного программного обеспечения:
- Яндекс.Диск;
- Dropbox;
- Google Диск;
- Mega;
- Облако Mail.ru.
Стоит обратить внимание на то, что у некоторых сервисов присутствует лимит объёма информации, которой пользователь может загружать в свой аккаунт. При этом некоторые услуги являются платными. Пользователю следует быть внимательным, чтобы не израсходовать лишние финансы.
Метод переноса через облачные хранилища крайне прост, для этого нужно:
- Создать аккаунт на любом понравившемся сервисе.
- Загрузить видеофайл в облачное хранилище со смартфона.
- Зайти на сервер на персональном компьютере.
- Выбрать необходимый файл и скачать его.
Также пользователь может включить на iPhone синхронизацию с установленным облачным хранилищем, чтобы необходимость каждый раз закачивать видеофайл на сервер пропала.
5. Через адаптер для карт памяти
Разработчики Apple давно отказались от съёмных флеш-карт для своих портативных гаджетов, делая память мобильного устройства сразу на необходимое количество информации для пользователя. Поэтому передать видеофайл с помощью них невозможно.
Однако существуют специализированные внешние флеш-накопители для iPhone. Данные устройства работают при помощи адаптеров, которые помогают видеть смартфонам подключенный к ним внешний диск. Именно используя такой прибор и можно перенести видеофайл.
Передаётся видео так же, как и при помощи обычной флешки с адаптером. Пользователь присоединяет устройство к телефону и передаёт файл. Затем подключает накопитель к компьютеру и переносит видео.
6. По Wi-Fi
Если пользователь желает перенести видеофайл при помощи программы iTunes, а USB-кабеля рядом с владельцем iPhone нет, то можно воспользоваться беспроводной сетью Wi-Fi.
Крайне важно, чтобы и смартфон, и персональный компьютер были подключены к одной и той же беспроводной сети. Если сигнал Wi-Fi разный, то передача файлов станет невозможной из-за защитного механизма программного обеспечения.
Разница в проводном и беспроводном способе использования сервиса iTunes заключается только в том, как синхронизировать iPhone с персональным компьютером. В случае передачи по Wi-Fi пользователь должен выбрать вкладку «Синхронизировать с этим iPhone по Wi-Fi».
7. По e-mail
Передать видео на компьютер можно также воспользовавшись функцией отправки электронного письма самому себе.
Для этого пользователю необходимо:
- Войти в аккаунт своего email.
- Выбрать вкладку «Написать новое письмо».
- Прикрепить во вложении интересующий файл.
- В графе «Кому» ввести данные своего почтового ящика.
- Отправить email.
Единственным минусом передачи через электронную почту является долга скорость загрузки файла в систему. Также некоторые почтовые сервисы ограничивают объём памяти письма, тем самым не позволяя передавать видео, которые занимают много места.
8 С помощью мессенджера
Передача видео на ПК с помощью мессенджера практически идентична варианту с электронной почтой. Пользователю необходимо отправить сообщение самому себе, прикрепив в нём необходимый файл.
Возможностью использовать приложения на компьютере обладают такие мессенджеры как:
При регистрации программного обеспечения на компьютере лучше использовать тот же аккаунт, что и в мобильной версии, дабы избежать ненужной путаницы.
Как и при передаче через email, загрузка объёмного видеофайла потребует от владельца iPhone немалого терпения.
9. Флешки Leef iBridge
Флешки Leef iBridge представляют собой флеш-накопитель, который подходит как для iPhone, так и для ПК. По сути, устройство действует так же как и внешний флеш-диск с адаптером, однако в Leef iBridge уже встроен специальный переходник.
Стоимость такого аксессуара варьируется от 2500 до 14000 рублей. Сильный разброс в цене объясняется разным количеством предлагаемой памяти и скорости передачи.
10. Приложения для передачи файлов
Помимо всех вариантов передачи видеофайлов рассматриваемых ранее существует также целый перечень приложений для передачи файлов, которые пользователь может найти в официальном маркете AppStore.
Однако многие из этих программ являются платными, при этом необоснованно дорогими, что делает их практически бесполезными.
Как скинуть видео с iPhone на Mac с помощью iPhoto
Шаг 1. Подключите iPhone к компьютеру. Программа iPhoto автоматически запустится (в том случае если программа не установлена, вы можете загрузить ее по этой ссылке)
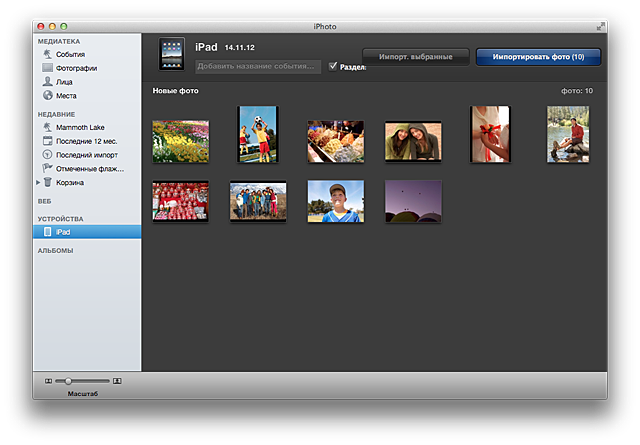
Шаг 2. В интерфейсе iPhoto нажмите Импортировать все для сохранения всех медиафайлов или Импорт. выбранные для загрузки на компьютер отдельных фотографий или видеороликов
Шаг 3. После того как импорт завершится вам будет предложено удалить фотографии с устройства – тут уже решайте сами, нужны ли вам они на устройстве или нет.
Процесс переноса файлов на ПК под управлением Windows
Разберемся, как через айфон скинуть файл на компьютер средствами Windows на примере фотогалереи смартфона.
- Разблокируем экран iPhone при помощи Face ID (пароля, графического ключа).
- Соединяем при помощи USB-кабеля iPhone и компьютер.
- Запускаем Проводник на ПК и находим подключенный смартфон.
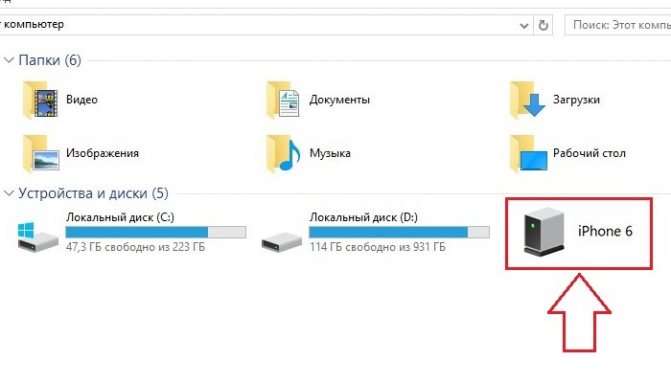
- Двойным кликом мышки активируем подсоединение.
- Смартфон может вывести уведомление «Разрешить устройству доступ к фото и видео» или «Доверять этому компьютеру» . Нажмите «Разрешить» или «Доверять».
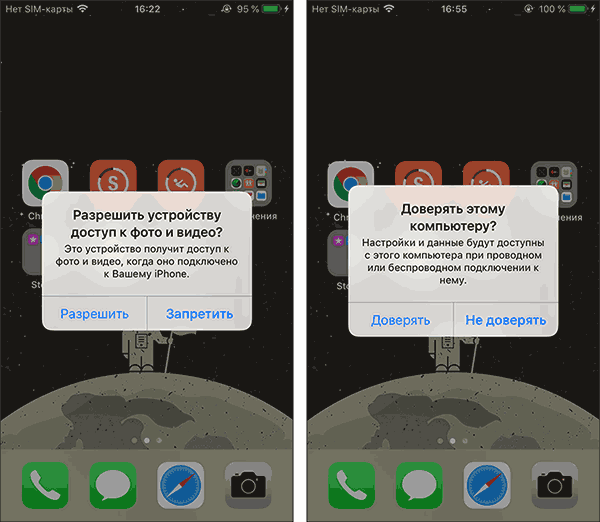
Дальнейшие ваши действия будут зависеть от установленной на ПК версии.
Windows 7
При подключении iPhone к ПК с Windows 7 автоматически появится диалоговое окно Автозапуска.
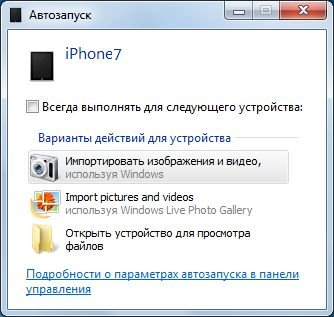
- Вам нужно будет кликнуть на вариант «Импортировать изображения и видео» . В следующем окне галочками отмечайте нужные для переноса фото.
- Если система предложит выбрать «Всегда выполнять для следующего устройства» — то галочка напротив этой команды сделает перенос фото автоматическим при каждом подключении смартфона к ПК. Фотографии будут сохраняться в папку «Изображения» .
Windows 8
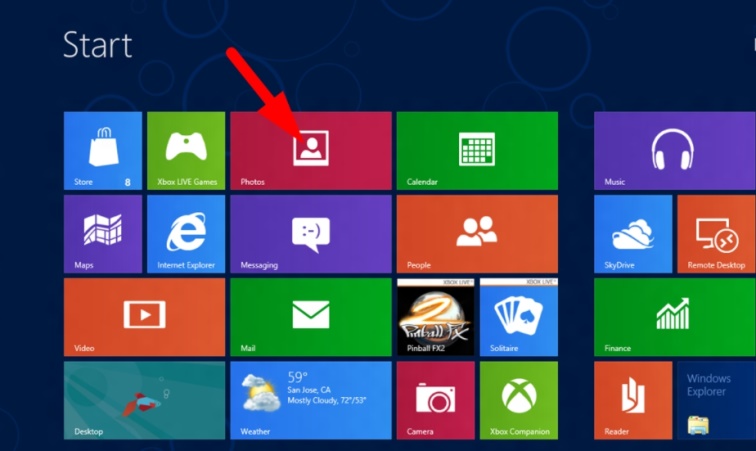
- Запустите с рабочего стола приложение Фотоальбом (Photos).
- В открывшемся окне кликните правой кнопкой мышки и в появившемся меню выберите Импорт (Import).
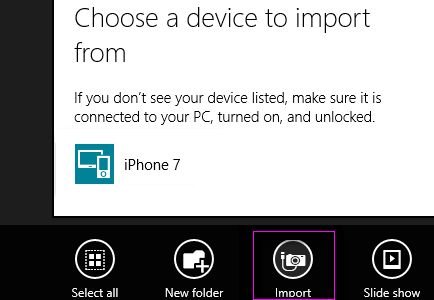
- Отметьте свой iPhone в качестве устройства, с которого будет осуществляться копирование.
- Отмечайте фото, которые хотите перенести на ПК. Затем нажмите «Продолжить импорт» . Отмеченные фотографии будут импортированы и сохранены в папке с текущей датой.
Windows 10
Рассмотрим, как скопировать видео с айфона на компьютер с Windows 10. Для этого нужно:
- Подключить смартфон к ПК.
- Запустить Проводник, кликнув правой кнопкой мышки на кнопке Пуск.

- В списке устройств слева выбрать iPhone.
- Двойным щелчком открыть его и перейти в папку Internal Storage. Затем в DCIM — здесь хранятся все ваши фотографии.
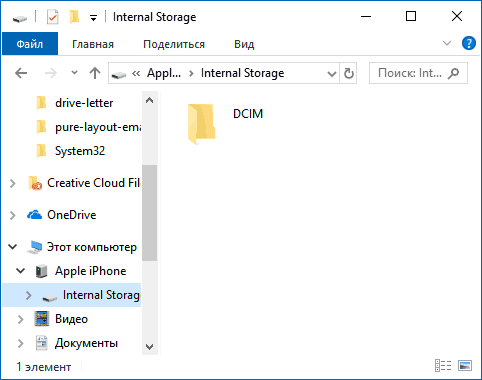
- Скопируйте их в любую папку на жестком диске стандартным способом (Ctrl+C, Ctrl+V).
Как вывести изображение с iPhone на компьютер с Windows
В Windows отсутствуют встроенные средства для получения трансляции с iPhone с помощью AirPlay по Wi-Fi, но это можно реализовать с помощью условно бесплатных программ, о которых и поговорим. Для их использования оба устройства должны быть подключены к одной беспроводной сети. В случае, если при подключении возникают проблемы, попробуйте отключить файрволл на вашем компьютере.
5KPlayer
5KPlayer — полностью бесплатная программа, позволяющая выполнять трансляцию с iPhone на компьютер, а также записывать видео с экрана (а заодно и работать в качестве медиа-плеера).
- Скачайте 5KPlayer с официального сайта https://www.5kplayer.com/5kplayer-download-windows.htm и установите программу на компьютер.
- При запросе на доступ к сетям от брандмауэра Windows, дайте такое разрешение.
- Во время первого запуска программа попросит зарегистрироваться: делать это не обязательно, достаточно один раз отказаться от регистрации (нижняя кнопка в окне).
- На вашем iPhone или iPad откройте пункт управления (свайп с нижнего края экрана) и выберите пункт «Повтор экрана».
- В списке выберите 5KPlayer.
После выполнения подключения экран вашего iOS устройства отразится на экране компьютера — можно пользоваться, а при необходимости и записать видео со звуком.

LetsView
LetsView — полностью бесплатная программа, которая позволяет легко вывести экран iPhone по AirPlay на компьютер или ноутбук как с Windows, так и с Mac OS. Присутствует возможность простой записи видео с экрана и другие дополнительные функции.

ApowerMirror
ApowerMirror также позволяет пользоваться своими функциями бесплатно (но есть и платная версия с расширенной функциональностью). После загрузки, установки программы и регистрации бесплатного аккаунта, просто выберите вкладку «iOS» в ней, и вы увидите всё, что нужно сделать: открыть пункт управления iPhone и вывести изображение на компьютер.

Всё работает исправно и быстро, а при желании, вы можете записывать экран телефона или создавать скриншоты сразу на компьютере. Загрузка ApowerMirror доступна на официальном сайте https://www.apowersoft.com/phone-mirror
LonelyScreen AirPlay Receiver
LonelyScreen AirPlay Receiver — очень простая программа, исправно выполняющая свою функцию: прием изображения с iPhone и iPad по AirPlay (встроенная технология трансляции в iOS).

- Установите LonelyScreen с официального сайта https://www.lonelyscreen.com/download.html и запустите программу.
- В пункте управления на iPhone (открывается жестом вверх с нижнего края экрана) нажмите по пункту «Повтор экрана».
- В списке доступных устройств для передачи вы увидите LonelyScreen, нажмите по нему.
- После подключения экран iPhone отразится на компьютере в окне программы.
Какие-то дополнительные действия не требуются, разве что стоит обратить внимание, что в программе присутствует функция записи экрана iPhone (для этого нажмите по стрелке в правом нижнем углу).
До недавних пор программа была бесплатной, теперь, к сожалению, просит приобрести лицензию, но некоторое время работает и без неё. Интересно, что на моем компьютере установлена еще бесплатная версия LonelyScreen (не обновлял со времени установки) и исправно работает.
Mirroring360
Mirroring360 — платная программа для получения трансляций как по AirPlay с iOS-устройств, так и с других ПК или смартфонов. Вы можете воспользоваться 7-дневной бесплатной версией, чтобы попробовать её возможности.
- Скачайте Mirroring360 с официального сайта https://www.mirroring360.com/
- После установки программы, нажмите Request Free Trial, введите ваш E-mail и желаемый пароль, а затем нажмите Activate.
- В запущенной программе делать ничего не нужно: достаточно начать трансляцию, включив функцию «Повтор экрана» на вашем iPhone (в списке выбрать устройство с именем вашего компьютера), как и в предыдущих таких утилитах.
Из интересных функций программы — трансляция изображения с вашего компьютера в Интернет: после нажатия кнопки Start Sharing в главном окне Mirroring360, вы получите ссылку, зайдя по которой другие пользователи смогут увидеть ваш экран.
Как открыть видео AVI на Айфоне
Увы, но iPhone поддерживает лишь ограниченное количество форматов видео. Не прибегая к сторонним инструментам вы сможете открыть MP4, MOV, M4V и AVI, но при условии, что все ролики были сжаты по стандартам MJPEG, MPEG-4 или H.264. Понятное дело, что устраивает такой расклад далеко не всех, и иногда появляется необходимость в запуске других расширений.

Встроенный видеоплеер на iPhone хорош, но умеет воспроизводить не все видеоформаты.
Первый и самый простой способ открыть видео на iPhone — скачать сторонний видеоплеер. Сразу вспоминаются времена, когда все скачивали на свои компьютеры разные видеопроигрыватели, дабы заиметь возможность открыть любое видео. Казалось, что те времена ушли, сейчас стриминг полностью заменил нам такую необходимость, но в последнее время все возвращается на круги своя, поэтому рекомендую вам задуматься и скачать любой плеер из App Store, мало ли что случится.
Чтобы открыть видео в формате AVI на iPhone, вам понадобится:
- Скачать VLC Player на свой iPhone из App Store по этой ссылке.
- Открыть приложение, согласиться со всеми условиями, ознакомиться с возможностями.
- Далее перейти в приложение Файлы на iPhone и открыть нужное вам видео.
- Затем нажать на иконку Поделиться в левом нижнем углу, выбрать VLC.

Нажмите кнопку Поделиться и откройте видео с помощью видеоплеера.
Плюс, не забудьте заглянуть в раздел Сеть внутри приложения VLC. Здесь есть несколько разделов, о которых я хотел бы рассказать подробнее:
- Локальные файлы. Отсюда можно запустить любое видео, которое хранится на вашем iPhone без приложения Файлы.
- Облачные службы. С помощью этой настройки можно синхронизировать видео в VLC из облачных хранилищ.
- Открыть сетевой ресурс. Смотрите видео в интернете прямо через VLC.
- Загрузки. Можно ввести адрес веб-страницы и видео загрузится в VLC автоматически.
- Предоставление доступа через Wi-Fi. Позволяет скачивать видеофайлы на iPhone через браузер с компьютера внутри одной Wi-Fi сети.

Здесь есть все возможности, которые вам могут понадобиться.
Готово, теперь вы сможете смотреть практически любые видеоролики на своем iPhone. Нет, конечно, вы можете скачать любой другой плеер из App Store, просто VLC — один из самых функциональных и умеет открывать практически любые видеофайлы. Не нравится этот — у нас есть отдельная подборка с самыми разными программами, качайте любую.
❗️ПОДПИШИСЬ НА ТЕЛЕГРАМ-КАНАЛ СУНДУК АЛИБАБЫ. ТАМ КУЧА КРУТЫХ ТОВАРОВ С АЛИЭКСПРЕСС.
Похожие записи

Обзор облачных хостингов. Инструкция по применению.

Теперь можно обойтись без специальной техники и сложных программ на PC для того, чтобы создавать неплохие любительские ролики. Достаточно иметь под рукой смартфон, пару полезных приложений и вдохновение.
iCloud
Чтобы скачать видео с Айфона на компьютер с помощью облачного сервиса от Apple, пользователю нужно:
- Установить клиент для Windows и авторизоваться в нём, нажав на кнопку «Войти».

- И введя в соответствующих полях данные своей учётной записи Apple ID.
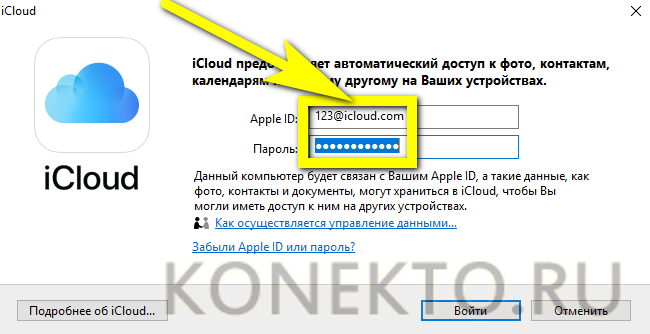
- Открыть один из общих с облачным хранилищем каталогов, появившихся в «Проводнике».
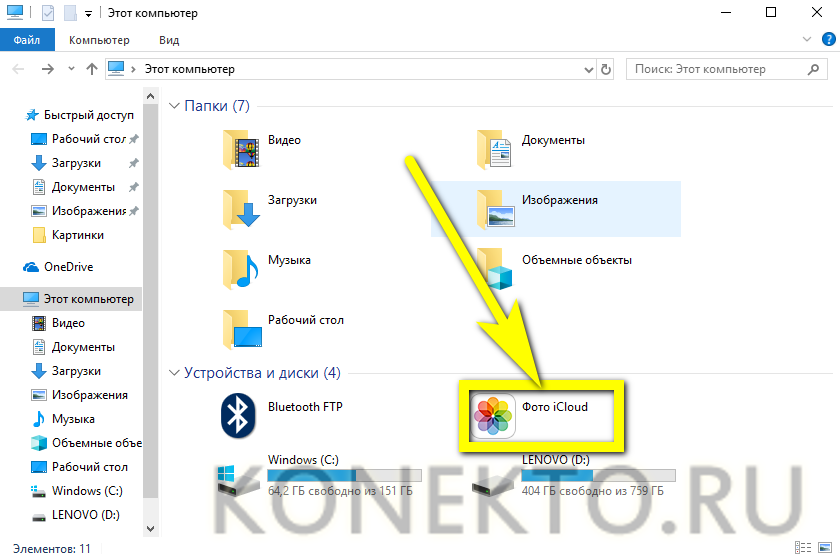
- Зайти в папку «Выгрузки».
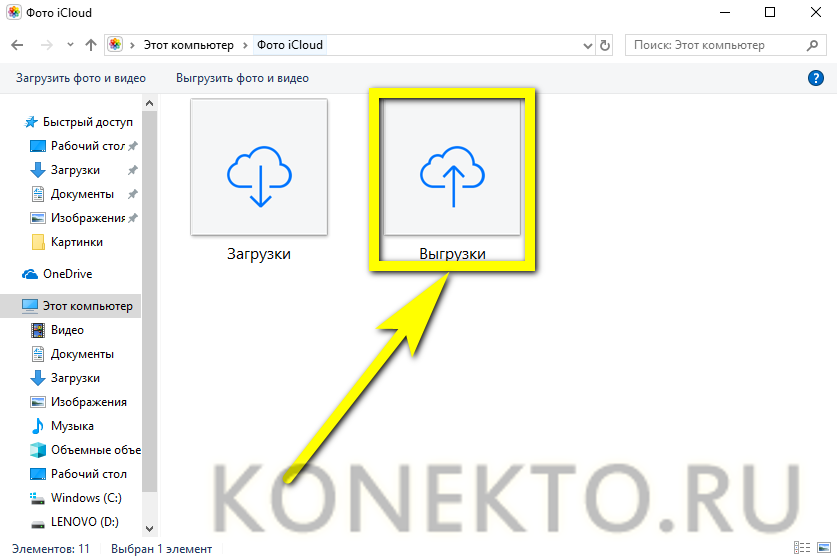
- Найти своё видео и скопировать его в любой другой каталог на компе.
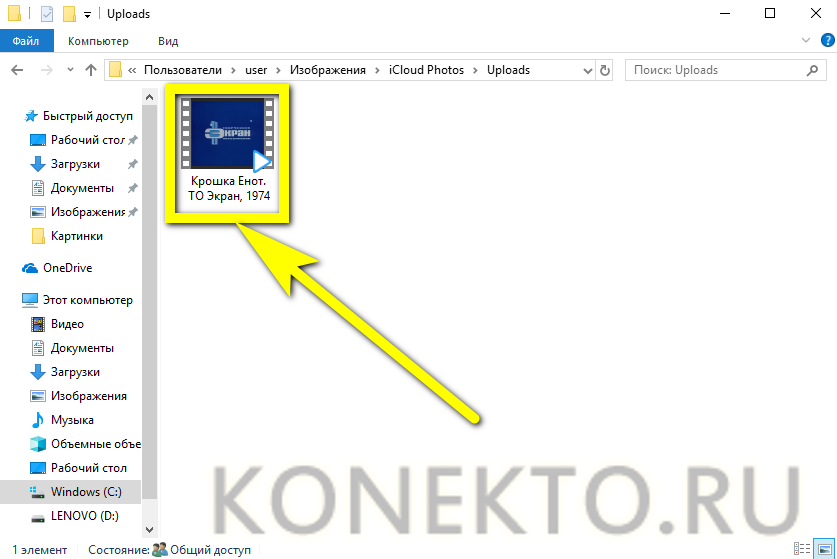
- Если папка пуста или не получается сбросить ролик, следует проверить, осуществлён ли вход в аккаунт iCloud, открыв «Настройки» телефона и перейдя в раздел «Учётные записи» — это не менее просто, чем полностью очистить Айфон.
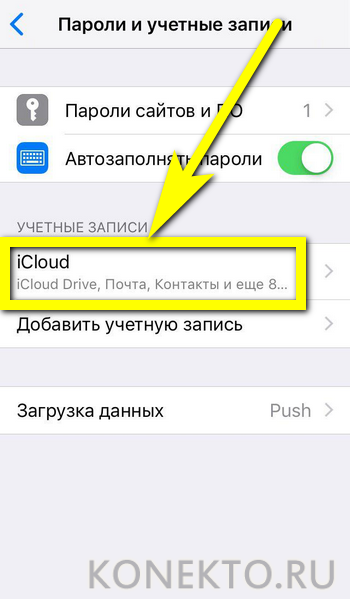
На заметку: также с помощью облачного сервиса iCloud можно выполнить обратную задачу — скинуть видео с компьютера на Айфон.
Перенос файлов с Айфона на ПК по блютузу и Wi-Fi
Беспроводные технологии доступны практически на любом электронном аппарате, их удобство, несомненно, в отсутствии необходимости фактического контакта телефона и ноутбука.
Как перекинуть фото с Айфона на компьютер по Wi-Fi:
- Скачать приложение Photos Companion для Айфона.
- На Windows открыть инструмент Фотографии. Кликнуть Импорт — C мобильного по Wi-Fi.
- Выполнить сканирование QR-кода с телефона.
- Зайти в установленное приложение Companion: разрешить использовать фотогалерею. Если доступ не был получен, следует изменить параметры конфиденциальности в Фото на смартфоне.
- На iPhone кликнуть Отправить фотографии и отсканировать код на ПК.
- Выбрать материалы для передачи. Готово.
Отправленные файлы будут отображаться в Фотографиях на ноутбуке в папке С:UsersИмя пользователяИзображения Imported from Photos Companion.
Для такой передачи материалов наличие интернета необязательно, но приборы должны быть подсоединены к одной сетевой линии.

В беспроводном режиме можно применить AirDrop, чтобы сбросить фотографии на комп
Менее популярный способ — задействовать блютуз.
- Найти иконку Bluetooth на нижней панели экрана ПК. Вывести меню правой кнопкой мыши, нажать Принять.
- Выделить фотографии в сотовом.
- Нажать Поделиться, уточнить — по Bluetooth.
- Выбрать на компьютере в списке доступных подключений Айфон. Автоматически начнется отправка.












