Как загрузить рингтон на iPhone?
Вам надоели стандартные мелодии на iPhone? Вы тянетесь к карману в общественном месте каждый раз когда слышите «Маримбу» или «Гитару» и в конце концов это оказывается не ваш телефон? Хватит это терпеть! Установи свои любимые мелодии и треки в качестве рингтона на любимый iГаджет. Это очень просто, сейчас мы расскажем как это сделать.
Давайте представим, что рингтон у вас уже готов, вы его скачали у нас в разделе: , сделали сами по инструкции: Как сделать рингтон на iPhone или вы его нашли чудесным образом у себя на компе. Но что теперь делать дальше? Вкратце покажу 2 самых простых варианта как можно закачать рингтон на iPhone, а вы уж сами решите каким воспользоваться. Кстати, хочу напомнить что все рингтоны для iPhone должны иметь формат m4r и только m4r.
1.Самый распространенный и подходит для всех пользователей iPhone.
Для начала скачайте iTunes если его еще у вас нет: хотя это маловероятно, но а вдруг. В загрузке ссылка на iTunes версии 11, я буду все показывать на примере этой же версии, на данный момент она является последней актуальной.
Когда iTunes готов, ваш телефон соединен с компьютером и синхронизирован, необходимо либо двойным щелчком по рингтону, либо простым его перетаскиванием в окно iTunes добавить в библиотеку во вкладку звуки. Обращаем ваше внимание, что все рингтоны не должны превышать по длительности 30 секунд.

Если этой вкладки нет, нажмите на значок в левом верхнем углу и кнопку «Настройки»:



Теперь в iTunes жмем на ваше подключенное устройство, в данном случае это iPhone

Выбираем наверху вкладку «Звуки», ставим галочку напротив «Синхронизировать звуки», выбираем «Все звуки» и последний шаг: жмем внизу на кнопку «Синхронизировать».

После окончания синхронизации все мелодии должны появиться в списке «Настройка» — «Звуки» — «Рингтон». Если их там нет причин может быть несколько: вы что-то сделали не правильно, на iPhone не осталось свободного места, рингтоны по длительности превышают 30 секунд, файл с рингтоном был перемещен после добавления в список iTunes но до выполнения синхронизации, расширение рингтона не.m4r или у вас китайский iPhone. =)
2. Второй способ намного проще, но он подходит только тем, у кого джейлбрейкнут iPhone.
Для начала скачиваете файловый менеджер для вашего компьютера. Я использую iFunBox (Айфан бокс), кажется это один из лучших файловых менеджеров для устройств с джейлом. Скачать наиболее свежую версию можно по следующей ссылке: .
Программа не требует установки, просто скачиваете, разархивируете куда вам удобно и запускаете exe-шник iFunBox (до запуска желательно закрыть iTunes). Теперь подключите iPhone к компьютеру и iFunBox сам найдет и определит ваше устройство:

Далее открываем слева в списке «Ringtones» и просто перетаскиваем в данное окно ваши рингтоны, они автоматически появятся в телефоне, больше ничего делать не надо. После завершения копирования не забудьте безопасно извлечь телефон кнопкой «iPhone» в правом верхнем углу и нажать «Device Safe Removal», это же касается iTunes — научитесь безопасно извлекать свой телефон.

Плюс данного метода — быстрота и удобство, ну а минус заключается в том, что если вы начнете копаться дальше с вопросам «А что это кнопка делает» и «Что это за файлы здесь лежат» можете превратить телефон в кирпичик. Будьте осторожны.
На этом все! Как мы и убедились, загрузить рингтон на iPhone не так уж и трудно. Если же вас интересует вопрос как создать новый рингтон, то вам сюда: Создаем собственный рингтон для iPhone.
Когда дело касается установки индивидуального рингтона на iPhone, у многих пользователей возникает куча вопросов, и это нормально, потому как Apple не сильно-то и любит, когда кастомизируют её систему. В большинстве инструкций по этому запросу требуется наличие . А что делать, если рядом (или вообще) нет ни PC, ни Mac?
Как скинуть рингтон на Айфон через Айтюнс с компьютера
Как установить свой рингтон на iPhone без iTunes? // Установка любого рингтона на iOS 11!
Как установить рингтон на iPhone (без iTunes) l How to install a ringtone on iPhone (without iTunes)
Добавляю песни в iTunes, а они не переносятся на iPhone
Ольга
Добавленные в медиатеку iTunes mp3-файлы не отображаются на iPhone. Как обеспечить доступ к добавленной личной музыке?
Ольга:
Добавляю на компьютере в медиатеку iTunes файлы в формате mp3. Включена медиатека iCloud. По идее этот файл должен отобразиться и в медиатеке на iPhone, как отображается вся остальная добавленная личная музыка. Но почему-то ни на телефоне, ни на планшете данный файл не видно.
Как обеспечить доступ к добавленной личной музыке? Может это быть связано с новой iOS?
Первым делом убедитесь, что включена Медиатека iCLoud. На iOS-устройстве откройте: Настройки —> Музыка и включите ползунок напротив пункта Медиатека iCloud.
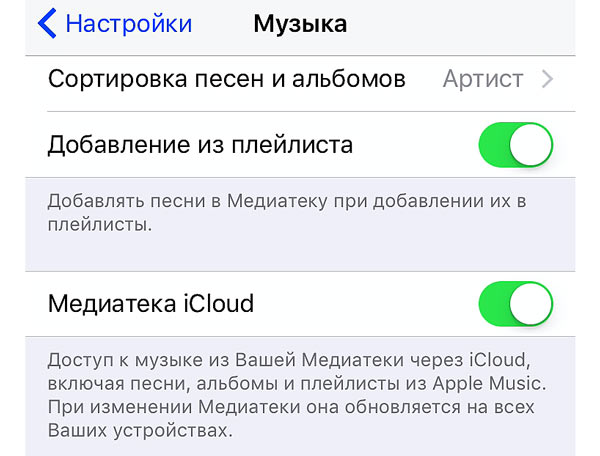
На Mac и PC, в приложении iTunes, откройте Настройки и включите галочку напротив пункта Медиатека iCloud.
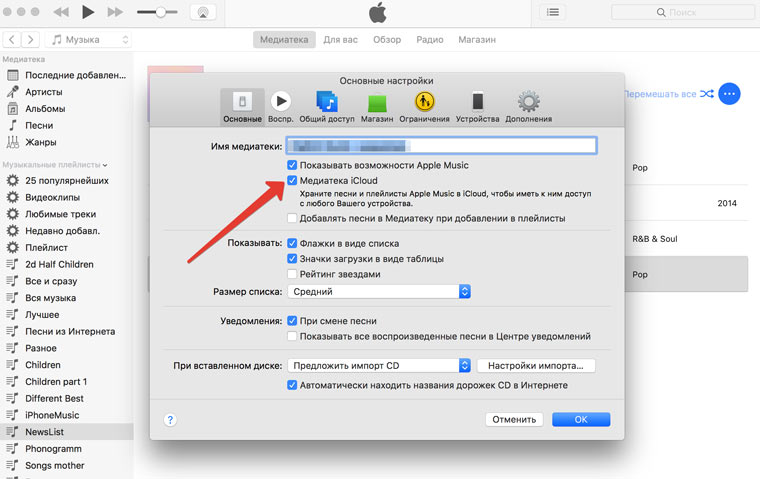
Убедитесь, что и на iOS, и на Mac (PC) вы используете одну учетную запись Apple ID.
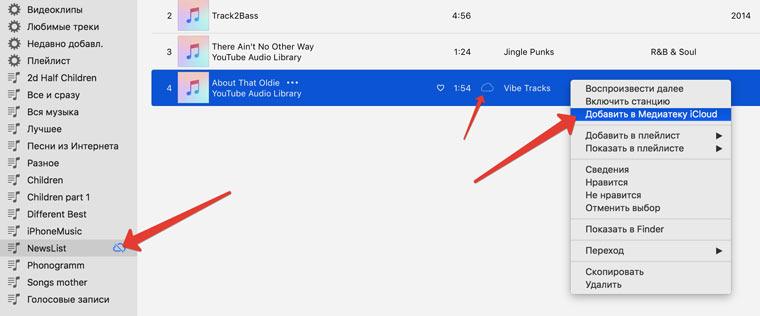
1. Создайте новый плейлист в iTunes на Mac (PC).
2. Перенесите туда несколько треков, которые хотите видеть доступными на iOS-устройствах.
3. На ярлыке «Облака», напротив песни, щелкните правой кнопкой и выберите пункт Добавить в медиатеку iCloud.
4. Дождитесь окончания загрузки песен в Медиатеку (в iTunes, в верхнем правом углу появится круг с загрузкой).
5. Выйдите из приложения Музыка на iOS-устройстве и повторно войдите.
6. На iOS-устройстве откройте Медиатека —> Плейлисты и выберите вновь созданный плейлист. Там будут добавленные песни.
Как добавить рингтон в itunes
Рингтоны для iPhone могут быть созданы при помощи онлайн-ресурсов, которые реализуют возможность преобразования файлов в формат M4R. Запись созданных мелодий производится через iTunes в разделе «Звуки» интерфейса.

- Как добавить рингтон в itunes
- Как скидывать рингтоны на iPhone
- Как установить свой рингтон на iphone 4
Подключите iPhone к компьютеру и дождитесь появления окна iTunes, которое произойдет сразу после определения устройства в системе. Для записи рингтона, который может быть установлен на звонок в телефоне, вы можете воспользоваться как уже готовым файлом M4R, так и создать собственный файл при помощи любого онлайн-сервиса для создания мелодий звонка для устройств Apple.
Чтобы создать рингтон на онлайн-ресурсе, перейдите на сайт сервиса в окне браузера, установленного в системе. Среди наиболее популярных ресурсов можно отметить Ringer и Audiko. Перейдя на сайт, выберите мелодию, из которой вы хотите сделать мелодию звонка, нажав на кнопку «Выбрать файл».
После завершения импорта файла задайте границы воспроизводимого фрагмента. Его длина не должна превышать 30 секунд, иначе телефон не сможет использовать созданную мелодию в качестве рингтона.
После завершения редактирования в поле «Формат файла» выберите пункт M4R при помощи выпадающего списка. При желании вы также можете выбрать подходящее качество (битрейт). Поставьте галочку напротив «Нормализация». Еще вы можете также добавить эффекты нарастания и затухания мелодии.
Завершив выбор нужных опций, нажмите на кнопке «Создать рингтон» и дождитесь загрузки следующей страницы. На ней будет представлена ссылка для загрузки файла. Кликните на данный адрес и сохраните файл M4R у себя на компьютере в любой папке.
Перейдите в директорию, где был сохранен скачанный документ. Переместите его в окно iTunes, зажав левую клавишу мыши. После этого перейдите в категорию «Звуки» окна программы. Как только название рингтона будет отображено в окне, вы можете выполнить синхронизацию с телефоном для добавления мелодии. Кликните на иконке устройства в правом верхнем углу программы и выберите раздел «Звуки». Поставьте галочку напротив «Синхронизировать», а затем нажмите «Применить».
Загрузка рингтона через iTunes завершена, и вы можете установить мелодию звонка на телефоне при помощи опции «Настройки» — «Звуки» — «Рингтон».
Поддерживаемые форматы аудио
В iPhone и iPad получится включить воспроизведение следующих форматов аудио: MP3, AAC, WAV, Audible, фирменный стандарт Apple — Lossless, а также их различные вариации.
При копировании музыкальных файлов на смартфон может возникнуть ошибка, или еще до начала переноса. Это говорит о том, что расширение файла не поддерживается операционной системой iOS. Необходимо переконвертировать трек в нужный формат. Для этого существуют специальные программы, вы их легко найдете в Интернете.











