Как скинуть фото с телефона Samsung на компьютер через USB шнур
Намучавшись на предыдущих смартфонах, с очень распространённой проблемой, нехваткой внутренней памяти.
Я приобрёл себе новинку от компании Samsung — Galaxy M12, аналог A12, с достаточно внушительным объёмом внутренней памяти, аж на 64 гигабайта.
Поначалу, думал что теперь и не вспомню о данной проблеме, 64 гигабайт мне точно хватит на долгое время.
Как оказалось, это не правда. Активно пользуясь камерой телефона, снимая видео и фото в высоком разрешении, буквально за 3 месяца, заполнился накопитель.
В итоге, мне пришлось купить внешнюю SD карту, и настроить сохранение такого рода файлов на неё, как это делается, можете посмотреть здесь.
Фотографии с внутренней памяти, перенёс на жёсткий диск компьютера, поскольку считаю его самым надёжным местом хранения.
Как это делается, наглядно покажу ниже в статье, чтобы вам было понятнее, я запечетлил каждый шаг на скриншотах.
Как перенести фото с телефона Самсунг на компьютер пошаговая инструкция
1. Подсоединяем смартфон к компьютеру или ноутбуку через USB шнур от зарядки.
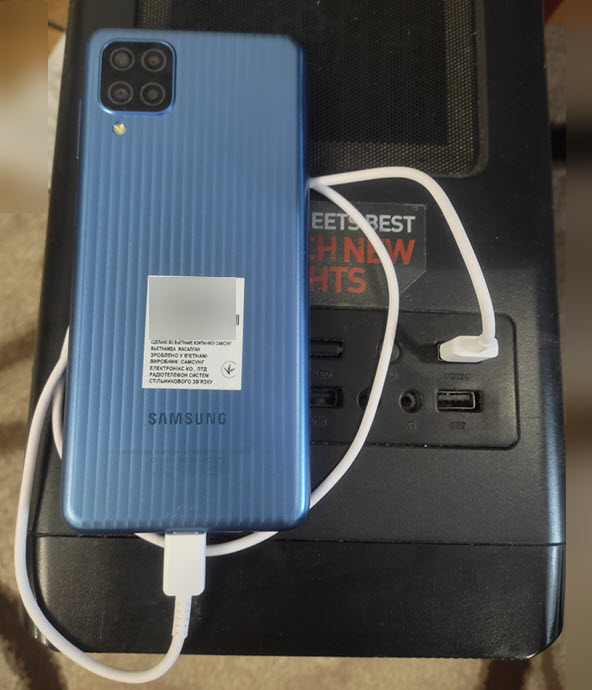
И обязательно разблокируем, иначе комп его не увидит.
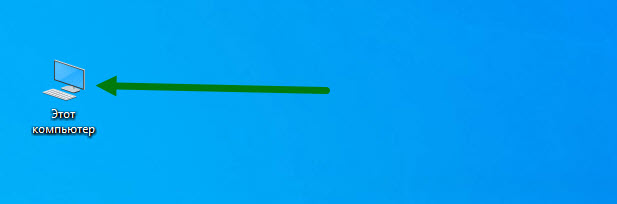
2. Заходим в радел с накопителями, кликнув два раза по соответствующей иконке.
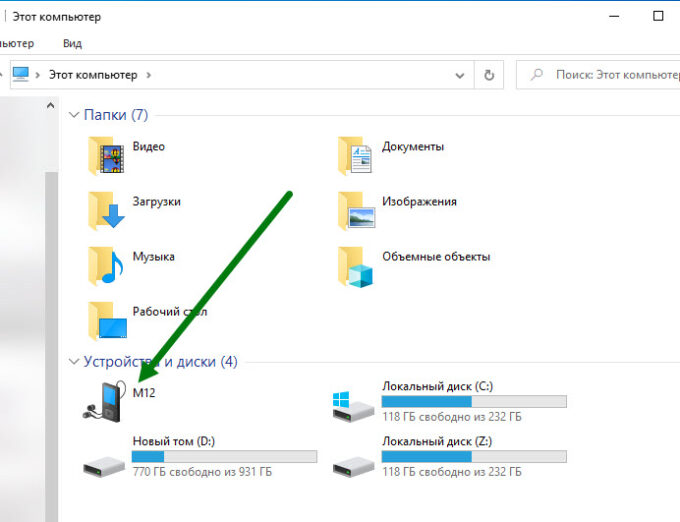
3. Открываем мобильное устройство.
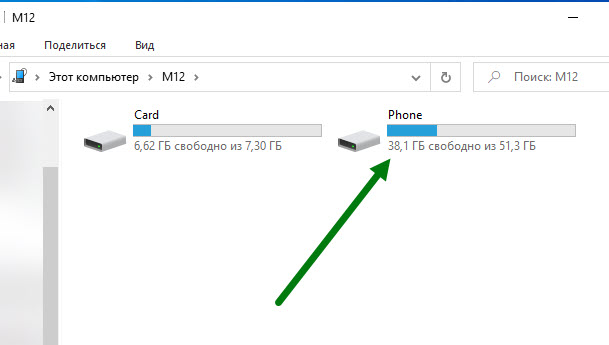
4. Теперь необходимо открыть диск «Phone» это внутренняя память смартфона.
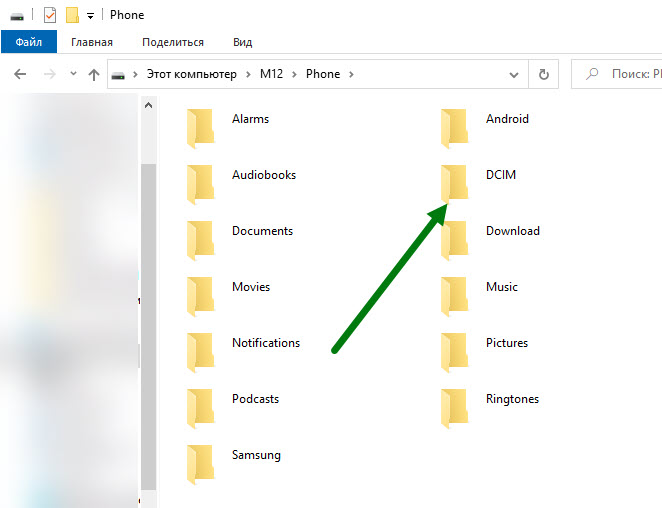
5. Находим папку с названием «DCIM», и открываем её.
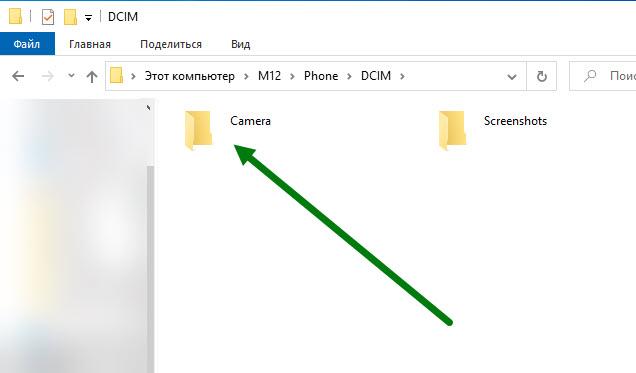
6. Далее переходим в папку «Camera».
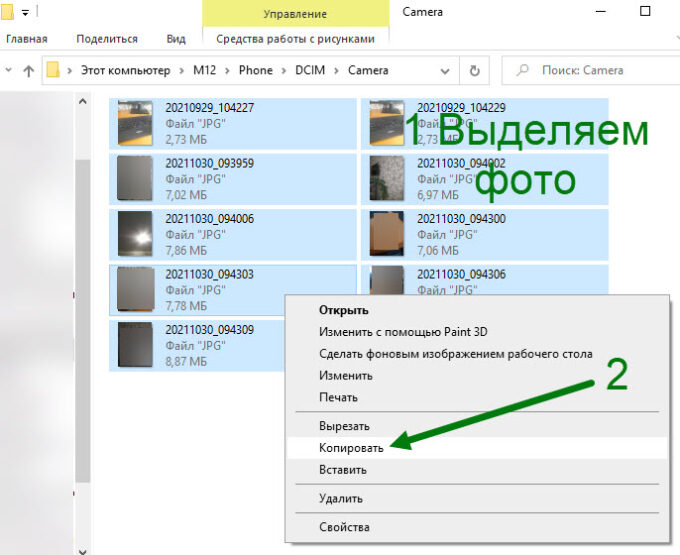
7. Вот мы и добрались до фотографий, их нужно выделить, после кликнуть по ним правой кнопкой мыши, в открывшемся окне, нажать на пункт «Копировать».
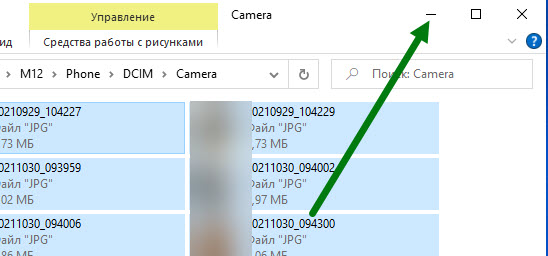
8. Внимание, после копирования, нужно свернуть данную папку, а не закрыть.
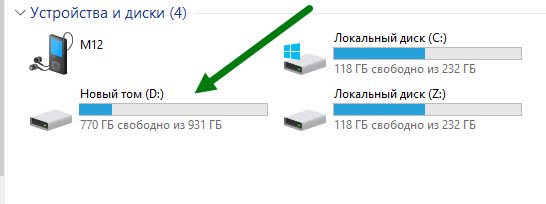
9. Заходим в жёсткий диск.
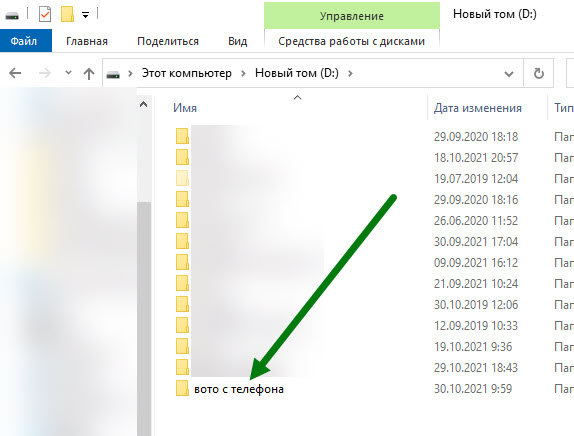
10. Создаём в нём новую папку и заходим в неё.

11. Кликаем правой кнопкой мыши в любом пустом месте папки, в открывшемся окне, жмём на пункт «Вставить».
Остаётся дождаться окончания процесса копирования, у меня на этом всё, желаю успехов, если есть чем дополнить статью, оставь комментарий.
Перенос фотографий по Wi-Fi с помощью FTP сервера
Если у вас нет USB кабеля или вы просто не хотите с ним возиться, то вы можете перенести фото с Андроида на компьютер по Wi-Fi. Главное, чтобы ваш Андроид смартфон и компьютер были подключены к одной локальной сети.
Для организации переноса фотографий вам понадобится приложение Ftp Сервер. Данное приложение полностью бесплатное и вы можете установить его в магазине Play Market. Приложение позволяет запускать на смартфоне FTP сервер, к которому потом можно подключаться при помощи Проводника Windows или любого другого FTP клиента.
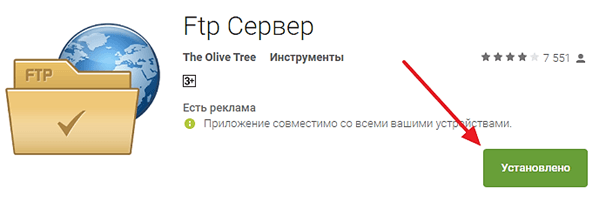
Установка приложения FTP сервер.
После установки приложения FTP сервер, запускаем его и нажимаем на большую красную кнопку.
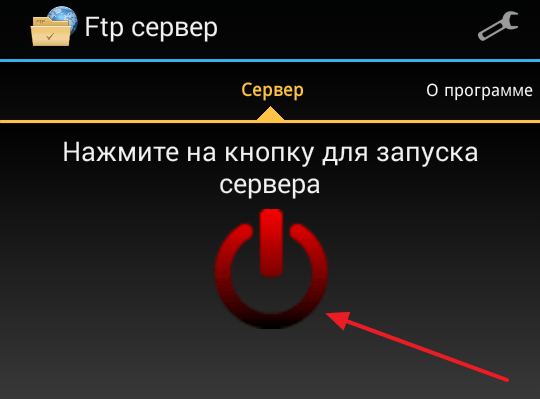
Кнопка для запуска FTP сервера.
После этого FTP сервер сообщит вам адрес, по которому вы можете к нему подключится, а также логин и пароль для доступа.
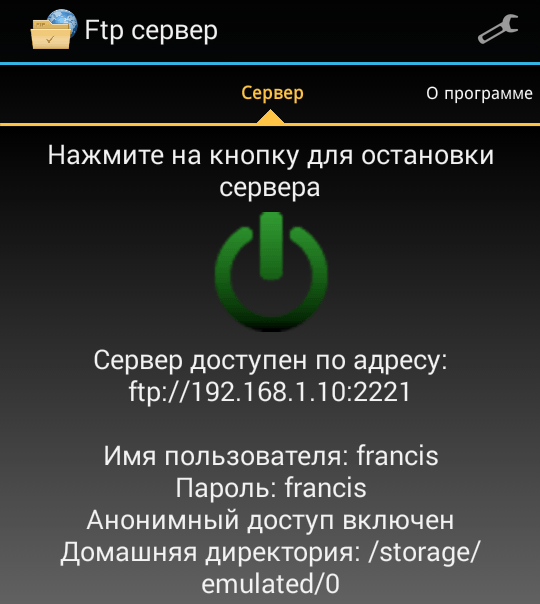
Адрес FTP сервера.
Теперь нужно перейти к компьютеру и открыть в Проводнике любую папку. Например, вы можете открыть «Мой компьютер». В верху окна есть адресная строка, где указано, какая именно папка сейчас открыта. В эту адресную строку нужно ввести адрес, который выдало вам приложение FTP сервер на смартфоне. Адрес нужно вводить полностью, в нашем случае он выглядит так: ftp://192.168.1.163:2221.
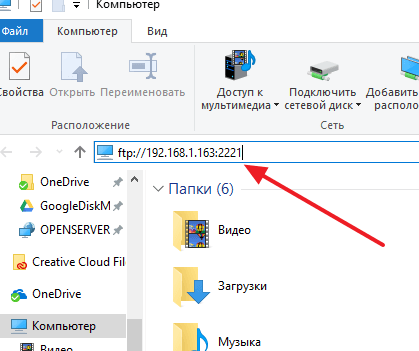
Ввод адреса в окно Мой компьютер.
После ввода адреса нажмите на клавишу Enter на клавиатуре и в окне появятся папки с вашего Андроид смартфона. Если этого не произошло, то нужно проверить, правильно ли был введен адрес FTP сервера.
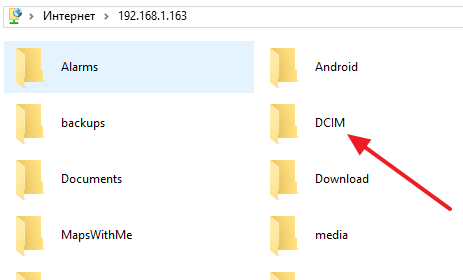
Перенос папки с фотографиями.
После того, как появились папки с Андроид смартфона, нужно найти папку с фотографиями и перенести фото на компьютер. Как мы уже говорили, папка с фотографиями чаще всего называется «DCIM».
Способ 3. Через интернет
Если и на смартфоне, и на компьютере имеется подключение к интернету, то проблем с передачей файлов возникнуть не должно.
- Зайдите в «Галерею» или «Проводник» на телефоне, выберите один или несколько файлов и нажмите на «Отправить» или «Поделиться».
- В зависимости от установленного программного обеспечения, Вам могут быть доступны: почтовые сервисы (Gmail, Mail.ru и т.п.), облачные хранилища (Google Диск, Яндекс Диск, Облако Mail.ru) или иные сервисы (Google Фото, Вконтакте и т.п.).
Приложение Windows 10 «Ваш телефон»
Друзья, если у вас Windows 10, вы можете использовать ещё один штатный способ, как перекинуть фото с Android-телефона на компьютер – системное UWP-приложение «Ваш телефон». Оно синхронизирует работу мобильных устройств и компьютера на базе Windows 10 через Интернет посредством учётной записи Microsoft. Для iOS оно предлагает ограниченную функциональность в виде переброса ссылок между телефоном и компьютером. А вот для Android это приложение предусматривает много возможностей по синхронизации телефона и Windows 10, и в их числе — доступ к фото на телефоне с компьютера. Детально об этих возможностях смотрите в статье сайта «Сообщение Windows 10 и Android-смартфонов с помощью системного приложения «Ваш телефон».
Способ, как перекинуть фото с телефона на компьютер, недоступный для iPhone без джейлбрейка, но доступный для любого Android без Root – запуск на телефоне FTP-сервера. Это перенос данных внутри локальной сети. Детали по этому способу смотрим в статье «Как подключиться к FTP-серверу».
Как перенести фото с телефона Андроид на компьютер: пошаговая инструкция

Не знаете, как перекинуть фото с телефона на компьютер или ноутбук? В этом нет ничего сложного, в чем вы сможете убедиться из этой статьи. Однако сразу отметим, что есть определенные нюансы, которые необходимо соблюдать.
Первый вопрос — что понадобится? Сам смартфон, компьютер или ноутбук, на который будем переносить фотографии, а также кабель USB — micro USB или USB Type-C, значения не имеет. Кабель может выглядеть, например, так:

Одной стороной подключаете его к смартфону, другой — к компьютеру.

Скорее всего из колонок вы услышите характерный звук подключения, но не спешите щелкать мышью — сначала проведите пальцем от верхней части экрана смартфона к нижней, чтобы появилась панель быстрого доступа.

Нажмите «Зарядка через USB».

И выберите «Передача файлов».

На некоторых смартфонах просто всплывает окно с выбором — это уже зависит от версии прошивки. Небольшая поправка — работает это на смартфонах Android версии 6.0 и выше.
А что это вообще значит? Это защита ваших файлов, ведь если на смартфоне стоит блокировка по паролю, сканеру отпечатка пальцев и т.д., то только вы сможете предоставить доступ к своим файлам. В противном данные для переноса просто не отразятся. Очень полезный функционал.
Теперь можно обращаться к ПК или ноутбуку. Откройте «Мой компьютер» и увидите подключенный смартфон. Откройте его.

Выберите накопитель — он может быть внутренним и внешним, то есть флешкой. Фото находятся чаще всего на внутренней памяти.

Далее найдите папку с фото для переноса. Если это изображения, сделанные на камеру, то папка обычно называется DCIM, то есть Digital Camera Images.

Далее — папка Camera.

Выберите фотографии для переноса.

Щелкните правой клавишей мыши и выберите «Копировать» или «Вырезать» в зависимости от того, что вам необходимо сделать.

Выберите место на диске компьютера или ноутбука, нажмите на правую клавишу мыши и в меню кликните «Вставить».

Изображения будут перенесены. Сколько это времени займет, зависит от скорости подключения, а также объема и количества фотографий.











