Как перенести фото с Андроида на компьютер
Еще каких-то пять-семь лет назад люди фотографировали в основном на цифровые и зеркальные фотоаппараты, а снимки на смартфон делались только в случае крайней необходимости. Сейчас же телефоны вытеснили «мыльницы», поэтому все чаще возникает необходимость с Андроида перекинуть фото на компьютер.
Есть несколько простых способов это сделать, и мы подробно опишем каждый из них пошагово для «чайников», чтобы после прочтения статьи вы в любой момент могли перенести фото с Андроида на компьютер.
Приложение es проводник
И так приложение es проводник, можно как и все остальные скачать и установить с Google Market. Так же можете его скачать в виде apk файла а потом установить без учетной записи google. Данная программа поможет нам через wi-fi связать в одну локальную сеть ваш телефон и персональный компьютер или ноутбук. В результате чего вы получите возможность передавать файлы с компьютера на смартфон, так и в обратную сторону. Первым делом произведем установку ПО. Введите в поиске Google Market буквы es и вам поисковик сразу предложит нужный вариант.
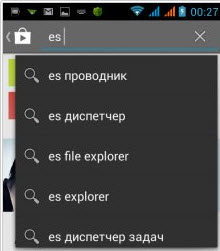
Процесс установки как и в любых других случаях ничем не отличается.
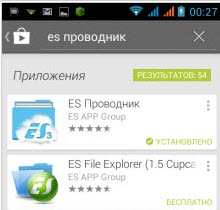
7 способов перекинуть файлы со смартфона на ПК
Маленькие смартфоны вмещают большие объемы данных, а использование облачных сервисов полностью решает вопрос с хранением фото и видео. Но иногда все же необходимо перекинуть файлы со смартфона на ПК. Рассказываем обо всех способах это сделать, очевидных и не очень.
Скачать из облака
Это самый современный, быстрый и эффективный способ перенести в компьютер большие объемы данных. Просто загрузите их в облако, например, Google Drive, iCloud и т. д.
Так вопрос переноса файлов будет в принципе решен раз и навсегда, ведь облако синхронизируется, а информация, хранящаяся на нем, будет доступна со всех устройств, которыми вы пользуетесь, и в любой точке мира.
Отправить файлы по электронной почте
Не тяжелые файлы, такие как мобильные фотографии или документы, можно отправить самому себе по электронной почте на смартфоне, а затем скачать оттуда же на свой компьютер. Для большого объема данных этот способ не подходит, поскольку в большинстве клиентов существует ограничение на вложения.
По Bluetooth
Если в вашем компьютере или ноутбуке есть модуль Bluetooth (или у вас есть Bluetooth-адаптер для ПК), вы можете подключить мобильное устройство к компьютеру с помощью Bluetooth, чтобы перекинуть файлы. Не забудьте удостовериться, что Bluetooth включен на обоих устройствах.

Наиболее очевидный способ передачи — по Bluetooth — не подходит для тяжелых файлов
Правда, у этого способа есть один нюанс — скорость передачи низкая, поэтому он не подойдет для обмена увесистыми видео или большим количеством файлов одновременно.
При помощи специальных приложений
Если оба устройства находятся в одной сети Wi-Fi, то для передачи данных можно использовать приложения по типу AirDroid или Xender (софт нужно загрузить на ПК и на смартфон). Кроме передачи файлов, часто такие приложения можно использовать для удаленного управления смартфоном с ПК.
Через Wi-Fi Direct
Этот способ подходит для Android-смартфонов и ПК на Windows 10. На ПК понадобится выбрать «Обмен с устройствами» в «Центре уведомлений», на смартфоне — установить приложение Join или другую поддерживающую Nearby Device программу.
В локальной сети
Чтобы не только передавать файлы с ПК на смартфон и наоборот, но и не бегать между всеми домашними устройствами с флешкой, можно развернуть локальную сеть. Подробных инструкций в Сети множество,
Через USB-кабель или карту памяти
Это самые очевидные способы, но не упомянуть о них нельзя. Смартфон можно подключить к компьютеру на Windows через подходящий USB-кабель. Драйверы установятся на ПК автоматически, а вам только останется перейти в «Мой компьютер», выбрать съемный диск с названием модели смартфона и найти папку с нужными файлами. После этого вы можете скопировать и перенести их на ПК.
С iOS-устройств мультимедийные файлы также можно скинуть через iTunes (раздел «Общие файлы»), а также сторонние приложения наподобие iMaizing, iCareFone и др.
Данный материал является частной записью члена сообщества Club.CNews.
Редакция CNews не несет ответственности за его содержание.
Как передать файлы через Wi-Fi с Android планшета или смартфона на другое Android устройство с помощью ES Проводник
Существует множество способов передачи файлов (фотографий, видео, приложений и пр.), с одного Android устройства на другое. Это можно сделать через карту памяти, Bluetooth соединение, через облачное интернет-хранилище или через Wi-Fi подключение.

Последний способ, через Wi-Fi подключение самый удобный – он обеспечивает максимальную скорость, что немаловажно при передаче множества (или больших) файлов, и WiFi адаптер (в отличие от слота для карт памяти или Bluetooth адаптера) имеется на любом Andoid устройстве.
В Play Маркете вы найдете несколько приложений, которые позволяют делиться файлами через Wi-Fi, с одним из которых — Superbeam мы вас недавно знакомили. Но если на ваших устройствах установлена последняя версия файлового менеджера ES Проводник, то для того чтобы делиться файлами через Wi-Fi вам не понадобятся никакие специальные программы.
Теперь, для того, чтобы передать файл или несколько файлов через WiFi с Android планшета или смартфона на другое Android устройство, вам понадобится всего лишь:
Если оба устройства подключены к одной WiFi сети:
1. Убедиться, что на обоих устройствах запущен ES Проводник версии 3.0 и выше
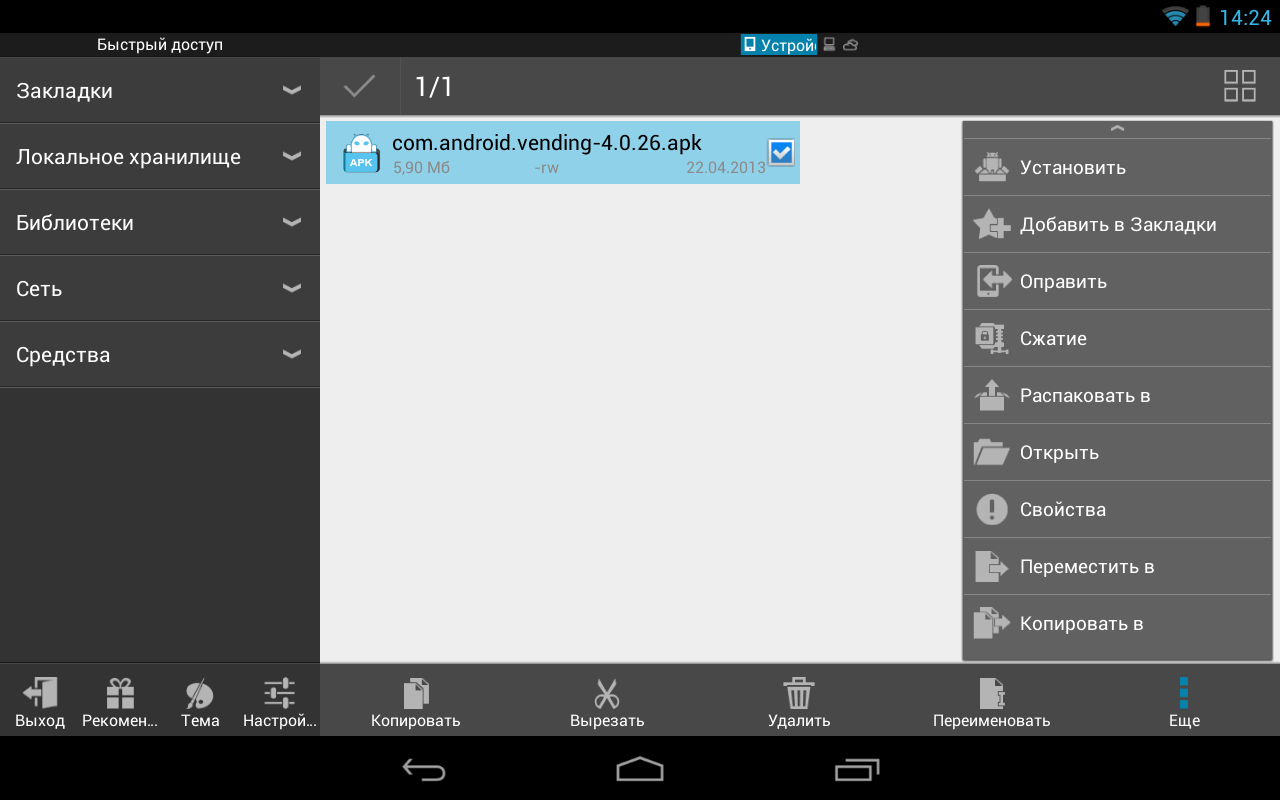
2. Выбрать с помощью длинного тапа файл (или несколько файлов), которым вы хотите поделиться.
3. Нажать на кнопку «Еще» (в правой нижней части окна программы) и в открывшемся меню выбрать пункт «Отправить»
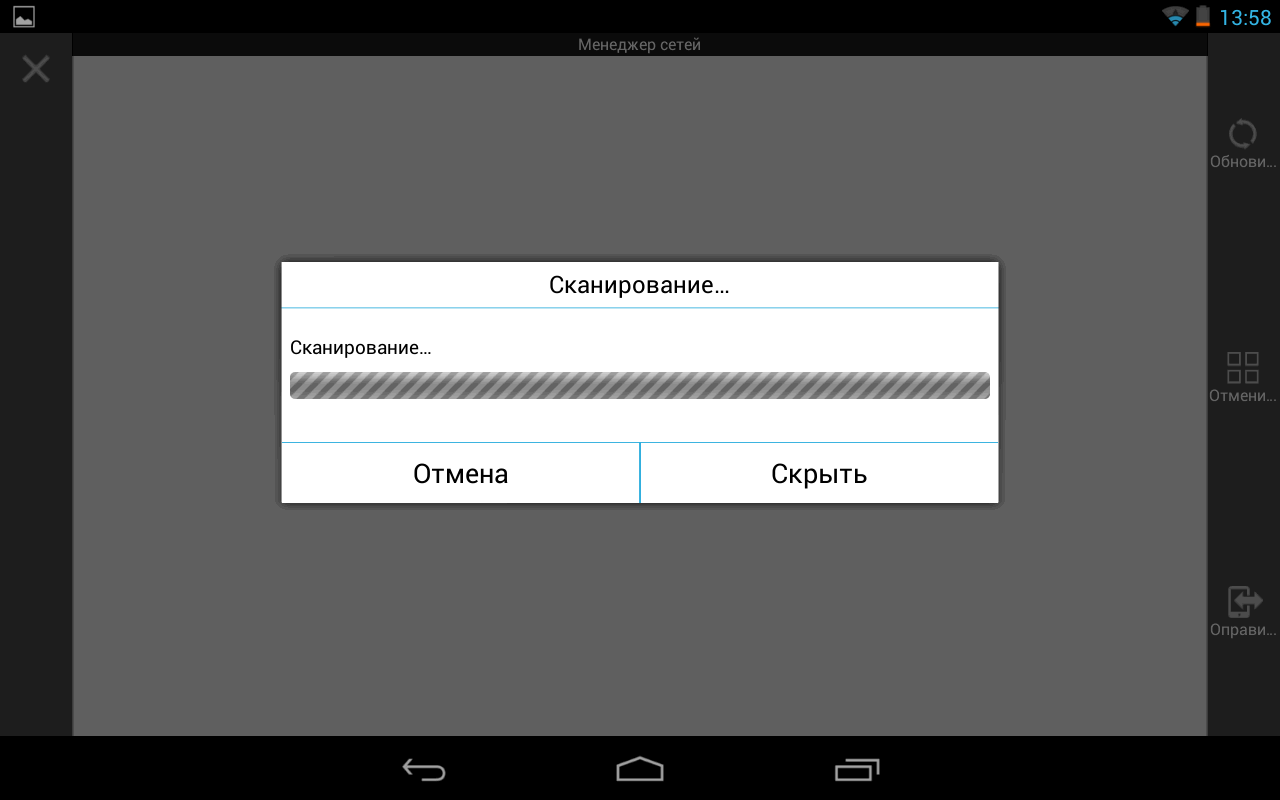
4. После того, как ES Проводник произведет поиск устройств, выбрать из списка найденных планшет или телефон, на который вы хотите передать файл(ы).
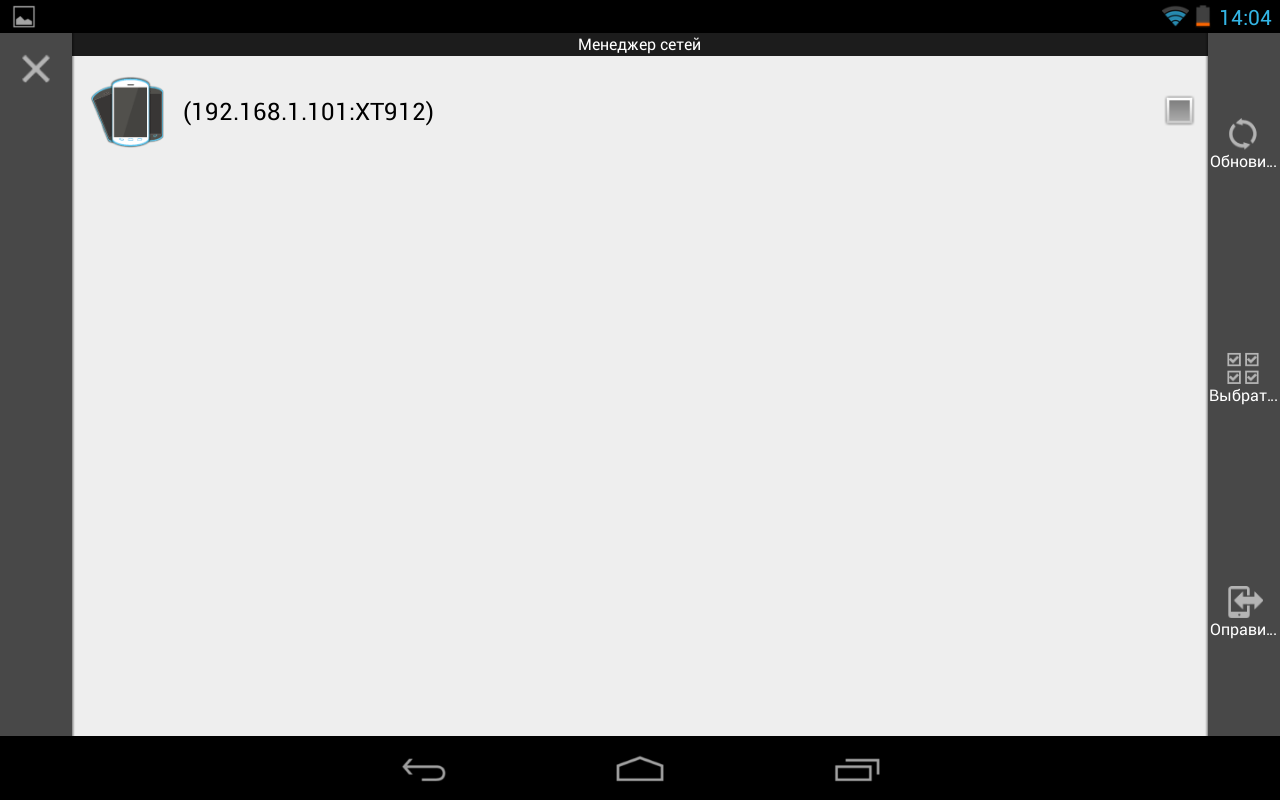
5. На устройстве-получателе подтвердить прием файла(ов)
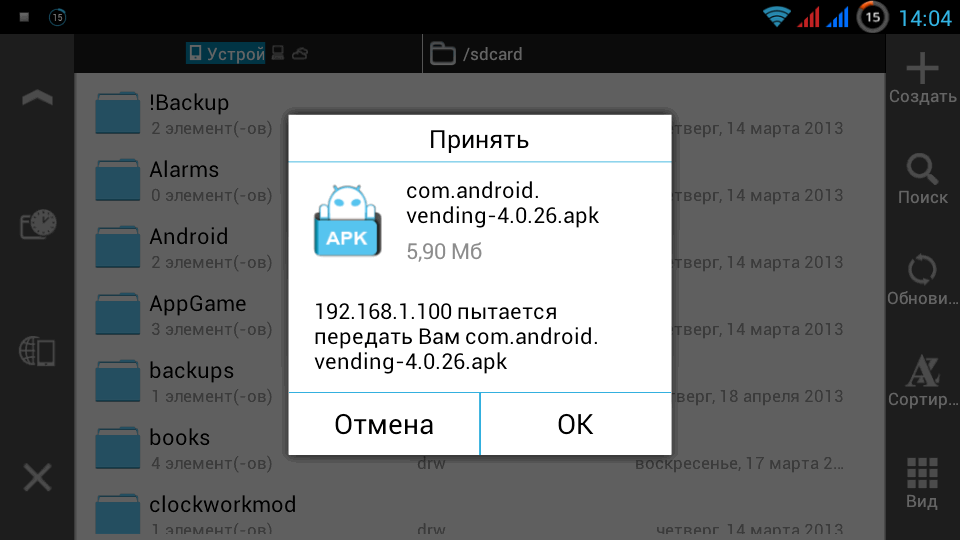
6. Задать папку, в которую вы хотите скопировать файл
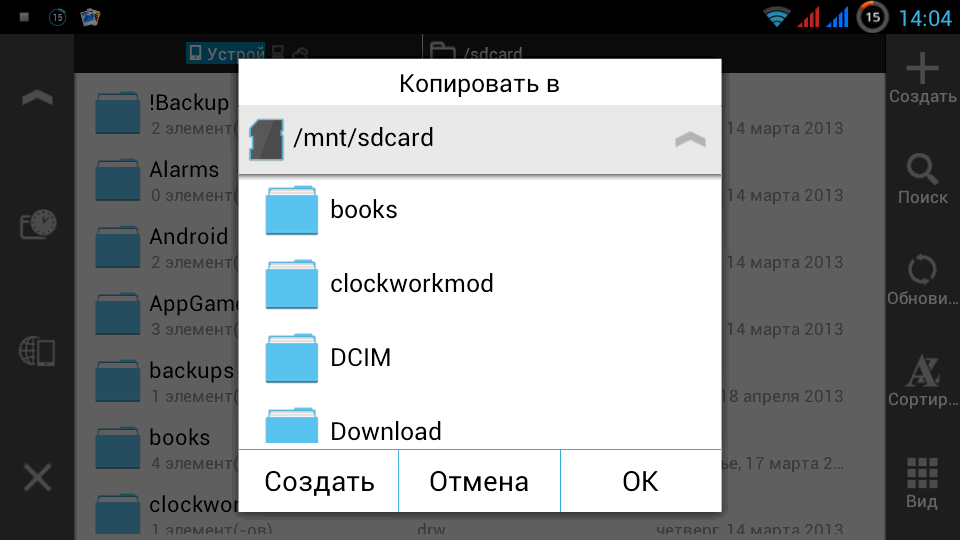
7. Дождаться окончания передачи.
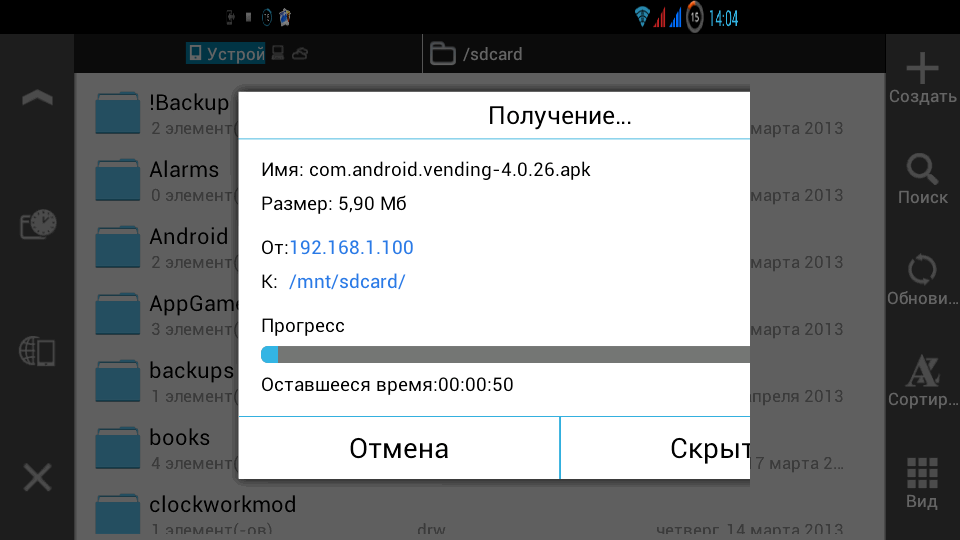
Все очень просто, не правда ли? А что делать, если у вас нет WiFi роутера или вы не подключены ни к одной из открытых WiFi сетей?
Не беда — и в этом случае ES Проводник поможет вам передать файлы с одного Android устройства на другое. Для этого в программу встроен менеджер сетей, с помощью которого вы превратите одно из Android устройств в мобильную точку доступа, после чего вы сможете подключить к созданной таким образом WiFi сети второе устройство. Это очень удобно, так как на некоторых смартфонах, системная возможность создания точки доступа скрыта.
Как создать частную мобильную WiFi сеть и передать через неё файлы с помощью ES Проводник
1. На одном из устройств, в ES Проводник откройте «Меню» -> «Средства» — > «Менеджер сетей»
2. В открывшемся окне выберите «Создать точку доступа»
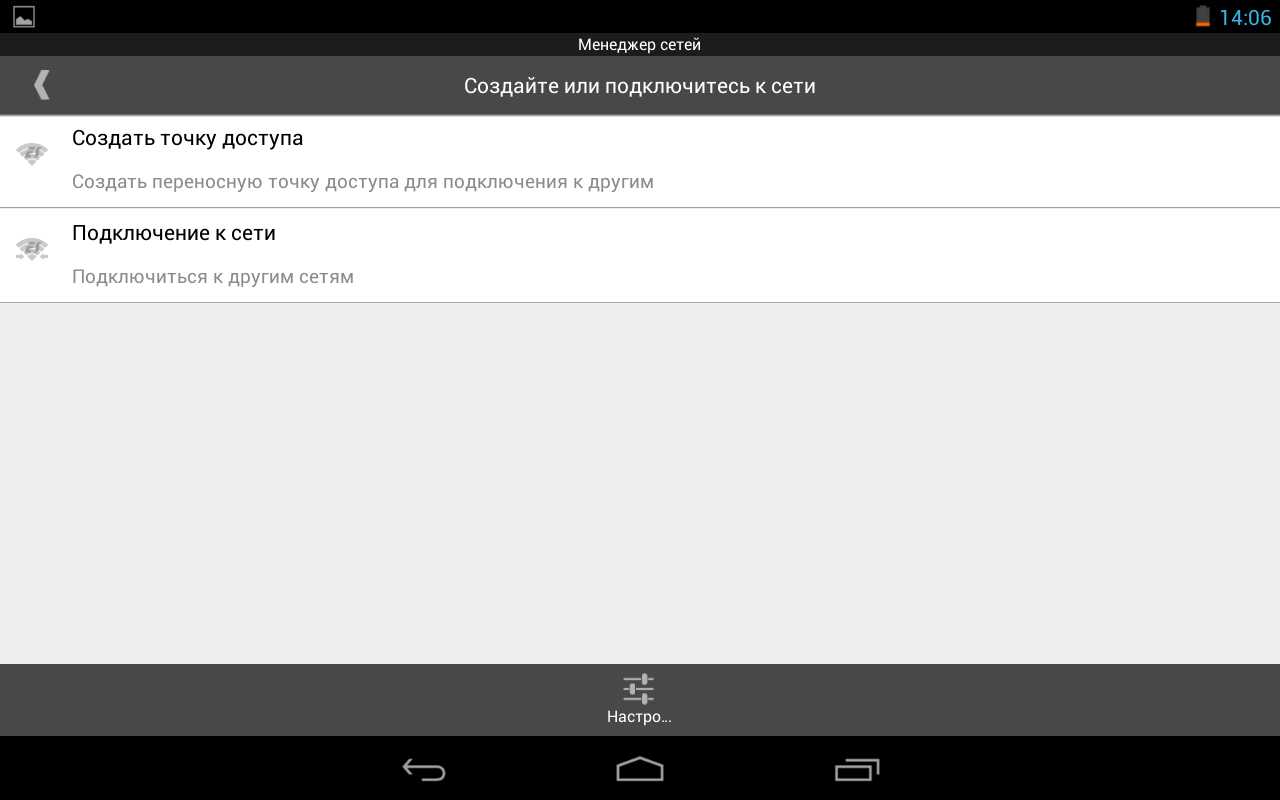
3. ES Проводник автоматически создаст на этом устройстве WiFi точку доступа, назначит ей имя (ID) и сообщит вам пароль для подключения к новой сети
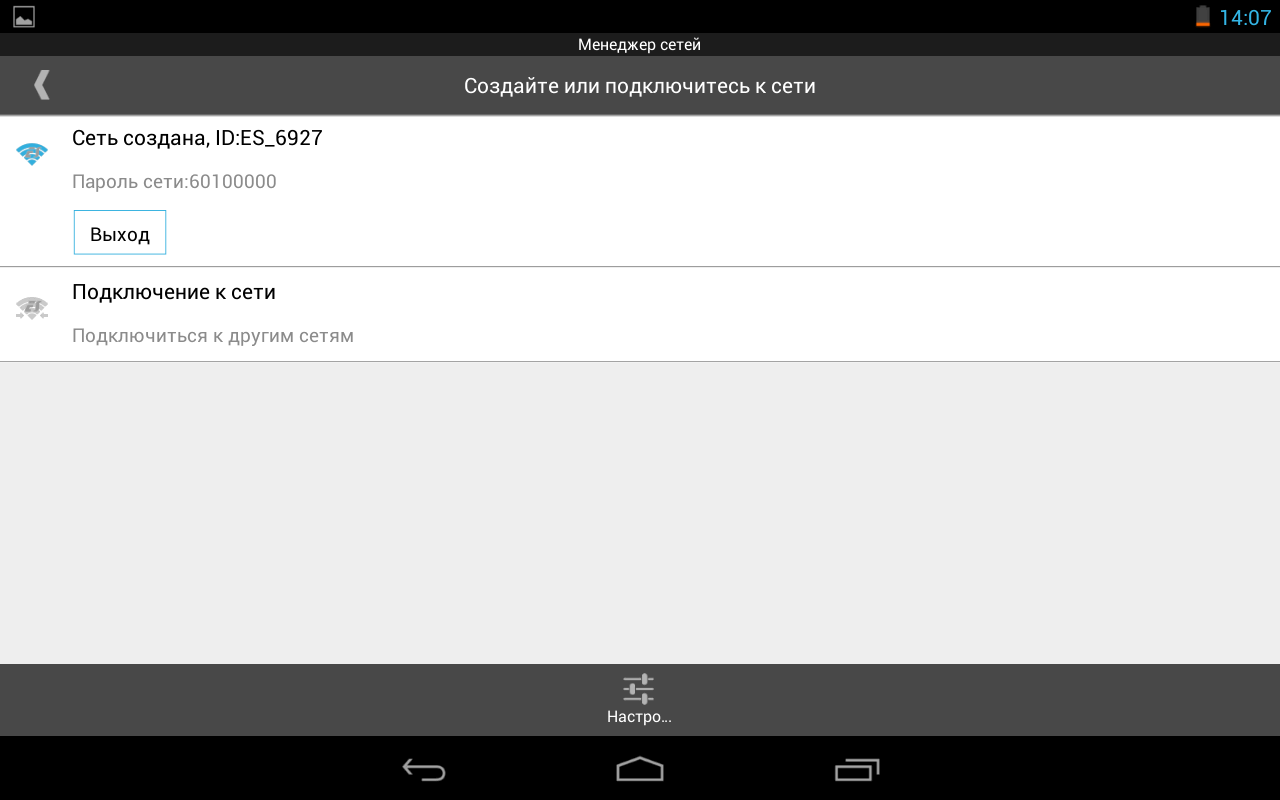
4. На втором устройстве выберите эту сеть в меню настроек WiFi подключения
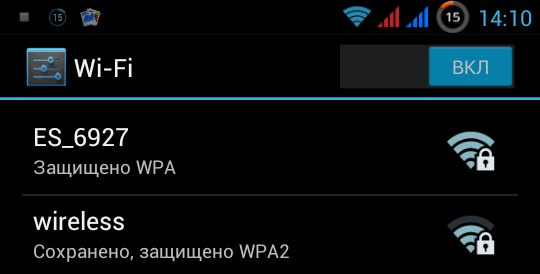
5. После подключения к этой сети вы получите возможность передачи файлов между устройствами точно таким же образом, который был описан ранее.
Если вы не хотите, чтобы ES Проводник каждый раз задавал новое имя сети и пароль для точки доступа, то в окне менеджера сетей кликните по кнопке «Настройки», и в открывшемся меню выберите системную точку доступа и при необходимости задайте имя сети и пароль, которые будут использоваться по умолчанию.
Передача файлов с телефона на планшет через Transfer Tool
Есть ли способ передачи файлов с iPhone на планшет Android или Samsung на iPad через оригинальный USB-кабель напрямую? Каков наилучший способ передачи файлов с телефона на планшет или наоборот? FoneLab HyperTrans Это удобная и профессиональная программа для передачи файлов, позволяющая передавать файлы с iPhone, Android, iOS, компьютера на любые устройства без каких-либо потерь.
FoneLab HyperTrans является мощным средством передачи данных, поскольку предоставляет серию опор:
- Перенос файлов с телефона на планшет или наоборот.
- Поддержка фотографий, видео, музыкальных файлов, аудио форматов, контактов и т. Д.
- Добавляйте, удаляйте, редактируйте, создавайте рингтоны, конвертируйте файлы и управляйте контактами.
- Легко и безопасно перемещать данные одним щелчком мыши на вашем компьютере.
Передача данных с iPhone, Android, iOS, компьютера в любое место без каких-либо потерь.
- Перемещайте файлы между iPhone, iPad, iPod touch и Android.
- Импортируйте файлы с iOS на iOS или с Android на Android.
- Переместите файлы с iPhone / iPad / iPod / Android на компьютер.
- Сохранить файлы с компьютера на iPhone / iPad / iPod / Android.
Как перенести файлы с телефона на планшет через Transfer Tool
Шаг 1 Скачайте и установите программу, запустите программу на своем компьютере. Подключите телефон и планшет к компьютеру с помощью оригинального USB-кабеля. Программа способна легко обнаружить оба устройства.

Шаг 2 Как только программа обнаружит и отсканирует устройство, вы можете просмотреть и выбрать файлы, которые вы хотите передать.
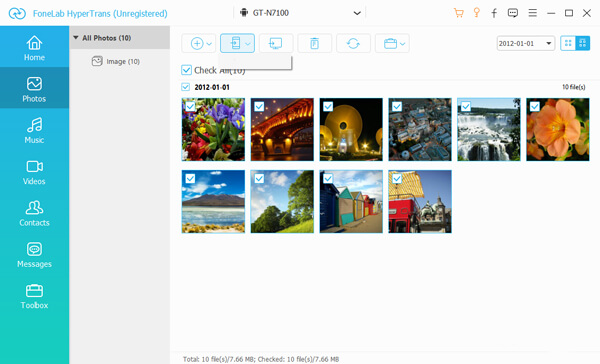
Шаг 3 Нажмите Экспорт на устройство, Вы можете следить за ходом процесса и переданными файлами.
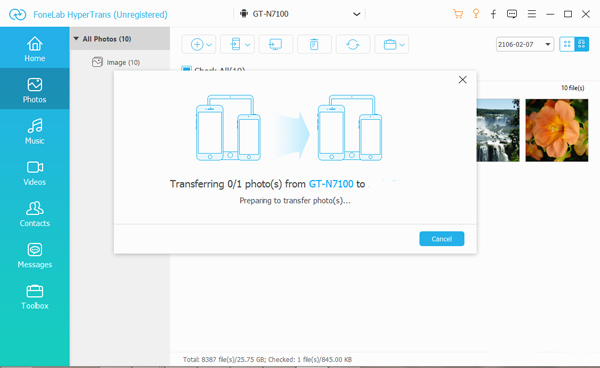
HyperTrans преобразует файлы в JPEG или PNG напрямую, если вы собираетесь передавать изображения HEIC с iPhone на устройства Android. Более того, вы можете редактировать и управлять файлами перед передачей.
Примечание. Инструмент передачи файлов может перекодировать ваши файлы. Более того, он не требует подключения к сети. Таким образом, более удобно передавать большие объемы файлов между мобильными устройствами.
Заключение
В этой статье показаны лучшие способы передачи файлов с телефона на планшет, даже если устройства используют другую операционную систему. Хотя Bluetooth является удобным методом для небольшого числа передач файлов, а облачный сервис — еще одним методом синхронизации файлов между различными устройствами через одну учетную запись, FoneLab HyperTrans — это мощный и профессиональный инструмент для передачи файлов без потери данных.
Передача данных с iPhone, Android, iOS, компьютера в любое место без каких-либо потерь.











