Как скинуть фото с iPhone на компьютер Windows и Mac, по кабелю и Wi-Fi

Если вам потребовалось скопировать файлы фото и видео с iPhone на компьютер, для этого доступно несколько простых способов: это можно сделать как по кабелю, так и по Wi-Fi, а также через Интернет.
В этой инструкции подробно о различных способах скинуть фото с iPhone на компьютер Windows или Mac OS, а также дополнительная информация, которая может оказаться полезной в контексте рассматриваемой темы. Также может быть полезно: Как открыть файл фото HEIC на компьютере.
Как скачать все фото и видео с iPhone на жёсткий диск через Mac
Шаг 1: Подключите внешний жёсткий диск к своему Mac
Для начала нужно подключить жёсткий диск к своему Mac. Если у вас новый MacBook, вам понадобится переходник на Type-C. Жёсткий диск должен отобразиться в боковом меню Finder. Попробуйте скопировать что-то со своего Mac на жёсткий диск, чтобы убедиться, что всё работает. Если не получается, то формат жёсткого диска несовместим с Mac. В таком случае формат диска нужно изменить на FAT.
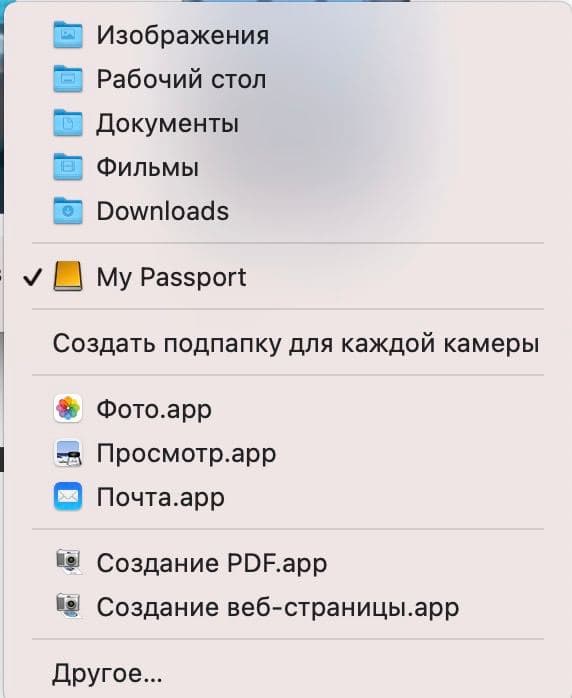
Шаг 2: Подключите iPhone к Mac
Если у вас новый MacBook, для этого вам тоже понадобится переходник или кабель Type-C/Lightning.
Шаг 3: Запустите Захват изображений
Захват изображений – полезный инструмент на Mac. Используйте сочетание клавиш Command + Пробел и выберите «Захват изображений». В меню слева найдите и выберите свой iPhone.
Шаг 4: Разблокируйте iPhone
Если смартфон заблокирован, вы не сможете просмотреть свои фотографии. Разблокируйте свой iPhone и не давайте ему заблокироваться в процессе.
Шаг 5: Выберите смартфон
Когда вы выберите свой смартфон, в программе отобразятся все медиафайлы с вашего iPhone. С помощью сочетания клавиш Command + A отметьте все фотографии для переноса. Также можно вручную отметить только некоторые.
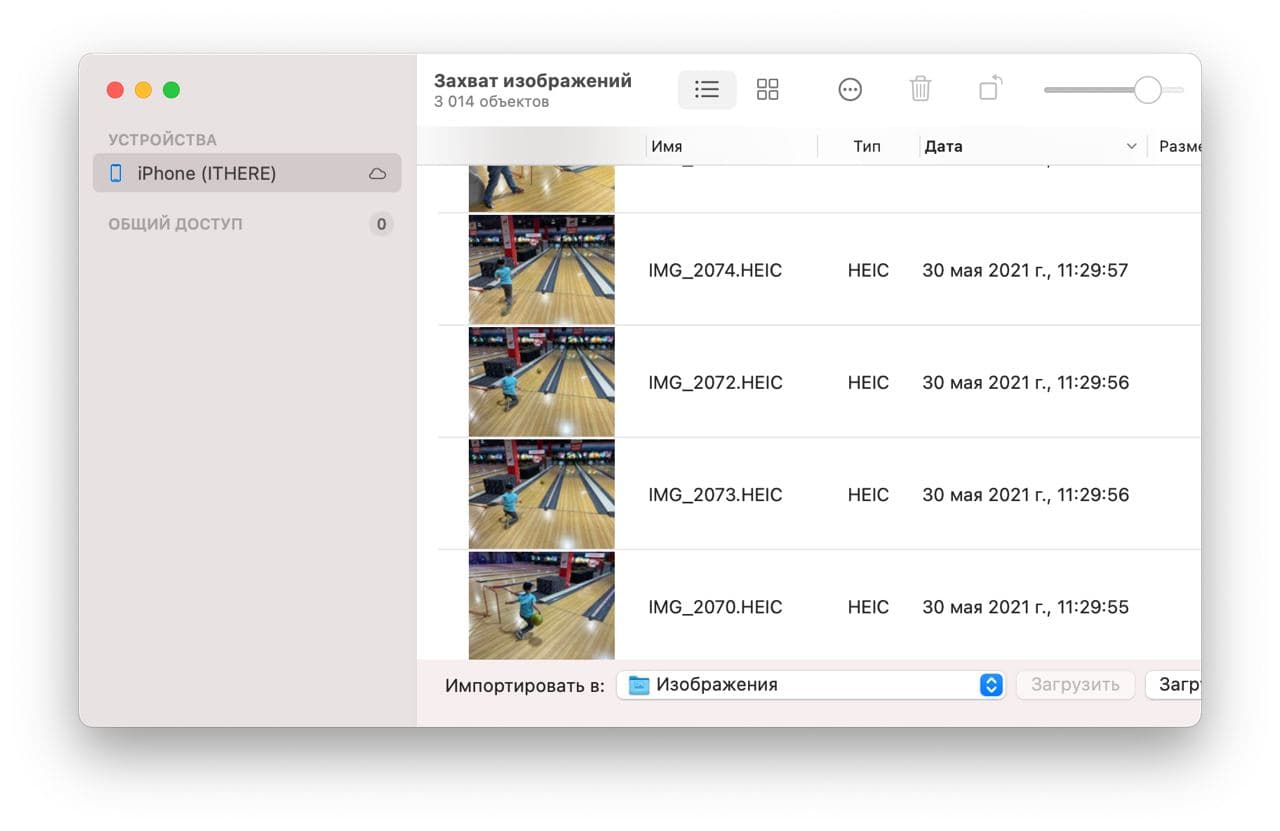
Шаг 6: Выберите место назначения
Когда вы отметите фото, нажмите опцию «Импортировать в» внизу. Внизу выберите «Другое», а затем выберите свой жёсткий диск.
Шаг 7: Начните перенос
Нажмите кнопку «Загрузить» и подождите. Если фотографий много, на процесс переноса уйдёт немало времени.
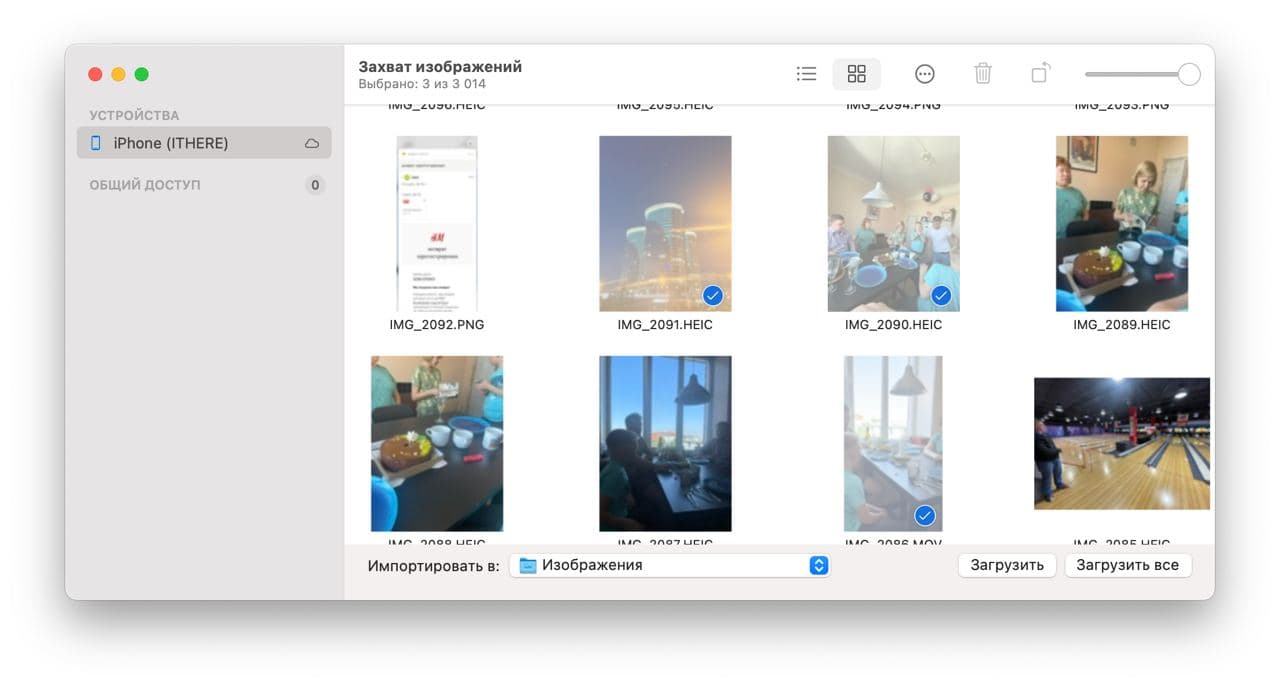
Это всё, вы перенесли свои фотографии с iPhone на жёсткий диск. Теперь можно удалить их со смартфона, чтобы освободить память.
Как восстановить Айфон через Айтюнс


Используем компьютер и браузер через iCloud
Важно! В данном случае должна быть включена функция синхронизации фото с iCloud в настройках.
1. Зайдите в настройки айфона, перейдите в группу «Фото» и посмотрите включена ли функция «Фото iCloud».

2. Подключите Андроид устройство к компьютеру в режиме передачи файлов, зайдите в папку DCIM и скопируйте все фотографии в какую-нибудь директорию. Телефон можно отключить от ПК.

3. Откройте в браузере на компьютере сайт — https://www.icloud.com/, введите свои данные от аккаунта и перейдите в раздел с фотографиями.

4. Кликните по значку загрузки фотографий в верхней панели и в проводнике выберите все фотографии, которые хотите перекинуть. Сразу после того, как произойдет синхронизация не iPhone — все фото станут доступны на устройстве.
iMazing и фото
iMazing: надежная программа для экспорта фото и видео на любой компьютер Mac или Windows без iCloud и iTunes.
Поддерживает все модели iPhone, iPad и iPod.
Совместим с Mac и Windows.
Последняя версия: 2.14.6. Последнее обновление: Dec 2, 2021 Последняя версия: 2.14.6. Последнее обновление: Dec 2, 2021 Последняя версия: 2.14.6. Последнее обновление: Dec 2, 2021
Скачиваем фото из iCloud
Для этого айфон уже должен быть синхронизирован. Чтобы настроить синхронизацию – следуйте по шагам.
1 Откройте настройки.
2 Перейдите в свою учетную запись Apple.

3 Далее “iCloud > Фото > Медиатека iCloud“. Теперь нужно дождаться полной синхронизации изображений.




4 Когда все готово, открываем “Этот компьютер > Фото iCloud” в Windows. Если программа еще не установлена, то скачать можно с официального сайта: https://support.apple.com/ru-ru/HT204283

5 Нажимаем на “Загрузить фото и видео”. После этого все будет скачано на ваш компьютер в папку “Загрузки”.

Если остались вопросы, то задавайте их в комментариях.
© FaqDuck.com — Часто Задаваемые Вопросы. При использовании материалов сайта активная ссылка обязательна.
Обратная связь











