7 лучших файловых менеджеров для iPhone для управления файлами на iOS
Если вы долгое время пользовались iPhone или даже если вы только что переключились с устройства Android на экосистему iOS, вы, наверное, заметили отсутствие файлового менеджера на iPhone. Это связано с тем, что iPhone и iPad не разрешают доступ к внутренней файловой системе, если вы не сделали джейлбрейк iOS. Тем не менее, существуют приложения для управления файлами, которые вы можете использовать для управления файлами на вашем iPhone или iPad без джейлбрейка. Итак, вот 7 лучших файловых менеджеров для устройств iOS:
Documents 5, приложение для управления файлами для устройств iOS, которое позволит вам управлять практически всем на вашем iPhone. Приложение поставляется с множеством полезных функций, которые сделают управление файлами на ваших устройствах iOS быстрым. С помощью Documents 5 вы сможете получить доступ ко всей вашей музыкальной библиотеке Apple Music / iCloud, а также к вашим фотографиям, файлам iCloud и многому другому. Приложение также поддерживает файлы .ZIP, так что вы можете легко извлечь ZIP файлы на вашем iPhone.
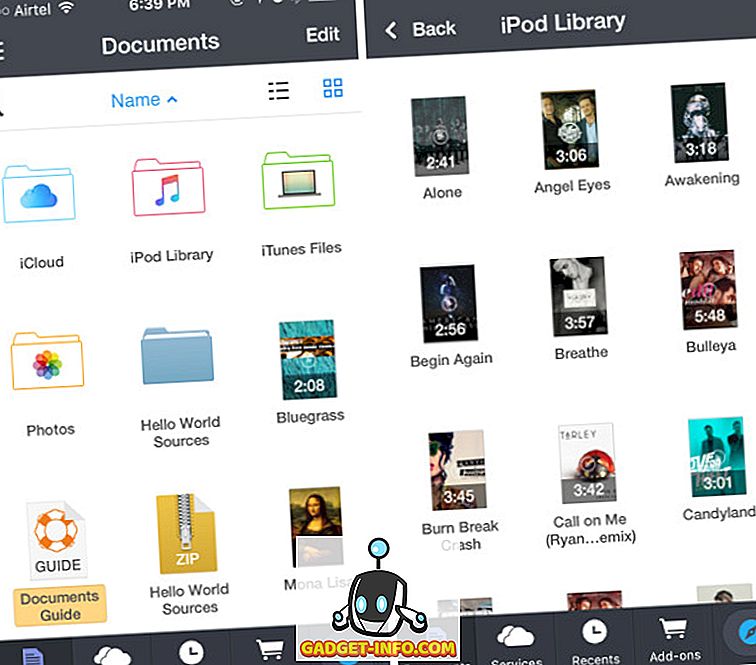
Документы 5 также позволят вам прослушивать аудиофайлы, просматривать изображения и читать файлы PDF непосредственно внутри самого приложения. Приложение также поставляется с рядом сервисов, таких как возможность интеграции с облачными сервисами, такими как Dropbox, OneDrive и Google Drive . Это также позволит вам создавать FTP-серверы на вашем iPhone, к которым вы можете подключиться, используя любой FTP-клиент по вашему выбору. Кроме того, приложение поставляется с встроенным веб-браузером, поэтому вы можете напрямую загружать файлы в приложение или просто просматривать веб-страницы, не покидая приложение, если хотите.
Скачать документы 5 (бесплатно)
Как скопировать фото с iPhone на компьютер или ноутбук с Windows
Самым простым и быстрым способом передать видео и фотографии с iPhone на Windows будет использование кабеля — того, что вы используете для зарядки. Шаги будут следующими:
- Подключите ваш iPhone кабелем к компьютеру и разблокируйте телефон, если он заблокирован.
- На экране iPhone вы можете увидеть запрос «Разрешить устройству доступ к фото и видео» или «Доверять этому компьютеру?», разрешите доступ, если такое окно появится.
- Через короткое время Windows настроит новое устройство и ваш iPhone станет доступен в проводнике.
- В проводнике откройте Apple iPhone — Internal Storage — DCIM, там внутри вы обнаружите дополнительные папки, которые и содержат ваши фото и видео, которые вы можете скопировать в нужное вам расположение.
Обычно этот метод работает без каких-либо изъянов, но иногда возможна проблема, суть которой и решение описывается в отдельной инструкции: Что делать, если папка Internal Storage и DCIM пуста на iPhone при подключении к компьютеру.
Перенести фотографии с iPhone на компьютер Windows с помощью iTunes не получится (но возможно копирование в обратную сторону). Если способ с кабелем вам по какой-то причине не подходит, перейдите к разделу про онлайн-синхронизацию фотографий.
iTools
iTools — еще один представитель «старой школы» файловых менеджеров. Являясь полноценной заменой iTunes, утилита предоставляет доступ к огромному количеству возможностей.
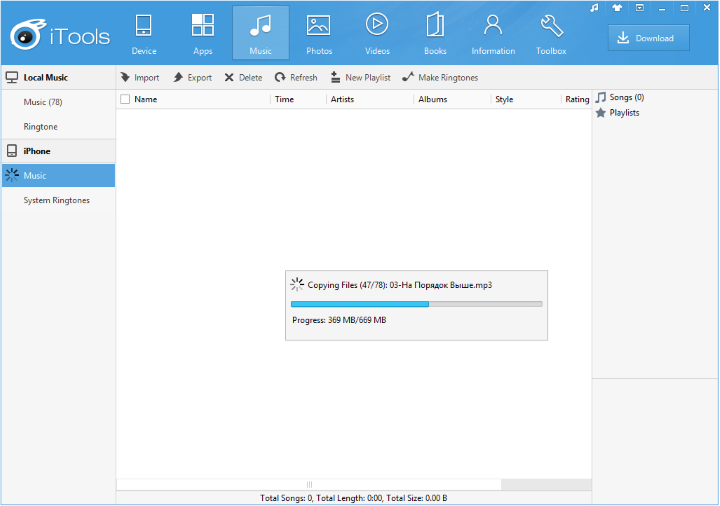
Вместе с iTools вы сможете синхронизировать свой iPhone и iPad с компьютером по Wi-Fi, управлять приложениями на устройстве, переносить установленные игры и приложения с одного гаджета на другой, получать доступ к файловой системе и т.д. Отдельно хотим выделить совершенно уникальную возможность по автоматической конвертации видеороликов при их передаче с компьютера на iPhone или iPad (требуется установка специального плагина).
Наш обзор iTools вы можете прочитать здесь.
Как сделать резервную копию Айфона в iCloud
Понадобится подключить смартфон к Wi-Fi сети и убедиться, что в iCloud есть свободное место для всех файлов, которые есть на данный момент на смартфоне.
1. Откройте настройки и зайдите в свою учетную запись по Apple ID. Здесь перейдите в iCloud, сразу можно будет посмотреть сколько места свободно в облачном хранилище.

2. Зайдите в «Резервная копия», если флажок у одноименной опции стоит в активном положении — снизу будет показано, когда был сделан последний бекап. Создайте новую, нажав на соответствующую кнопку. Пока процесс не будет закончен не отключайте свой смартфон от сети. По времени обычно не занимает больше пяти минут — но зависит от интернета.

Важно! Именно здесь включается автоматическое резервное копирование айфона. Данную опцию желательно включать всегда, чтобы при непредвиденных обстоятельствах все можно было быстро восстановить.
#4 Способ 4. Скопируйте фотографии с iPhone на ПК с Windows 8/9/10/11 с помощью проводника.
Если ваше приложение «Фотографии» пошло не так в Windows 10/11 или вы используете Windows 8 или 9, вы можете использовать проводник Windows для переноса фотографий iPhone на компьютер с Windows.

Выньте USB-кабель и подключите iPhone к ПК. Открыть Этот компьютер и найдите Apple, iPhone в разделе «Устройства и диски». Открыть Apple, iPhone ⟶ Внутренние хранения ⟶ DCIM ⟶ 100APPLE.
Наконец, вы увидите все фотографии камеры iPhone в папке 100APPLE. Просмотрите и выберите целевые фотографии, щелкните правой кнопкой мыши, чтобы выбрать Копироватьили перетащите их на свой компьютер.
Intelligently Transfer Music to iTunes
iExplorer lets you easily transfer music from any iPhone, iPod or iPad to a Mac or PC computer and iTunes. You can search for and preview particular songs then copy them to iTunes with the touch of a button or with drag and drop. Looking to transfer more than just a few tracks? With one click, iExplorer lets you instantly rebuild entire playlists or use the Auto Transfer feature and copy everything from your device to iTunes.

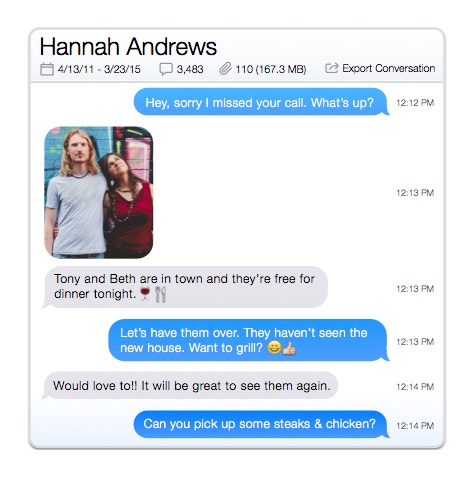



Файловый менеджер Америго

Вот отличное приложение для управления файлами, которое похоже на виртуальный USB-накопитель и позволяет передавать файлы с Mac или ПК на iPhone. Благодаря встроенному устройству чтения PDF-файлов и музыкальному проигрывателю вы можете свободно читать любые файлы и слушать музыку с относительным комфортом.
Благодаря поддержке нескольких облачных сред, таких как Dropbox, OneDrive и т. Д., Это приложение делает его чрезвычайно удобным для правильного управления файлами. Встроенная функция поиска позволяет быстро искать что-либо. Вы также можете использовать пароль для защиты данных.
Цена: бесплатно (без рекламы и дополнительных функций — $ 2,49)
Выгрузка изображений через облачное хранилище DropBox
Если ни один из вышеперечисленных способов не помог, то попробуйте этот. DropBox – это один из самых лучших облачных сервисов, который без колебаний работает на всех устройствах компании Apple и синхронизируется с любым гаджетом в считанные секунды. Вообще, DropBox – это утилита, в которой нужно ежемесячно платить за место для хранения всей информации. Но, если общий размер файлов не превышает 2ГБ, то выберите тарифный план «Basic»: он предоставляется бесплатно и никаких сборов нет. Загрузить бесплатно файловый хостинг на ПК можно по ссылке https://www.dropbox.com/. Также заранее скачайте на iPhone хранилище через App Store https://apps.apple.com/ru/app/dropbox/id327630330.
Зарегистрируйтесь на ПК и в смартфоне в приложении под одним логином и паролем. Далее следуйте этим простым шагам:
Устранение неполадок iTunes для Mac
Если Mac не сможет распознать устройство на iOS или iPadOS, следует сделать следующее:
- Проверьте подключение USB, осмотрите разъём кабеля на наличие пыли, попробуйте использовать другой порт USB и другой кабель.
- Убедитесь, что вы нажали кнопку «Доверять» на iOS при подключении к компьютеру Mac (диалоговое окно «Доверять этому компьютеру»).
- Перезагрузите ваше устройство iOS.
- Перезагрузите Mac.
- Проверьте наличие обновлений программного обеспечения на Mac. Например, нужно обновить операционную систему до macOS Catalina либо установить локальное обновление, чтобы Mac подключился к iPhone на iOS 13. Если это необходимо, вы увидите соответствующее сообщение на экране компьютера.
- Если у вас установлен антивирус для Mac, отключите его на время соединения. Это может быть причиной того, что компьютер Mac или ноутбук MacNook не видит iPhone через USB.
Наконец, проверьте, определяется ли ваш iPhone, iPad или iPod на Mac. Для этого в верхнем меню нажмите на яблоко и откройте пункт «Об этом Mac».

Нажмите кнопку «Отчёт о системе…».

В разделе «Аппаратные средства» откройте раздел USB и в правой части окна должен отображаться ваш iPhone, iPod либо iPad.

Если ваше устройство не отображается, остаётся только обратиться в техподдержку Apple или в сервис.












