Как скопировать фотографии с iPhone на компьютер
Все вы знаете, что фотографии на устройствах Apple славятся своим качеством, поэтому их копится, как правило, очень много на iPhone, iPad, в связи с чем в дальнейшем возникает острая необходимость в переносе или копировании данных на компьютер. Только вот не все пользователи знают, как именно скопировать фотографии с его айфона на компьютер и какие инструменты для этого необходимы. Мы рассмотрим все варианты копирования с использованием разных сервисов и программ. А вы уже сами выберите, каким из них вам пользоваться!
Самый простой способ – это подключить ваш iPhone к компьютеру и скопировать фотографии при помощи USB-кабеля, причем система автоматически установит все необходимые драйвера, чтобы распознать устройство. И так, действия будут следующие:
- Подключите свой iPhone к компьютеру при помощи USB-кабеля;
- Система выдаст уведомление о том, доверяете ли вы этому ПК или нет. Подтверждаете выбор и ждете, пока драйвера автоматически установятся, и система определит новое устройство;

- Как только айфон будет обнаружен, у вас появится окно запуска с проводником. Здесь нужно выбрать пункт «Импортировать изображения»;

- Вы выбираете папку, в которую будут скопированы фотографии и подтверждаете операцию;

- Как только процесс будет завершен, на вашем компьютере откроется папка с этими изображениями, и вы сможете делать с ними все, что душе угодно.
Внимание! Не рекомендуем самостоятельно открывать «Проводник» в Windows и копировать информацию из папок. Так как фотографии расположены в хаотичном порядке, через проводник вы попросту скопируете огромное количество лишних папок, поэтому рекомендуем использовать стандартную систему импорта.
Как скопировать фото с iPhone на компьютер или ноутбук с Windows
Самым простым и быстрым способом передать видео и фотографии с iPhone на Windows будет использование кабеля — того, что вы используете для зарядки. Шаги будут следующими:
- Подключите ваш iPhone кабелем к компьютеру и разблокируйте телефон, если он заблокирован.
- На экране iPhone вы можете увидеть запрос «Разрешить устройству доступ к фото и видео» или «Доверять этому компьютеру?», разрешите доступ, если такое окно появится.
- Через короткое время Windows настроит новое устройство и ваш iPhone станет доступен в проводнике.
- В проводнике откройте Apple iPhone — Internal Storage — DCIM, там внутри вы обнаружите дополнительные папки, которые и содержат ваши фото и видео, которые вы можете скопировать в нужное вам расположение.
Обычно этот метод работает без каких-либо изъянов, но иногда возможна проблема, суть которой и решение описывается в отдельной инструкции: Что делать, если папка Internal Storage и DCIM пуста на iPhone при подключении к компьютеру.
Перенести фотографии с iPhone на компьютер Windows с помощью iTunes не получится (но возможно копирование в обратную сторону). Если способ с кабелем вам по какой-то причине не подходит, перейдите к разделу про онлайн-синхронизацию фотографий.
Как скопировать фото с айфона на компьютер c iOS (Mac)

Для копирования данных на, например, Макбук, нужно соединить эти два устройства посредством кабеля Юсб. После подключения, на экране компьютера появится окно программы “Захват изображений”. В окне программы отображаются все фотографии,отснятые устройством. Помимо этого, в окне программы можно увидеть полезные данные о дате и размере каждого снимка. В нижнем углу программы “Захват изображений” есть клавиши “импорт” и “импортировать все”. При активации команды “импортировать все” на компьютер скачаются все изображения и видеозаписи. Кнопка “Импорт” предназначена для скачивания отдельных файлов. Перед активацией этой команды, нужно выделить необходимые для копирования изображения.
Сама по себе программа Itunes не предназначена для работы с фотографиями. Однако, есть возможность синхронизировать изображения с помощью программы “Фото”.
Алгоритм действий следующий:
- Запустить программу Itunes. Подключить Iphone.
- Кликнуть по иконке подключенного устройства в программе Itunes.
- На панели с левой стороны в окне программы Айтюнс кликнуть “Фото”.
- Отметить пункт “Синхронизировать”.
- Выбрать директорию для синхронизации.
- Запустить команду “применить”.
Как закачать фото на iPhone или iPad через iTunes
1. Подключаем iPhone/iPad к компьютеру и запускаем iTunes.
2. Переходим в раздел iTunes «Устройства», кликнув по значку iPhone/iPad в левом верхнем углу.
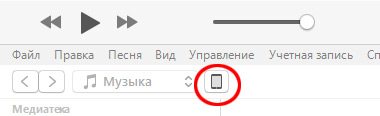
3. Далее переходим в подраздел «Фото», где необходимо отметить галочкой «Синхронизировать».
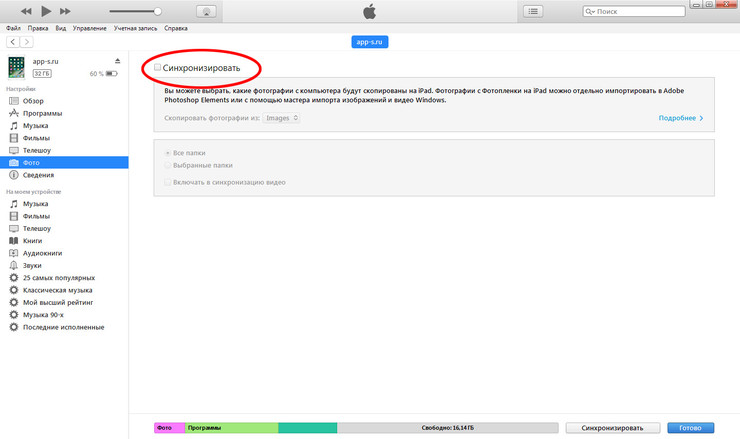
4. При необходимости, в строке «Скопировать фотографии из» укажите папку, из которой на мобильное устройство будут скопированы фото.
5. Теперь остается только нажать кнопку «Синхронизировать» в правом нижнем углу и дождаться окончания синхронизации.
В завершении стоит отметить, что перенесенные таким образом изображения, то есть синхронизированные с компьютера на устройство iOS через iTunes, невозможно импортировать обратно на компьютер.
Простой способ переноса фотографий для Windows
Айтюнс устанавливается при желании на любую Windows, и синхронизировать iPhone с компьютером можно так же, как если бы это был MAC. Но поскольку система от Microsoft способна определять любые телефоны, в том числе и iPhone как физический носитель, работать с ним проще как с обычным накопителем. Для этого:
- Подсоедините при помощи кабеля iPhone компьютеру.
- В меню автозагрузки выберите пункт импортирования изображений и видео.
При необходимости можно будет скопировать всю папку DCIM со снимками на диск компьютера.
Как перенести несколько фото с iPhone на Mac

1. Подключите iPhone к Mac при помощи кабеля.
2. В диалоговом окне на смартфоне нажмите Доверять этому компьютеру и введите код разблокировки.
3. На Mac запустите приложение Фото и выберите подключенный смартфон в боковой панели.
4. Теперь можно выбрать необходимые фотографии с iPhone и указать место импорта на Mac.
Такой способ удобнее, когда нужно просмотреть фотографии и выбрать большое количество снимков для переноса. Кроме этого копирование через кабель пройдет быстрее, чем через AirDrop.
Использование iCloud
Если не желаете заморачиваться с электронной почтой, то воспользуйтесь iCloud:
- На мобильном устройстве войдите в облачное хранилище. Это сделаете через меню настроек, где найдете iCloud, в котором переключите флажок во включенное положение напротив «Фото». Теперь все изображения на телефоне попадут на облако.
- На компьютере при необходимости скачайте и установите облачную утилиту.
- Запустите ее и авторизуйтесь.
- Перейдите в раздел с фотографиями, выберите необходимые медиафайлы и скачайте их на ПК.
Примечателен этот способ тем, что выгрузка снимков возможна не только с iPhone на компьютер, но и с ПК или лэптопа на смартфон.
Из статьи узнали, как скинуть фото с iPhone на MacOS или гаджеты под управлением ОС Windows разных версий. Сделать это достаточно легко. Для этого разработчики предусмотрели обширный функционал на тот случай, когда одно из перечисленных действий не помогло.
Узнавайте обо всем первыми
Подпишитесь и узнавайте о свежих новостях Казахстана, фото, видео и других эксклюзивах.
Как перенести фотографии с iPhone на компьютер в OS Windows
Перед тем, как перекинуть фото с iPhone на компьютер, нам понадобится найти USB-кабель.
Далее для того, чтобы перенести фотографии с Айфона в Windows, вам нужно проделать следующие шаги:
-
Подключаем устройство к компьютеру средствами нашего USB-провода.
Можно открыть девайс после обнаружения сразу, вы увидите окно Windows Explorer, которое предложит вам ряд действий, которые можно сделать. Выбираем «Открыть устройство для просмотра файлов».
Хозяйке на заметку. Иногда PopUp окно, которое открывается каждый раз при подключении iPhone к компьютеру, очень сильно раздражает. Вот инструкция по его отключению.
Как скопировать фото и альбомы с помощью сторонних программ?
Есть программы, которые облегчают импорт между iPhone и компьютерами на Windows. В частности, они позволяют переносить не только фото по отдельности, но и целые альбомы. Например, программа Tenorshare iCareFone. Трансфер с ее помощью не сложнее обычного переноса через Проводник.
1. Установите программу на компьютер, подключите iPhone кабелем к USB-порту (желательно использовать оригинальный кабель).
2. В меню выберите «Фото» и отметьте те фотографии, которые хотите перенести. Кстати, программа позволяет копировать и другие данный: например, контакты.












