Текстовые редакторы
Movavi PDF Editor – качественное приложение для просмотра, чтения и редактирования документов PDF формата.
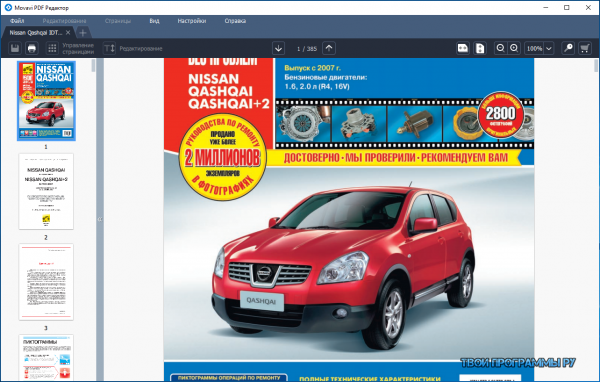
Функционал рассматриваемого ПО позволяет вносить корректировки в документацию и получать новые её варианты, просматривать изображения, читать книги, статьи и иные текстовые файлы, создавать новые ПДФ-документы, а также экспортировать страницы и конвертировать картинки PNG и JPG.
Все способы распечатать текст на принтере
Обратите внимание, что существует несколько способов отправить документ на печать. Мы уже упоминали и использовали их в предыдущих главах. Теперь мы немного структурируем эту информацию, чтобы запечатлеть ее в вашем сознании. Тогда вы сможете выбрать вариант, который наилучшим образом соответствует вашим потребностям.
Сочетание клавиш
Если ваша клавиатура работает и пользоваться ею удобнее, чем мышью, вы можете использовать специальное сочетание клавиш для печати. Одновременно нажмите «CTRL «+»P».

Откроется окно настроек печати. В результате вы увидите знакомое окно с настройками, которые можно изменить.

Панель быстрого запуска
Многие программы часто имеют кнопку быстрой печати прямо на главной панели управления или в меню. Word Editor не является исключением. Найдите значок принтера в верхней части главного окна. Помните, что при нажатии этой кнопки ваш документ будет немедленно распечатан на принтере. Вам не будет предложено выполнить какие-либо настройки.

Если у вас нет этого значка, вы можете добавить его. Для этого запустите настройку «Панель инструментов быстрого запуска».

Затем найдите «Быстрая печать» в списке функций слева и нажмите среднюю кнопку справа. Подтвердите действие нажатием «OK».

Теперь на экране появится нужный значок.
Контекстное меню файла
Если текст уже сохранен в файле и вы на 100% уверены, что он в порядке и готов к немедленной печати, вы можете воспользоваться опцией контекстного меню. Как это сделать:
- Найдите файл на диске или USB-накопителе.
- Щелкните по нему левой кнопкой мыши и выберите его.
- Щелкните правой кнопкой мыши, чтобы вызвать контекстное меню.
- Выберите «Печать» из списка.

Это эквивалентно открытию и нажатию кнопки быстрой печати.
Если вы хотите распечатать файл PDF.
Черно-белая и цветная печать
Цветные принтеры поддерживают два типа печати: черно-белую и цветную. Если задание на печать состоит в том, чтобы напечатать документ с текстом, нет смысла использовать цветные чернила. Это позволит вам сэкономить деньги на дорогих расходных материалах. Внесите необходимые изменения в настройки.

Основные инструменты Word
После того как мы открыли текстовый редактор, (можете просто скачать файл тут) мы видим чистый лист бумаги с панелью управления наверху и кучей разных иконок. Если появилась вверху надпись «Защищенный просмотр» то жмем «Разрешить редактирование». Без паники. Все необходимые иконки подпишем.
Первое что нам необходимо сделать — это создать заголовок текста. Есть правила по оформлению заголовка, и их нужно придерживаться. Смотрим рисунок выше и выполняем:
- Выбираем шрифт Time New Roman
- Заголовок выравнивается по центру.
- Заголовок начинается с заглавной буквы.
- Точка в конце заголовка не ставится, но, если это два самостоятельных предложения, то в первом предложении точка ставится, а во втором опускается.
- Любые другие знаки препинания при этом не опускаются.
- Размер шрифта заголовка делается на размер больше шрифта текста (например это 16-й, при условии размера шрифта текста 14-й).
- Выставляем начертание текста полужирным (на панели называется полужирное начертание в раздели шрифт (щелкаем левой кнопкой мыши на букву «Ж»)).
Для выполнения этих семи операций смотри рисунок выше.

Есть и другой способ. Можно просто ввести текст заголовка, затем выделить введенный текст, и во вкладке «Главная» → «Стили» нажать левой кнопкой мышки «Заголовок». Так Вы автоматически зададите параметры заголовка выделенному тексту, далее этот вариант позволит Вам автоматически собрать содержание. Смотрите как это сделать здесь: Как сделать содержание в ворде (автоматически).
CD Конверт

16 мая, 2022 0
CD Конверт – простая бесплатная программа для печати конвертов для CD/DVD и других дисков. Работает под управлением операционных систем Microsoft Windows XP, Vista, 7, 8, 8.1… Скачать
Программа Word
Word – это самый популярный на сегодняшний день текстовый редактор.

Для того чтобы открыть окно этой программы, нужно также нажать на кнопку «Все программы» и выбрать строчку «Microsoft Office», а далее «Microsoft Word». Иногда значок редактора находится на рабочем столе. Если строчку «Microsoft Word» вы не нашли, значит, скорее всего, это приложение на вашем компьютере не установлено.
Итак, как напечатать текст на компьютере, пользуясь программой Microsoft Word? На самом деле это совершенно просто. Установив курсор в том месте, откуда нужно начать печатать (просто кликнув по нему левой кнопкой мыши), можно начинать набирать текст на клавиатуре. В том случае, если вы сделали, что-то не так (удалили кусок текста, напечатали «неправильную» строчку и т.д.), следует просто нажать на стрелочку, которую можно видеть вверху окна программы, радом со значком «Меню». Одно нажатие на нее вернет вас на один шаг назад, два – на два шага и т.д.
Настройка принтера
Прежде чем приступить к эксплуатации принтера, необходимо произвести его подключение и настройку. Однако в данном вопросе не стоит руководствоваться своим чутьем, а лучше воспользоваться специально разработанной инструкцией.
На сегодняшний день известно несколько способов соединения с компьютером:
- привычный Usb-кабель;
- модуль беспроводного соединения Wi-Fi или Bluetooth;
- удаленный интернет-доступ.



Но несмотря на широкое разнообразие способов подключения, для домашней эксплуатации чаще выбираются модели, оснащенные Usb-кабелем.
Далее предлагается познакомиться с пошаговой инструкцией активации и настройки устройства.
- Включить компьютер и дождаться его окончательной загрузки. Узнать, загрузился ПК или нет, можно нажатием левой кнопкой мыши на любой ярлык рабочего стола.
- Далее подключить питание к розетке. Установить соединение между устройством и компьютером посредством Usb-кабеля.
- Как только аппарат подключился к компьютеру, на мониторе возникает уведомление, показывающее поиск новых устройств. В этот самый момент операционная система ПК занимается поиском необходимых утилит. Как только они найдутся, на мониторе отобразится уведомление о готовности устройства к использованию.

Если же на экране монитора не появилась информация о нахождении нового устройства, значит, придется производить установку драйверов ручным способом. Для этого потребуется Cd-диск, прилагаемый в комплекте, либо же самостоятельное скачивание соответствующей утилиты с интернета.
Стоит отметить, что драйвера требуется устанавливать для каждого нового устройства, подключаемого к компьютеру. Благодаря им техника работает стабильно.
Если рассматривать вопрос драйверов для принтера или МФУ, они способствуют правильности работы устройства и отвечают за качество готового документа.

После установки драйверов на рабочем столе монитора появляется «Мастер установки». Перед окончанием установки приложение предлагает пользователю сделать тест-страницу, чтобы увидеть результат работы настроенного аппарата.
Для эксплуатации принтера или МФУ на крупных предприятиях необходимо настроить технику по сети.
Данный процесс включает в себе 2 этапа:
- настроить основной ПК, куда будет произведено подключение;
- настройка других компьютеров, которые будут подсоединены по сети.


Для выполнения сетевого соединения необходимо подключить устройство к основному ПК и произвести установку драйверов. В меню основного компьютера открыть общий доступ. Для этого потребуется попасть в раздел «Устройства и принтеры» через «Панель управления». На экране появится список всех устройств, среди которых следует выбрать наименование сетевого устройства. Кликнув правой кнопкой мыши, зайти в раздел «Свойства принтера». Возле пункта «Общий доступ» поставить галочку и нажать «OK».
Теперь необходимо произвести настройку других компьютеров, которые будут отправлять файлы на вывод по сети. Прежде всего добавить название печатного аппарата в список подключенных устройств. Для этого следует попасть в раздел «Устройства и принтеры». Выбрать функцию «Установка принтера». Затем нажать клавишу «Добавить сетевое устройство». Далее операционная система самостоятельно ищет и выдает список сетевых аппаратов. В этом перечне как раз и будет присутствовать устройство, к которому производится подключение. Остается только выделить название устройства и нажать кнопку «Далее», после чего операционная система компьютера установит утилиты и произведет настройку.
По окончании работы на мониторе отобразится информация об успешной установке нового устройства.



Распечатка фотографий на принтере
Утилиты, встроенные в современные операционные системы для просмотра изображений, по большей части имеют функцию печати отображаемого в них файла. Однако качество изображения на выходе может быть значительно снижено или содержать артефакты.
Способ 1: Qimage
Эта программа предлагает возможность изменять угол наклона изображения, подготовленного к печати, поддерживает все современные форматы растровой графики и содержит мощные инструменты для обработки файлов, печати качественных изображений. Qimage можно назвать универсальным приложением, одним из лучших решений для подобных программ на рынке.
Вы должны выбрать изображение, которое хотите напечатать на вашем компьютере, и открыть его с помощью Qimage. Для этого щелкните правой кнопкой мыши файл, который нужно напечатать, и выберите вариант «Открыть с помощью», затем нажмите «Выбрать другое приложение».

Нажмите кнопку «Другие приложения» и прокрутите список до конца.

Внизу этого списка будет опция «Искать другую программу на моем компьютере», которую нужно будет нажать.

Найдите исполняемый файл Qimage. Он будет расположен в папке, которую вы выбрали в качестве пути для установки приложения. По умолчанию Qimage находится по этому адресу:
C: Программный файл (x86) Qimage-U

Повторите первый абзац этого руководства, только в списке опций «Открыть с помощью» щелкните строку Qimage.

В интерфейсе программы нажмите на кнопку в виде принтера. Появится окно, в котором нужно нажать «ОК»: принтер заработает. Убедитесь, что выбрано правильное печатающее устройство: его имя появится в строке «Имя».

Способ 2: Photo Print Pilot
Этот продукт менее функциональный, чем Qimage, но имеет свои преимущества. Интерфейс Photo Print Pilot переведен на русский язык, программа позволяет распечатать несколько изображений на одном листе бумаги и одновременно дает возможность определять их ориентацию. К сожалению, встроенный фоторедактор отсутствует.

Способ 3: Домашняя фотостудия
В Home Photo Studio есть много функций. Вы можете как угодно менять положение фотографии на листе, рисовать на ней, создавать открытки, объявления, коллажи и так далее. Одновременно доступна обработка нескольких изображений, и это приложение также можно использовать для обычного просмотра изображений. Давайте подробнее рассмотрим процесс подготовки изображения к печати в этой программе.
При запуске приложения появится окно со списком возможных действий. Вам нужно будет выбрать первый вариант — «Открыть фото».

В меню «Проводник» выберите нужный файл и нажмите кнопку «Открыть».

В открывшемся окне в левом верхнем углу щелкните вкладку «Файл», затем выберите пункт «Печать». Вы также можете просто нажать комбинацию клавиш «Ctrl + P».

Нажмите кнопку «Печать», и принтер почти сразу же распечатает изображение, открытое в приложении.

Способ 4: priPrinter
priPrinter идеально подходит для тех, кто печатает цветные изображения. Расширенный функционал, собственный драйвер принтера, позволяющий видеть, что и как будет напечатано на листе бумаги — все это делает эту программу хорошим и удобным решением задачи, поставленной пользователем.
Откройте priPrinter. На вкладке «Файл» нажмите «Открыть…» или «Добавить документ…». Эти кнопки соответствуют сочетаниям клавиш «Ctrl + O» и «Ctrl + Shift + O».

В окне «Проводник» установите тип файла «Все типы изображений» и дважды щелкните нужное изображение.

На вкладке «Файл» щелкните параметр «Печать». В левой части окна программы появится меню, в котором будет кнопка «Печать». Нажмите здесь. Чтобы все было быстрее, вы можете просто нажать комбинацию клавиш «Ctrl + P», которая сразу выполнит эти три действия.

Готово, принтер немедленно начнет печать выбранного изображения с помощью этого приложения.
Дополнительные возможности редактора Microsoft Word
«Как печатать на компьютере текст?» – вопрос на самом деле не совсем полный.
Ведь важно не только его набрать, но и правильно оформить. Рассматриваемый редактор предоставляет пользователю в этом плане поистине безграничные возможности. Например, при желании в Ворде можно изменять размер шрифта (кнопки «А» большая и маленькая во вкладке «Главная»), его вид (выпадающее меню сверху), выравнивать текст нужным образом (кнопки-черточки вверху) и т.д. Также этот замечательный редактор позволяет без труда вставлять картинки и гиперссылки. Для того чтобы это сделать, нужно пройти во вкладку «Вставки». Программа предоставляет пользователю и множество других дополнительных возможностей.












