Перенос фото с iPhone на компьютер/ноутбук — 6 способов
iPhone способен делать качественные снимки, поэтому устройство часто используется в качестве полноценной замены цифровому фотоаппарату. Чтобы не забивать память телефона, фотографии нужно регулярно переносить на жесткий диск компьютера.
Некоторые пользователи могут на этом этапе испытывать определенные трудности, так как процесс переноса фотографий с Айфона на компьютер или лэптоп требует наличия определенных знаний о телефоне и его взаимодействии с ПК. Тем не менее способов существует довольно много.
Как скопировать фото с iPhone на компьютер или ноутбук с Windows
Самым простым и быстрым способом передать видео и фотографии с iPhone на Windows будет использование кабеля — того, что вы используете для зарядки. Шаги будут следующими:
- Подключите ваш iPhone кабелем к компьютеру и разблокируйте телефон, если он заблокирован.
- На экране iPhone вы можете увидеть запрос «Разрешить устройству доступ к фото и видео» или «Доверять этому компьютеру?», разрешите доступ, если такое окно появится.
- Через короткое время Windows настроит новое устройство и ваш iPhone станет доступен в проводнике.
- В проводнике откройте Apple iPhone — Internal Storage — DCIM, там внутри вы обнаружите дополнительные папки, которые и содержат ваши фото и видео, которые вы можете скопировать в нужное вам расположение.
Обычно этот метод работает без каких-либо изъянов, но иногда возможна проблема, суть которой и решение описывается в отдельной инструкции: Что делать, если папка Internal Storage и DCIM пуста на iPhone при подключении к компьютеру.
Перенести фотографии с iPhone на компьютер Windows с помощью iTunes не получится (но возможно копирование в обратную сторону). Если способ с кабелем вам по какой-то причине не подходит, перейдите к разделу про онлайн-синхронизацию фотографий.
Через файловый менеджер Windows
С помощью Проводника, встроенного в ОС Windows, проще всего передать изображения с Айфона на компьютер. Этот метод хорош тем, что не требует особых навыков и знаний и не нуждается в скачивании дополнительных инструментов.
- Посредством кабеля, идущего в комплекте со смартфоном, подключаем iPhone к компьютеру.
- Разрешаем системе сканировать память телефона на наличие файлов, нажав на кнопку «Разрешить» в появившемся на дисплее iPhone окне.
- Входим в Проводник и выбираем только что подключённое устройство.
- Дальше выбираем папку «Internal Storage», затем «DCIM».
- Выделяем файлы для переноса и копируем их на рабочий стол или в отдельную папку.
Переслать через Mail Drop
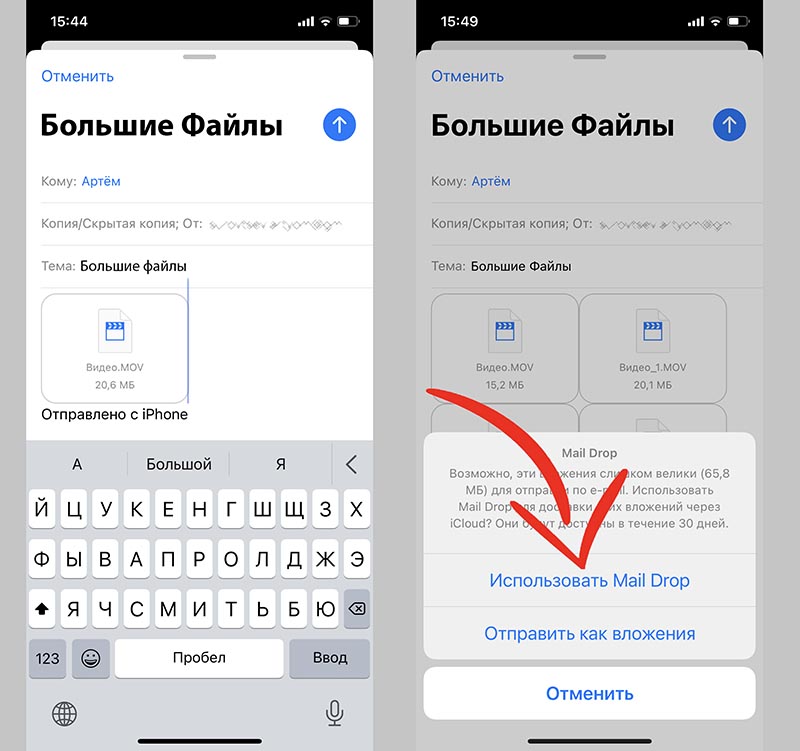
Не все пользователи яблочной техники помнят о полезной возможности облачного сервиса и родного почтового клиента Apple. С их помощью можно пересылать большие данные через iCloud без передачи файлов почтовым сервисам и другим облачным хранилищам.
Что для этого нужно: при данном способе передачи данных нет никаких ограничений для гаджета получателя. Это может быть любой смартфон, планшет или компьютер на абсолютно любой операционной системе. Устройство не должно обязательно находиться поблизости.
Существует лимит на размер передаваемого файла. Одним письмом получится передать данные объемом до 5 ГБ. Данные будут храниться 30 дней, после чего перестанут быть доступны для скачивания получателем. При этом суммарный объем переданных данных не должен превышать 1 ТБ.
Как передать файлы:
▶ Напишите получателю письмо через стандартный почтовый клиент iOS.
▶ Прикрепите к письму один или несколько файлов большого размера.
▶ При попытке отправить e-mail с вложением система предложит переслать файлы через сервер почтовой службы либо загрузить данные в Mail Drop.
▶ Выберите нужный пункт меню и дождитесь окончания отправки письма.
Получатель сможет скачать файлы по находящейся в сообщении ссылке.
Переброс фото на Mac через «Фото»
Перенос этим способом происходит быстрее, чем при AirDrop:
- Синхронизируйте Mac и iPhone при помощи кабель-соединения.
- На смартфоне выберите «Доверять этому компьютеру», указав код разблокировки.
- На лэптопе откройте утилиту «Фото».
- Выберите подключенный iPhone в боковой части интерфейса.
- Теперь система предложит выбрать фото для переноса. Сделайте это и укажите место, куда их сохранить на ноутбуке.
Главное преимущество этого способа — возможность просмотра изображений при переносе.
Скачивание фотографий с Iphone: полезные советы
Для опытных пользователей все эти операции — не проблема, но обладателям популярной марки Apple Iphone делиться фотографиями несколько сложнее, чем остальным. Компьютер не воспринимает этот телефон, как обычный флеш-накопитель, но расстраиваться не стоит. Есть несколько способов, как легко и быстро как перенести фото с айфона на компьютер.
Чтобы перенести изображения на ПК с Windows последних версий, применяют несколько проверенных способов:
Воспользоваться программой Itunes. Для начала следует установить программу Itunes на свой компьютер Windows. Дистрибутив программы бесплатен и находится на сайте Apple.
Импортировать изображения как с физического носителя. Телефоном невозможно пользоваться как полноценной флешкой, но импортировать материалы возможно. Достаточно присоединить устройство к ПК через Usb. В программе “Мой компьютер” в системе Windows отображаются подключенные устройства, одним из них будет Iphone. Устройство можно открыть и скопировать с него фотографии в любую директорию компьютера.
Перенос фотографий с iPhone на ПК
Вариант 1. Перенос фотографий с iPhone на ПК с помощью iTunes
iTunes — это инструмент по умолчанию, который позволяет пользователям легко управлять данными между компьютером и устройствами iOS.
Шаг 1 Загрузите iTunes с Официальный сайт Apple и установите его. Пожалуйста, убедитесь, что у вас установлена последняя версия iTunes.
Шаг 2 Запустите iTunes и подключите ваш iPhone к компьютеру через USB-кабель.
Шаг 3 Нажмите на значок устройства в iTunes.
Шаг 4 Щелкните поле рядом с Синхронизация фотографий.
Шаг 5 В раскрывающемся меню выберите фотографии для синхронизации.

Шаг 6 Выберите для синхронизации всех фотографий или выбранных альбомов.
Шаг 7 Нажмите Подать заявление.
Шаг 8 Удалите фотографии, чтобы освободить место. После завершения синхронизации вы уже сохранили фотографии с iPhone на компьютер. Вы можете удалить эти фотографии с вашего iPhone сейчас.
Вариант 2. Перенос фотографий с iPhone на ПК с помощью iCloud.
iCloud — это еще один способ Apple, который вы можете использовать на компьютере для удобного управления данными iPad.
Вариант 1. Загрузите iCloud на компьютер
Шаг 1 Скачайте и установите iCloud для Windows.
Шаг 2 Откройте iCloud для Windows и войдите под своим Apple ID.
Шаг 3 Нажмите Доступные опции рядом с Фото.

Шаг 4 Выберите ICloud Photo Library и Загрузите новые фотографии и видео на мой компьютер.

Шаг 5 Нажмите Готово, А затем нажмите Применить.

Шаг 6 Включите iCloud Photo Library на вашем iPhone. Вы можете проверить свои фотографии на компьютере через iCloud сейчас.
Шаг 7 Удалите свои фотографии с iPhone сейчас. Вы уже скопировали фотографии iPhone на ПК, теперь вы можете удалить фотографии с вашего iPhone.
Новые фото и видео, которые вы автоматически загружаете с ICloud Photo Libraryфотографии на ПК не будут изменены, даже если вы удалите фотографии на своем iPhone.
Вариант 2. Перейти на веб-страницу iCloud
Если вы не хотите устанавливать программное обеспечение на ПК, веб-страница iCloud станет для вас хорошим выбором.
Шаг 1 Вам потребуется включить функцию iCloud Photos для загрузки и хранения всех фотографий и видео в iCloud через Настройки > [Ваше имя] > ICloud > Фото > ICloud фотографии.
Шаг 2 Просто нужно идти в iCloud.com и войдите в свой аккаунт. выберите Фото и найдите то, что вы хотите, затем нажмите Скачать значок, чтобы сохранить их на компьютер.

У вас возникнут вопросы о том, как перенести изображения с iPhone на компьютер без iTunes или iCloud, если вы хотите синхронизировать ваш iPhone ни с одним из них после вышеуказанных демонстраций.
В этом случае вам понадобится FoneTrans, эффективный и безопасный сторонний инструмент, который поможет вам загружать фотографии с iPhone без Apple.
3. Загрузите фотографии с iPhone на ПК с помощью FoneTrans для iOS
Шаг 1 Скачайте и установите FoneTrans для iOS из приведенных ниже кнопок. И Windows, и Mac версии для вариантов. Программа позволяет пользователям загружать и устанавливать всего за пять шагов. Пожалуйста, убедитесь, что у вас установлена последняя версия iTunes.
С FoneTrans для iOS вы сможете свободно передавать свои данные с iPhone на компьютер. Вы можете не только передавать текстовые сообщения iPhone на компьютер, но также легко переносить фотографии, видео и контакты на ПК.
- Передача фотографий, видео, контактов, WhatsApp и других данных с легкостью.
- Предварительный просмотр данных перед передачей.
- Доступны iPhone, iPad и iPod touch.
Шаг 2 Запустите программу, затем подключите и подключите ваш iPhone к компьютеру. После подключения вашего iPhone, пожалуйста, отметьте Trust на экране вашего iPhone программа отобразит ваш iPhone автоматически.
Шаг 3 Нажмите Фото и просмотреть их.

Вы можете увидеть всю информацию о вашем iPhone на интерфейсе после обнаружения вашего устройства. Нажмите Фото с левой панели в данный момент, вы можете просмотреть все свои фотографии на странице, прежде чем передавать эти фотографии с iPhone на ПК.
Обратите внимание, что вы можете дважды щелкнуть фотографии, чтобы увеличить и просмотреть их.

Шаг 4 Выберите фотографии. Вы можете выбрать один альбом или щелкнуть правой кнопкой мыши, чтобы проверить все.

Шаг 5 Нажмите Экспорт в и выберите папку. Нажмите Экспорт в а затем выберите локальный путь для сохранения фотографий, нажмите ОК.

Шаг 6 Получить фотографии с iPhone сейчас. После перемещения изображений с iPhone на компьютер, вы можете удалить фотографии с iPhone на освободите свое пространство iPhone сейчас.
Если вы хотите сохранить свои фотографии с iPhone на компьютер только в формате JPEG, вы можете перейти на Настройки >Фото > Перенос на Mac или ПК > Автоматически сделать это. Если вы установите на iPhone или iPad «Сохранение оригиналов», изображения HEIC останутся в том же формате изображения.
4. Передача фотографий с iPhone на компьютер с помощью USB-кабеля
Как пользователь iPhone, вы могли уведомить, что можете перемещать фотографии между устройством и компьютером, когда подключаете iPhone к ПК с помощью USB-кабеля.
Просто перетащите фотографии из папки мобильного телефона в локальную папку на компьютере, который вы хотите, а затем вы можете проверить фотографии на компьютере.

5. Перенос фотографий с iPhone на компьютер с помощью Google Drive / Dropbox / OneDrive
Облачный сервис — это онлайн-хранилище для загрузки и сохранения файлов без USB-подключения. Требуется только стабильное интернет-соединение. Ниже приводится демонстрация Google Drive.
Шаг 1 Откройте App Store на iPhone, найдите Google Drive и загрузите его.
Шаг 2 После установки откройте приложение Google Drive и войдите в свою учетную запись Google.
Шаг 3 Выберите фотографии, которые хотите перенести, и загрузите их.
Шаг 4 После этого перейдите к Веб-страница Google Диска и войдите в систему с той же учетной записью, которая использовалась для загрузки фотографий на iPhone.

Шаг 5 Найдите фотографии, которые вы хотите, и сохраните их на компьютер.
Когда все будет сделано, вы можете просматривать свои фотографии на компьютере сейчас. FoneTrans также может помочь вам управлять другими данными вашего iPhone, такими как импортировать файл контактов VCF на iPhone, перенести рингтон с iPhone на iPhone. Пожалуйста, не стесняйтесь скачать FoneTrans и попробуйте сейчас!
Как перенести фотографии с iPhone на компьютер в OS Windows
Перед тем, как перекинуть фото с iPhone на компьютер, нам понадобится найти USB-кабель.
Далее для того, чтобы перенести фотографии с Айфона в Windows, вам нужно проделать следующие шаги:
-
Подключаем устройство к компьютеру средствами нашего USB-провода.
Можно открыть девайс после обнаружения сразу, вы увидите окно Windows Explorer, которое предложит вам ряд действий, которые можно сделать. Выбираем «Открыть устройство для просмотра файлов».
Хозяйке на заметку. Иногда PopUp окно, которое открывается каждый раз при подключении iPhone к компьютеру, очень сильно раздражает. Вот инструкция по его отключению.
Заключение
Перемещение изображений с айфона на компьютер занимает мало времени. За счет множества способов пользователь может выбрать любой удобный вариант перемещения фотографий.
Доброго дня.
При імпорті фото з айфон 7 на Віндовс 7 зіштовхнулася з такою проблемою.
Пк показує при завантаженні 2900 файлів, а в ході імпорту виникає помилка типу «файл поврежден…», і таких файлів було 800. В результаті перенеслися лише 2100 файлів! Що могло послужити помилкою? Що могло статися з тими файлами? І як мені визначити які саме файли не були перенесені?
Дякую за відповідь!
Добрый день.
При импорте фото с айфон 7 на Виндовс 7 столкнулась с такой проблемой.
Пк показывает при загрузке 2900 файлов, а в ходе импорта возникает ошибка типа «файл поврежден…», и таких файлов было 800. В результате перенеслись лишь 2100 файлов! Что могло послужить ошибкой? Что могло произойти с теми файлами? И как мне определить какие именно файлы не были перенесены?
Спасибо за ответ!
у меня была похожая проблема. не все файлы копировались. Долго мучилась. Итого помогла программа itools4. С нее все открывается просто как в папке. Выяснилось, что поврежденные фото — это с расширение heic. Их по умолчанию windows не копирует. Через эту программу скопировал. Но это еще не все. Чтобы их можно было открыть на компе, пришлось скачать специальную программу. Минус программы itools4 это что фотки нужно искать. Не все они лежат на iphone в папке DCIM. Есть часть, которая разбросана по папкам в папке photodata и возможно где-то еще. Вот 3/4 нашла, ищу дальше
Какую программу надо, что бы открыть? Вообще теперь ужас какой то с переносом на комп…












