Чтобы пользователям Steam было легче понимать, с кем они имеют дело при обмене предметами инвентаря, поиске тиммейта или какой-нибудь другой сделке, существует такое понятие как «rep», сокращенное от английского слова reputation (репутация).
Как правило, «rep» можно увидеть на стене пользователей, которые часто обмениваются предметами или ищут себе друзей в пати для каких-то онлайн-игр. К примеру, если вы зашли на страницу юзера и увидели там несколько сообщений от разных людей со словом «+rep», «rep+» или «реп+», то это означает, что этот пользователь заслуживает доверия, так как многие люди положительно о нем отзываются.

Репутация в Стим
Соответственно, если на стене пользователя вы видите много слов вроде «-rep», «rep-» или «реп-», то сделки с данным человеком лучше не совершать. То есть чем больше у вас положительных отзывов на стене, тем более высокая ваша репутация и шанс найти себе человека для обмена предметами (как это сделать, читайте здесь).
Как получить много rep+ в Стиме
Все очень просто — не обманывайте людей при совершении сделок, играйте честно, не оскорбляя своих тиммейтов и пишите на стене людей, в которых вы уверены, свой отзыв, после чего они в ответ вас отблагодарят аналогичной реакцией.

Отзыв о репутации
После совершения обмена можете написать сообщение пользователю, чтобы он оставил у вас на стене свой отзыв. То же самое можете сделать и вы с его страницей. Чтобы максимально повысить свою репутацию в Steam, вы можете накрутить ее искусственно. Для этого просто создавайте фейковые аккаунты, с которых ставьте себе положительные отзывы.
Однако если люди начнут смотреть на тех, кто поставил вам плюс к репутации и увидят там «мертвые» аккаунты, то, скорее всего, они не захотят иметь с вами дело, а поэтому лучше всего указывайте скрытый статус для фейковых профилей (как это сделать, читайте здесь).
Как поставить rep+ пользователю в Стиме
Чтобы оставить свой отзыв о репутации пользователя, проделайте следующее:
- После совершенной с пользователем сделки, откройте его страницу в Steam;
- Обратите внимание на поле «Комментарии» и впишите туда слово rep с плюсом или минусом, в зависимости от вашего отзыва;
- После этого нажмите на зеленую кнопку «Оставить комментарий». Ваш отзыв будет отображен через секунду. Если вы его не видите, попробуйте обновить страницу браузера или клиента.
Как убрать негативные rep в своем профиле Стим
Если какие-то пользователи решили неудачно пошутить над вами и начали активно оставлять плохие отзывы о вашей репутации, то вы можете их легко удалить. Для этого просто наведите курсором мыши на негативный отзыв, после чего напротив появится кнопка «Удалить». Как только вы нажмете ее, отзыв навсегда пропадет.

Удаление отзыва о репутации в Стим
Если же вы редко бываете в Стим и у вас нет времени на ручное удаление, советуем вам просто скрыть свой профиль, благодаря чему пользователи не смогут писать на вашей стене различные гадости.
Некоторые советы по репутации в Стиме
- Всегда проверяйте свою стену в Steam, так как после холивара с геймерами или неудачной сделки, люди могут оскорбить вас и понизить вашу репутацию;
- Если увидели на стене пользователя много плохих отзывов, лучше не совершайте сделку с таким человеком;
- Перед тем как совершать сделку, проверьте, кто оставлял отзывы о человеке (сколько игр на аккаунте, количество друзей и т.п.). Возможно, репутация была повышена с фейковых аккаунтов;
- Не забудьте оставлять свои отзывы о людях в Стим. Это поможет другим пользователям знать, с кем они имеют дело;
- Репутация в Стим не влияет на уровень вашего профиля или какие-то функции, а поэтому не бойтесь, если ваша стена полностью пустая.
Видео
Что значит «rep» в Стиме, зачем это пишут?

Что значит rep в Стиме, почему некоторые комментарии отмечены знаком «+», а другие – значком «–»? Эта информация пригодится тем, кто выходит на торговую площадку Сообщества, но пока не разобрался в тонкостях использования. Начинаем!
Что это
С вопросом, зачем пишут rep в Стиме, сталкиваются многие начинающие пользователи – эту надпись можно увидеть на странице человека, с которым вы хотите выйти на продажу, покупку или обмен.
Это сокращение «reputation», от английского «репутация». Раньше отметка со значком плюса означала, что пользователю можно доверять – rep в профиле Стим подчеркивали его благонадежность, гарантию гладкого прохождения сделок. Соответственно, минус говорил об обратном.
Сейчас накрутка rep в Стиме настолько распространена, что верить подобным отметкам нельзя. Трейдеры давно освоили покупку положительных комментариев. Давайте посмотрим, где искать этот инструмент и как он работает.
- Откройте веб-платформу и авторизуйтесь при необходимости;
- Нажмите на свое имя на верхней панели;
- Кликните по значку «Профиль» .

Здесь вы увидите раздел «Комментарии» .

Пользователи могут написать и оставить любое сообщение. Аналогичным образом можете поступить вы – открыть страницу другого человека и написать коммент.
Попробуем? Когда вы видите имя пользователя, нажмите на него правой кнопкой мышки и выберите пункт «Перейти в профиль». Пролистайте стену – в самом низу есть раздел комментариев, где можно почитать чужие и оставить свой (если позволяют настройки конфиденциальности).
Разумеется, мы не будем рассказывать о том, как накрутить rep в Steam в 2021 – это противоречит правилам платформы. Мы не раскрываем тонкости мошеннических схем и вам не советуем пытаться заниматься подобной деятельностью.
Отметим лишь следующее: обращать внимание на подобные отметки не стоит. Лучше тщательно проверяйте сделку: изучите предметы, благонадежность профиля. Не поддавайтесь давлению, не ведитесь на слишком щедрые предложения. Как минимум, любой может просить друзей оставлять положительные комменты – поэтому комментарии о репутации никогда не стоит считать аргументом в пользу выбора трейдера.
К сожалению, сейчас накрутка rep в Steam очень распространена – поэтому верить подобным комментариям не стоит. Выбирать трейдера/ игрока на обмен лучше по другим параметрам – как минимум, тщательно проверяйте чужие профили. А еще много полезной информации о том, как отличить скамера и мошенника от нормального пользователя можно найти здесь.
Что значит rep в Стиме


Garry’s Mod


» data-tooltip-class=»reaction_award_hover»> 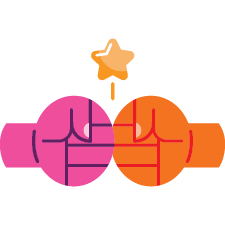 2
2
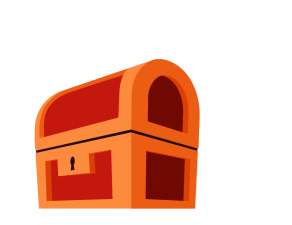
» data-tooltip-class=»reaction_award_hover»>  1
1

» data-tooltip-class=»reaction_award_hover»> 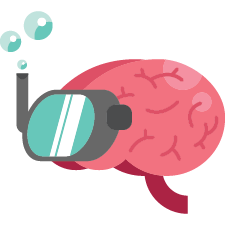 1
1
Наградить

![]()
| 14,549 | уникальных посетителей |
| 89 | добавили в избранное |





И так, тут я вам расскажу как накрутить себе +rep в профиль в стиме.
Это бесплатно и работает, только тогда как вы в пк. Не каких программ и скриптов качать не надо.
+rep какой вам надо, можете указать сами. Например:
+rep Хороший трейдер!
+rep Хорошо играет в CS:GO!
+rep
+rep Дурак! Хорошо играет с AWP.
и т.д
Хорошо, давайте начнем как запустить нам процесс.
Процесс запускает давольно легко.
Заходим в группу в стим и подписываемся.
RepBoost
НЕТ! Стой, ты не будешь сами писать это, это не такой способ, писаться будет за тебя!
1)Открываем эту группу в браузере.
2)Подписываемся на группу.
3)Нажимаем F12
4) Открываем console
5) И пишем небольшой скрипт:
![]()
![]()
![]()
![]()
REP 4 REP INSTANTLY!
ENG: Copy&Paste one of these OR write whatever you want and I will rep you back 100% i’m online now
RU: пишете что-то из списка ниже , и я вам пишу что захотите я щас в онлайне :))
REP 4 REP INSTANTLY!
ENG: Copy&Paste one of these OR write whatever you want and I will rep you back 100% i’m online now
RU: пишете что-то из списка ниже , и я вам пишу что захотите я щас в онлайне :))
REP 4 REP INSTANTLY!
ENG: Copy&Paste one of these OR write whatever you want and I will rep you back 100% i’m online now
RU: пишете что-то из списка ниже , и я вам пишу что захотите я щас в онлайне :))
REP 4 REP INSTANTLY!
ENG: Copy&Paste one of these OR write whatever you want and I will rep you back 100% i’m online now
RU: пишете что-то из списка ниже , и я вам пишу что захотите я щас в онлайне :))
REP 4 REP INSTANTLY!
ENG: Copy&Paste one of these OR write whatever you want and I will rep you back 100% i’m online now
RU: пишете что-то из списка ниже , и я вам пишу что захотите я щас в онлайне :))
REP 4 REP INSTANTLY!
ENG: Copy&Paste one of these OR write whatever you want and I will rep you back 100% i’m online now
RU: пишете что-то из списка ниже , и я вам пишу что захотите я щас в онлайне :))
REP 4 REP INSTANTLY!
ENG: Copy&Paste one of these OR write whatever you want and I will rep you back 100% i’m online now
RU: пишете что-то из списка ниже , и я вам пишу что захотите я щас в онлайне :))
+rep brawlhalla top 1
+rep R6S proleague number 1
+rep best player NA
+rep kind person
+rep friendly guy
+rep carried lost game
+rep insane play in gwyf
+rep best friend
+rep nice artwork
+rep add me pls
+rep very nice and non-toxic player
+rep AYYYY LMAO
+rep Insane
I LOVE YOU >
Как избавится от ошибки в Стиме при записи на диск: самая подробная инструкция!

Ошибка записи на диск Стим — распространенная ошибка, которая часто вызывает недоумение пользователей. Сбои в работе проявляют себя появлением сообщения при попытке загрузить / установить / обновить / запустить игру. Причиной ошибки записи на диск Steam может защит от записи, физические дефекты, действие антивируса или другие проблемы. Ниже приведем основные способы, позволяющие своими силами восстановить работоспособность софта.
Перезагрузите приложение и ПК
Первое, что нужно сделать, если не идет запись на диск в Steam — перезапустить компьютер / ноутбук и приложение. Такие действия спасают в ситуации, если проблема носит временный характер и вызвана незначительными сбоями в работе системы. Сначала перезапустите Стим, а если это не помогло, сделайте такое же действие с ПК. При отсутствии результата переходите к следующему шагу.

Уберите защиту от записи
Ошибка при записи на диск Стим может быть вызвана защитой от выполнения таких действий. В результате на компьютере или ноутбуке физически нельзя добавить или изменить файлы в папку или на весь диск. При наличии защиты появляется надпись, мол, произошла ошибка записи на диск Steam. Для устранения проблемы снимите защиту записи с того диска, где хранится интересующая игра.
Запустите программу от имени администратора
При поиске выходов из сложившейся ситуации нельзя отметать наиболее простой путь — запуск Стим от имени администратора. Метод выручает в ситуации, когда приложению по какой-то причине не хватает необходимых разрешений. Во многих случаях ошибка при записи на диск Steam исчезает, если дать приложению расширенные права.

Отключите настройку «Только для чтения»
Применение на ПК или ноутбуке операционной системы Виндовс позволяет использовать опцию «Только для чтения». Этот параметр можно активировать применительно к отдельным файлам или папкам. При появлении ошибки записи на диск в Стиме обратите внимание, какое разрешение установлено на каталоге. При наличии опции «Только для чтения», это неизбежно вызывает сбои в работе программы. Для решения проблемы сделайте следующее:
- Найдите папку Стим.
- Жмите по ней правой кнопкой мышки.
- Выключите пункт Только для чтения.
После этого еще раз запустите приложение и проверьте, подействовал указанный способ или нет.
Удалите поврежденные файлы
При поиске ответов на вопрос, что делать, если в Steam появляется ошибка записи на диск, попробуйте убрать поврежденные элементы. Когда при загрузке возникают трудности, Стим начинает автоматически подгружать некорректный файл. В результате возникают сбои в запуске приложения. Для решения ситуации сделайте следующее:
- Войдите в каталог Стим.
- Перейдите в папку Steamapps .
- Войдите в Common .
- Отыщите файл с таким же названием, как и имя игры, которую вы пытаетесь запустить.
- Проверьте размер документа. Самый плохой вариант — появление показателя 0 кБ, что значит, что ошибка записи на диск в Стиме вызвана именно этим файлом. Удалите его и попробуйте снова запустить игру.
Не бойтесь удалять поврежденные файлы, ведь при очередном входе система должна загрузить их в автоматическом режиме. Если при обновлении произошла ошибка записи на диск Стим, проблему можно исправить и в ручном режиме. Для этого сделайте следующее:
- Войдите в Стим и отыщите игру, которую вам нужно обновить или запустить.
- Жмите правой кнопкой мышки и выберите Свойства .

- Перейдите в Локальные файлы и жмите Проверить целостность файлов игры.

После выполненных шагов Стим проверяет файлы и при наличии повреждений он загружает новые при очередном пуске. Помните, если в игре применяется средство запуска, и оно грузит дополнительные обновления, не проверяйте целостность файлов. В таком случае обновленная игра будет заменена на стандартный лаунчер, и тогда придется снова загружать обновления.
Поменяйте безопасность папки
Распространенная причина, почему не идет запись на диск в Стиме — неправильные настройки записи и чтения. Как результат, появляется ошибка при загрузке. Для исправления ситуации сделайте следующие шаги:
- Войдите на диск, где установлен Стим.
- Жмите по папке правой кнопкой мышки.
- Выберите Свойства .

- Войдите в раздел Безопасность .
- Выберите каждого пользователя в разделе Группы или пользователи.

- Обратите внимание на наличие запрета касательно записи и чтения.
При обнаружении запрета кликните на Изменить и уберите ограничение. После этого снова жмите по папке Стим правой кнопкой мышки и перейдите в Свойства . Там найдите Атрибуты и снимите отметку Только для чтения (если вы не сделали это ранее).
Почистите кэш
На вопрос, что делать, если пишет «Ошибка записи на диск» в Стиме, многие пользователи рекомендуют почистить кэш. Такое действие помогает спасти ситуацию, если кэш поврежден или занимает слишком много оперативного пространства. Алгоритм действий имеет следующий вид:
- Войдите в Steam.
- Перейдите в категорию Вид слева вверху, а там Настройки .

- Зайдите в загрузки и жмите Очистить кэш загрузок.

После этого подтвердите действия и проверьте, ушла ошибка записи на диск Стим или нет. При отсутствии результата переходите к следующему шагу.
Поменяйте регион загрузки
Хороший способ, позволяющий исправить проблему — поменять регион сервера для загрузки. Как правило, программа определяет его автоматически, но иногда в этом процессе происходят сбои. Как вариант, правильный сервер может быть перегружен, из-за чего и возникают ошибки. Для решения проблемы сделайте следующее:
- Зайдите в Steam.
- Перейдите во вкладку Вид , а там Настройки .
- Зайдите в Загрузки и укажите другой регион.

После этого сохраните настройки, перезапустите приложение и проверьте, ушла ли прежняя ошибка.
Переместите Steam на другой диск
Сложнее обстоит ситуация, когда при установке произошла ошибка записи на диск Steam. В таком случае может помочь перенос программы на диск с большим количеством места. Если на основном диске места не хватает, возникает ошибка записи. В случае, когда такой шаг помогает с решением проблемы, это свидетельство проблем с элементом для хранения информации. Не бросайте ситуацию на самотек, ведь в дальнейшем с этим могут возникнуть другие проблемы.
Проверьте дисковое пространство на ошибки
Одна из причин, почему возникла ошибка записи на диск в Стиме — проблемы с дисковым пространством. Для устранения проблемы проверьте изделие на возможные проблемы. Кроме того, такие проверки полезны при наличии нескольких разделов на одном диске или, когда перемещение папки со Steam не дало результата. Если проблема с ошибками дискового пространства повторяется в будущем, может потребоваться замена HDD.
Отключите антивирус / брандмауэр или добавьте софт в исключения
Ошибка записи в Стим может свидетельствовать о действии антивирусной программы или брандмауэра. Причина в том, что некоторое ПО идентифицирует Steam в качестве вредоносной программы и блокирует ее. Если прежние шаги не исправили ошибку, попробуйте временно отключить антивирус на время загрузки приложения. При наличии результата добавьте Стим в исключения.
Это же правило касается брандмауэра (сетевого экрана), который также может блокировать работу Steam. Как и в прошлом случае, попробуйте временно отключить блокирующий софт и проверьте, появляется ли после этого ошибка записи. Если нет, добавьте Стим в исключения и спокойно работайте дальше.
Сбросьте конфигурацию до настроек по умолчанию
Во многих случаях может спасти сброс конфигурации Steam до первоначальных настроек, установленных по умолчанию. Для этого жмите на комбинацию Win+R, а после введите команду steam://flushconfig. После завершения выполненных шагов убедитесь, что они подействовали.
Предотвратите выполнение DEP-данных
В случае, когда появляется ошибка записи на диск Стим, может помочь предотвращение исполнения DEP-данных. Для решения этой задачи сделайте следующее:
- Кликните на сочетание кнопок Win+R.
- Пропишите команду sysdm.cpl для открытия свойств системы.

- Перейдите в раздел Дополнительно .
- Во вкладке Быстродействие жмите Параметры .

- В новой вкладке жмите на Предотвращение выполнения данных.

- Убедитесь, что функция включена. Если она выключена, жмите Добавить и укажите путь к исполнительному файлу Стим (steam.exe).
Итоги
В большинстве случаев рассмотренные шаги помогают справиться с ошибкой записи на диск Стим. При отсутствии результата всегда можно обратиться в сообщество для консультации и написать в службу поддержки. Но при выполнении рассмотренных в статье шагов в этом не возникает необходимости.
Как включить оверлей в «Стиме» и зачем он нужен?
Ранее компьютерные игры можно было приобрести только на физических носителях, и это было не очень удобно. Каждую игру нужно было искать самостоятельно во всех магазинах, покупать ее, складировать диски дома и так далее. С появлением платформ электронной дистрибуции компьютерных игр жизнь геймеров стала значительно легче — теперь вы можете установить «Стим» и покупать через него все свои игры, хранить их в общей библиотеке, а также пользоваться огромным количеством других полезных функций. Одной из них является «Оверлей» — особая функция, о которой подробнее будет рассказано в данной статье. Вы можете узнать не только о том, как включить Оверлей в «Стиме», но и как его использовать, а также как справляться с некоторыми распространенными проблемами.
Что такое «Оверлей»?
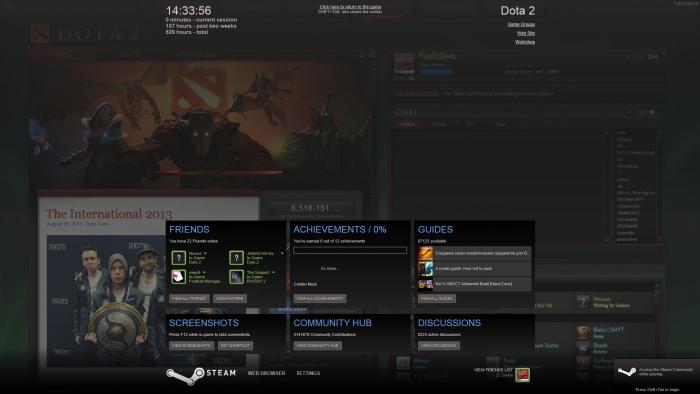
Прежде чем разбираться с тем, как включить «Оверлей» в «Стиме», стоит разобраться, что это такое. Если вы используете «Стим», то вы запускаете все игры через эту платформу — вам не нужно хранить десятки ярлыков и выбирать среди них нужную вам игру — более того, все файлы хранятся в едином месте, а сохранения в большинстве игр дублируются в облако, так что даже если ваша игра будет удалена, у вас полетит «винда» или случится еще какое-нибудь неприятное происшествие, вы сможете затем начать свою игру с того места, где закончили. Когда вы оказываетесь в игре, вы, естественно, уделяете все свое время процессу, однако при этом у вас есть возможность воспользоваться «Оверлеем». Это специальная возможность, которая открывает основной функционал «Стима» поверх игры так, что вам не нужно ее закрывать или сворачивать. Вы можете написать в чате другу, зайти в сообщество конкретной игры, подсмотреть прохождение, оценить свою статистику или взглянуть на то, какие вы достижения получили. Это невероятно полезная возможность, поэтому вполне естественно, что все хотят узнать, как включить «Оверлей» в «Стиме».
Включение «Оверлея»
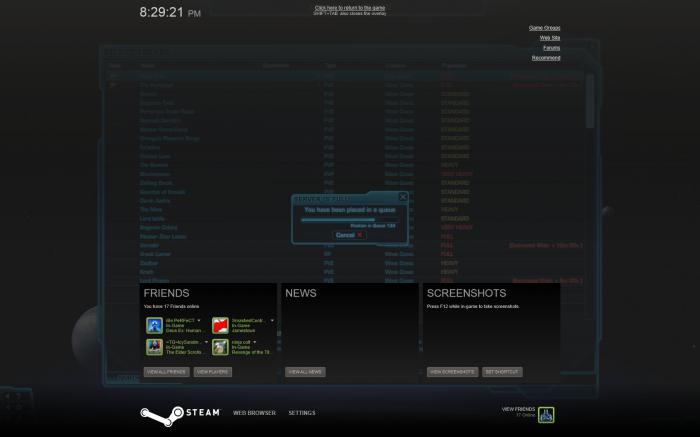
Ответ на вопрос о том, как включить «Оверлей» в «Стиме», не так уж и прост, но это не значит, что с данной функцией у вас возникнут проблемы. Все дело в том, что «Оверлей» активен в «Стиме» по умолчанию, то есть если вы заходите в игру через данную платформу, то сможете в любой момент вызвать необходимый экран. По умолчанию это делается сочетанием клавиш Shift и Tab, однако вы в любой момент можете изменить это в настройках вашего клиента. Таким образом, если у вас не работает «Оверлей» в «Стиме», это означает лишь то, что у вас возникла какая-либо ошибка, с которой нужно разбираться в частном порядке.
Неисправности с «Оверлеем»
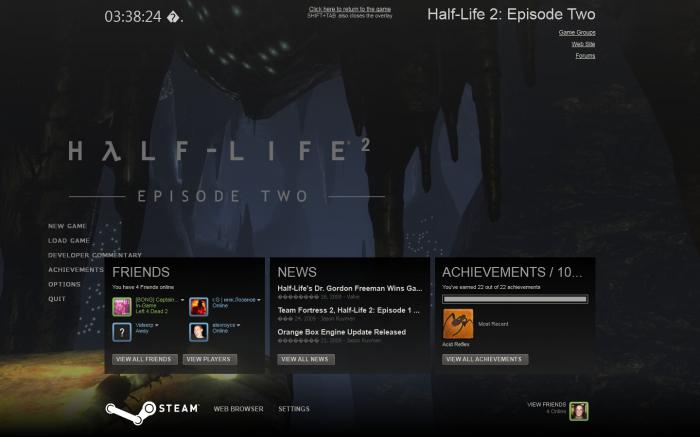
В первую очередь вам следует понимать, что единственная платформа, на которой функционирует «Оверлей», – «Стим». Как открыть «Оверлей» в играх не из «Стима»? Этот вопрос задают многие геймеры, но он не имеет никакого смысла. «Оверлей» — это функция «Стима», соответственно, он будет работать только в том случае, если вы запускаете игру через данную платформу. Однако есть еще одна распространенная проблема, из-за которой может не работать «Оверлей». В современных ПК имеется функция Hardware Acceleration, которая по умолчанию может быть не активирована. И если она у вас не работает, то и «Оверлей» не будет запускаться. Простейший способ активировать данную функцию — это открыть любое видео в Интернете и в настройках встроенного плеера поставить соответствующую галочку. После этого проблемы должны исчезнуть.
Игры без «Оверлея»
«Стим» стремится к совершенствованию, эта платформа постоянно растет и улучшается. Однако при этом нельзя не отметить тот факт, что в некоторых играх «Оверлей» попросту не работает — он не поддерживается. Например, недавний пост-апокалиптический релиз Wasteland 2 не поддерживает функций Оверлея, однако разработчики игры и создатели «Стима» активно работают над решением данной проблемы.












