Как скинуть фото с фотоаппарата на компьютер или ноутбук?

Здравствуйте, дорогие друзья!
В сегодняшней статье на блоге мы поговорим с вами о том, как скинуть фото с фотоаппарата на компьютер или ноутбук? Если вы много фотографируете на свой смартфон или фотоаппарат (особенно на отдыхе или на каких-либо праздниках), то рано или поздно память на устройстве заканчивается. Думаю, многие пользователи в этом уже убеждались и не один раз, когда места на смартфоне или фотике совсем не оставалось. Это означает только одно — пришла пора скинуть всё отснятое фото на компьютер или ноутбук, а с фотоаппарата их удалить.
Вопрос о том, как скинуть фото с фотоаппарата на компьютер или ноутбук решается очень просто, как минимум двумя разными способами.
1. Можно подключить смартфон или фотоаппарат к компьютеру с помощью USB-кабеля.
2. Можно вынуть карту памяти у фотика и скинуть фотки на компьютер через кардридер.
Давайте рассмотрим оба способа по порядку.
Способы передачи снимков с фотоаппарата на ПК
Пожалуй, это наиболее очевидный и распространенный вариант (благо, что USB-порты есть на большинстве камер). Сам процесс, обычно, состоит всего из нескольких шагов.
1) Сначала соединяют камеру с компьютером USB-кабелем (используется самый стандартный кабель, с одного конца у которого штекер Micro-USB, с другого — классический, см. скрин ниже) .

Micro-USB порт на камере

Подключение фотоаппарата к ноутбуку
2) После, нужно проверить, чтобы фотоаппарат был включен и активен (т.е. чтобы его экран не был потухшим. ) .
3) Если у вас современная ОС Windows 10 — то она автоматически подберет и установит драйвер, и буквально через 5-10 сек. фотоаппарат можно будет увидеть в «Моем компьютере» (откройте проводник сочетанием клавиш Win+E) .

Мой компьютер — открываем камеру
Если в «Моем компьютере» фотоаппарата нет — проверьте еще раз USB-кабель (которым подключили устройство), и попробуйте с помощью утилиты Driver Booster обновить драйвер на него (утилита это сделает в авто-режиме).

В помощь!
Компьютер не видит фотоаппарат, что мне делать —>
4) Обычно, в памяти фотоаппарата (SD-карте) присутствует несколько папок. Та, в которой фотографии, в 99% случаев называется, как «DCIM«.

DCIM — папка с фото
В общем-то, открыв эту папку — останется только скопировать те фото, которые вам нужны (делается это стандартно, как и при операциях с любыми другими файлами. ).

Второй этап. Просмотр содержимого
Мы подключили фотоаппарат к нашему компьютеру. Что же делать дальше? Следующий шаг зависит от операционной системы, на которой работает ваш десктоп. Если это Windows 7 версии или новее, то в автоматическом режиме появится окошко автозапуска, где нужно будет выбрать пункт «посмотреть изображения» или «открыть папку для просмотра файлов».
Если же у вас Windows более старой версии, то следует открыть «Мой компьютер», а потом выбрать ваше устройство среди остальных пунктов. Как правило, его название будет соответствовать марке и модели подключаемой камеры.

Если вы подключаете устройство через кабель USB и чтобы компьютер его увидел, включите его. Если вы перебрасываете фотографии через SD карту на компьютер, то после подключения карты, компьютер сам ее увидит!
В противном случае, Windows может «обозвать» ваш девайс «Цифровым запоминающим устройством» или «Мультимедийным устройством», что бывает очень редко. Так вот, теперь нужно нажать на это самое «устройство».
После того, как мы открыли хранилище устройства или карты памяти, что установлена в него, нам необходимо открыть парку DCIM. Именно сюда фотоаппараты обычно сохраняют снимки.

Некоторые из камер способны также сортировать фотографии по даже их получения: создавать для них папки и помещать туда результат своей работы. Если у вас именно такая камера, то также следует выбрать папку с нужной вам датой.
Для мобильных устройств всё немного интереснее. Некоторые производители предусмотрели такой вариант развития событий, поэтому в Google Play или AppStore можно найти специальные приложения.
Если же такового нет, то нужно установить любой файловый менеджер, а через него открыть хранилище камеры. Делается это примерно так же, как и для десктопа, затем лишь исключением, что вместо иконки «Мой компьютер» нужно будет нажимать на «Файловый менеджер».
Подсоединение к Mac (с использованием Image Capture)
Если на Mac не установлен iPhoto, можно совершать импорт с фотоаппарата с помощью функции захвата изображения.
Для этого стоит следовать инструкции:
- Включить камеру и подключить ее к Mac с помощью USB-кабеля.
- Откроется приложение «Захват изображений». Если оно не открывается автоматически, перейти в папку «Приложения» и дважды щелкнуть «Захват изображений».
- Выбрать элементы, которые требуется импортировать.
- Выбрать местоположение с помощью пункта «Импортировать в». Затем нажать «Импорт».
- После завершения процесса импорта можно отключить фотокамеру от Mac.
Скидываем фотографии на компьютер через USB-кабель

Одним из самых простых способов, которые позволяют сбросить фотографии, является подключение фотоаппарата к компьютеру при помощи USB-кабеля. Такой кабель идет в комплекте со всеми фотоаппаратами, однако если по какой-либо причине у вас его нет, не спешите расстраиваться. Большинство производителей используют одинаковые кабеля. Это либо MicroUSB, либо MiniUSB, либо USB Type-C (в совсем новых моделях фотоаппаратов). Поэтому вы всегда можете приобрести такой кабель отдельно.
Один вход кабеля вставляется непосредственно в соответствующее гнездо фотоаппарата, другой – подключается к USB-разъему компьютера или ноутбука.
Для того, чтобы сбросить фотографии, выполните следующие шаги:
- Подключите фотоаппарат с помощью USB-кабеля к компьютеру;
- Дождитесь, пока операционная система установит необходимые драйвера (обычно это занимает несколько минут). Если этого не произошло, установите драйвера самостоятельно, используя установочный диск, либо скачайте их с официального сайта производителя фотоаппарата;
- Если вы все сделали правильно, вы увидите окно «Автозагрузка». В нем выберите пункт «Просмотр файлов». Затем выделите необходимые фотографии и видео и скопируйте их на компьютер. После этого все фотографии и видео, хранящиеся на фотоаппарате можно удалить.
Как перенести через шнур?
Первые модели цифровых фотоаппаратов были оснащены функцией переноса изображений посредством провода. На сегодняшний день этот способ продолжает широко применяться. Большинства комплектов современных цифровых устройств оснащены родным usb-проводом. Однако существуют модели, к которым кабель необходимо приобретать дополнительно. Обычно это устройство подключается к ПК посредством разъема usb. На втором конце провода присутствует наконечник, соответствующий выходу для зарядки.
Если usb-кабель имеет нестандартный разъем, ни в коем случае не стоит его терять.
Конечно, аналог найти можно, однако гарантировать, что он будет обладать всеми требуемыми свойствами невозможно.

Порядок подключения фотоаппарата к персональному компьютеру сложностью не отличается.
- Достаточно лишь подключить usb-разъем в соответствующее гнездо и подсоединить второй наконечник шнура к самому фото устройству. Перепутать гнезда в данном случае невозможно, так как они обладают разными размерами и формами.
- Затем фотоаппарат необходимо включить. Если не активировать устройство, то произвести передачу данных будет невозможно. В некоторых случаях операционная система компьютера может затребовать выход в интернет для загрузки необходимых драйверов. Сегодня необходимые утилиты на диске вкладывают в комплект камеры крайне редко. Но если они есть, то придется устанавливать драйвера вручную.
- Если после активации фотоаппарата на рабочем экране монитора не отобразилось никаких окон, необходимо ознакомиться с настройками фотоаппарата, где наверняка располагается дополнительная функция сопряжения с ПК.
- После того, как компьютер определит подключение нового устройства, на рабочем столе появится новое окно проводника, показывающее какие действия можно выполнять с камерой. Некоторые модели открывают «мой компьютер», где отображается иконка фотоаппарата с его название. Таким образом, появляется доступ к изображениям на устройстве, которые можно перенести на жесткий диск.

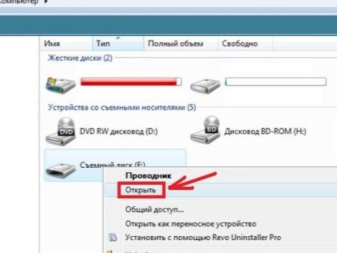
Далее предлагается познакомиться с пошаговой инструкцией переноса информации с фотоаппарата на компьютер или ноутбук.
- Подключить фотоаппарат к ПК.
- Дождаться установки требуемых драйверов. В противном случае устройство может работать неправильно или вообще не будет активным.
- В открывшемся окне «автозагрузка» выбрать пункт «просмотр файлов».
- Выделить необходимую информацию, скопировать ее и вставить в требуемую папку на жестком диске.
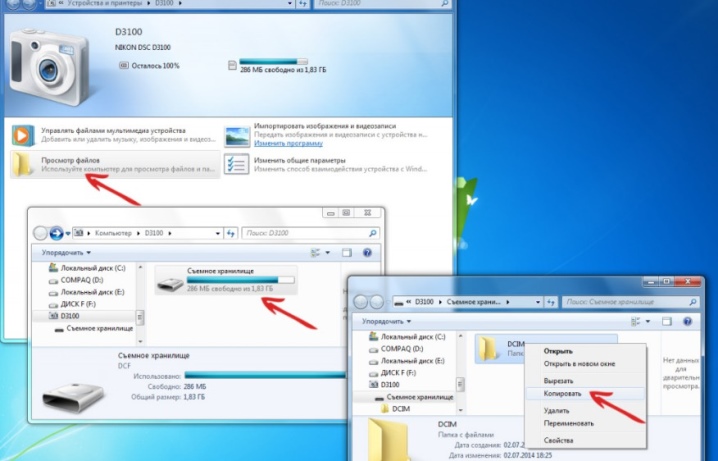
Стоит отметить, что все фотографии и видеозаписи, присутствующие на фотоаппарате, сохраняются в папке dcim. Крайне редко она имеет другое название.
Вот так легко и просто можно скинуть изображения с цифровой камеры на компьютер или ноутбук. Однако данный метод постепенно уходит на второй план, ведь новые технологии постоянно шагают вперед и, наверняка, в скором будущем, для передачи информации с фотоаппаратов потребуется лишь голосовое оповещение.

Копирование данных с фотоаппарата на компьютер при помощи дополнительного ПО
Крупные производители техники помимо вышеописанных способов позаботились о дополнительном способе копирования данных с фотоаппарата на компьютерные устройства. Как правило, в коробку прикладывается дополнительное программное обеспечение, которое позволяет работать с данными, в том числе и переносить их. Зачастую, это обеспечение записано на компакт-диск, но его так же можно скачать на официальном сайте производителя техники.

Перенос данных с фотоаппарата на компьютер
Действия с обеспечением описать практически невозможно, так как оно отличается у разных производителей, но на диске находится подробная инструкция на русском языке, да и само обеспечение русифицировано.
Ни в одном из вышеперечисленных случаев у вас не должно возникнуть каких-либо проблем с копированием данных, если на флешке нет повреждений. Если компьютер не может ее определить, воспользуйтесь вторым способом, скопируйте все данные, убедитесь, что они у вас открываются на ПК, и отформатируйте съемный носитель. Если форматирование не помогло, придется посетить магазин и приобрести новый съемный диск, и возможно даже большего объема.

USB – кабель для того, чтобы скопировать фото и видео, любые данные с фотоаппарата или другого цифрового устройства на компьютер
Надеемся, что данная статья была полезна для вас, и, конечно же, наши советы и рекомендации пригодились вам в первой попытке перенести данные с фотоаппарата на компьютер, а потом для надежности записать их на компакт-диск. Помните, что самое надежное хранение фото – это печатные снимки – они не заражаются вирусами и троянами, им не страшен синий экран и перестановка операционной системы, при которой зачастую все данные, хранящиеся на компьютере или ноутбуке — удаляются.












