Как скинуть фото с фотоаппарата на компьютер
Вы купили новенький цифровой фотоаппарат и отправились в отпуск. Все бы было замечательно, только плоды Вашего фототворчества занимают определенное место, которое со временем заканчивается. Тогда и настает тот момент, когда необходимо скинуть фото с фотоаппарата на компьютер.
У пользователей смартфонов с этим проблем возникнуть не должно, ведь процесс передачи файлов с телефона и фотоаппарата на компьютер практически идентичен. Для тех, кто не знает, как это делается, и читать инструкцию к фотоаппарату желания не возникает, подробно расскажу, какие существуют способы для скачивания фото с фотоаппарата на компьютер.
Как с фотоаппарата скинуть фото на компьютер и ноутбук
Наш портал всегда предлагает несколько способов решения той или ной проблемы. Вопрос, как перевести фотки с фотоаппарата на пк — не исключение.

Для первого способа передачи изображений требуется картридер и карта памяти.
- вытаскиваем карту из фотоаппарата canon;
- если пк или ноутбук не имеют внутреннего картридера, берем внешнее устройство и вставляем в специальное гнездо;
- размещаем в картридере карту памяти;
- как только компьютер увидел карту, выберите нужную папку, скопируйте с нее фотографии на комп. Предварительно посмотрите снимки — возможно, не стоит сохранять их все.
После завершения скачивания не забудьте вставить карточку обратно в фотик! Без нее вы не сможете снимать.
Перебросить изображения вторым способом можно с помощью usb кабеля.
Чтобы переместить фото:
- используя кабель, соедините пк и фотик;
- перейдите в «мой компьютер» и кликните правой клавишей мышки на название фотоаппарата;
- нажмите «импорт изображений и видео». В параметрах импорта можно указать название папки, куда будут сохраняться файлы;
- подтвердите, все ли фото вы хотите переместить или только некоторые. Если какие-либо снимки уже есть на пк, система спросит, можно ли их заменить.
2. Скидываем фото с фотоаппарата при помощи картридера
Также скинуть фото с фотоаппарата можно при помощи картридера. Обычно в фотоаппаратах применяются SD карты памяти, вот такие они:

Вам нужно вытащить её из фотика и вставить в свой ноутбук обычно этот разъем находится в нижней части, либо сбоку.

Если у вас стационарный компьютер, то вам этот способ может не подойти. Не у всех установлен картридер. Но если вы его видите, а найти его можно на системном блоке под дисководом (где диски вставляете), то можно вставить флешку и скинуть фотки на компьютер.
Теперь проделываем тоже что и в случае с подключением самого фотика через ЮЗБ кабель. Заходим в « Компьютер » и внизу находим нашу флешку.
Ну или же если автозапуск сработает, о котором я уже рассказывал выше, то останется нажать кнопку « Открыть папку » и скопировать нужные фотки.
Старался объяснить, как можно подробней для всех начинающих, у кого появились трудности со скидыванием фотографий со своего фотоаппарата. Если что-то не получилось, — пишите в комментариях постараюсь помочь.
Как перекинуть фото с фотоаппарата на компьютер
Цифровые фотоаппараты все прочнее входят в нашу жизнь. Они легки и удобны, даже самые простые из них позволяют получать вполне качественные фотографии. Но по мере заполнения карты памяти перед фотографом встает вопрос о переносе фотографий на компьютер.

- Как перекинуть фото с фотоаппарата на компьютер
- Как скинуть фотки с Canon
- Как загрузить фото с карты памяти
Обычно в комплекте с фотоаппаратом поставляется установочный диск с необходимыми для данной модели программами и драйверами. Установка специализированной программы предоставляет пользователю множество возможностей для работы с фотографиями. Их можно будет обрезать, менять размер, контраст, насыщенность, цветовую гамму… Но в том случае, если дальнейшая работа с фотографиями не предусматривается, запуск специализированной программы при переносе фотографий на компьютер оказывается достаточно неудобным – в частности, отнимает лишнее время.
Если вам надо просто перенести фотографии с фотоаппарата на компьютер, попробуйте обойтись без установки программ с установочного диска. Соедините фотоаппарат с USB-разъемом компьютера шнуром, входящим в комплект поставки фотоаппарата. Затем включите фотоаппарат и немного подождите – скорее всего, операционная система сама определит новое оборудование. Появится диалоговое окно с предложением выбрать программу, с которой вы будете работать. Выберите «Мастер работы со сканером или цифровой камерой» и установите флажок «Всегда использовать выбранную программу».
После того, как вы выбрали программу, появится ее окно. Нажмите «Далее», появится новое окно с миниатюрами фотографий. На этом этапе вы можете выбрать, какие фотографии переносить, а какие нет. Подлежащие переносу отмечены галочками. Если хотите перенести все фотографии, просто нажмите кнопку «Далее».
Появится новое окно. Выберите папку, в которую вы будете переносить фотографии, и имя для данной группы изображений. Имя можно не вводить, тогда все фотографии будут иметь одно имя – «Изображение» и отличаться порядковым номером. Здесь же вы можете выбрать опцию удаления фотографий с фотоаппарата. Это достаточно удобно – после копирования все фотографии окажутся на компьютере, карта памяти фотоаппарата будет полностью очищена.
Выбрав необходимые опции, нажмите «Далее». Начнется процесс копирования фотографий и удаления оригиналов с фотоаппарата, время этого процесса зависит от их количества. После окончания копирования и удаления появится новое окно, вас спросят о том, что делать с фотографиями и предложат на выбор несколько опций. Обычно пользователи оставляют стоящую по умолчанию – «Ничего. Работа с данными изображениями закончена». Нажмите «Далее», затем «Готово». Запустится стандартная программа просмотра изображений, вы увидите перенесенные на компьютер фотографии.
Рекомендации
При переносе изображений с цифровой камеры на компьютер можно пользоваться некоторыми дополнительными возможностями.
- Импортируя фотографии, можно добавить дополнительные теги.
- При переносе данных разрешается упорядочивание. Таким образом, фотографии и видео будут переноситься согласно желаемым требованиям.
- Некоторые фотоаппараты обладают функцией device stage, которая автоматически запускается при подключении устройства к ПК. Не стоит ее игнорировать, так как данная функция упрощает возможность передачи данных.


К сожалению, при подключении фотоаппарата к компьютеру, могут возникнуть некоторые проблемы. Самая распространенная из них – ошибка карты памяти. Однако это не значит, что сам носитель с информацией испорчен. Велика вероятность того, что неисправным является порт подключения.
Можно попробовать подключить носитель через другой разъем, например, с задней стороны системного блока или воспользоваться другим кабелем.


Если компьютер не «видит» само устройство, то проблема может заключаться в программных блокировках, например, в антивирусе или встроенной безопасности операционной системы. Для решения проблемы достаточно отключить «брандмауэр windows», зайдя в раздел «безопасность компьютера». То же самое необходимо сделать с антивирусом. Однако его отключение происходит через индивидуальный софт.
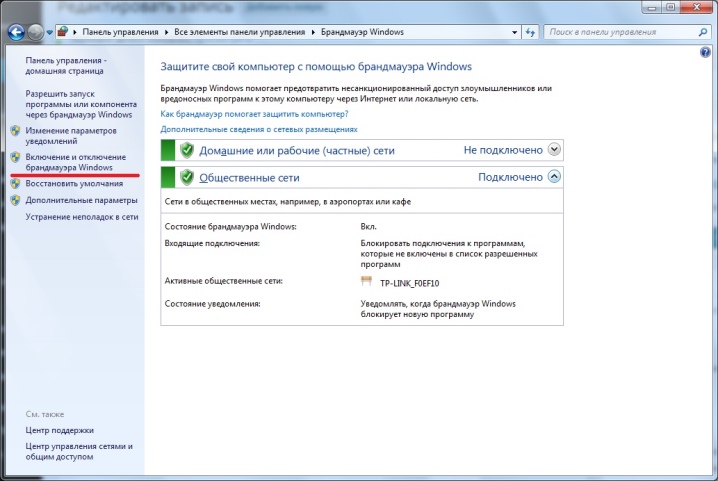
Еще одна распространенная проблема, когда компьютер не «видит» флэш-накопитель фотоаппарата. Для этого необходимо изъять карту памяти и подключить ее через картридер.
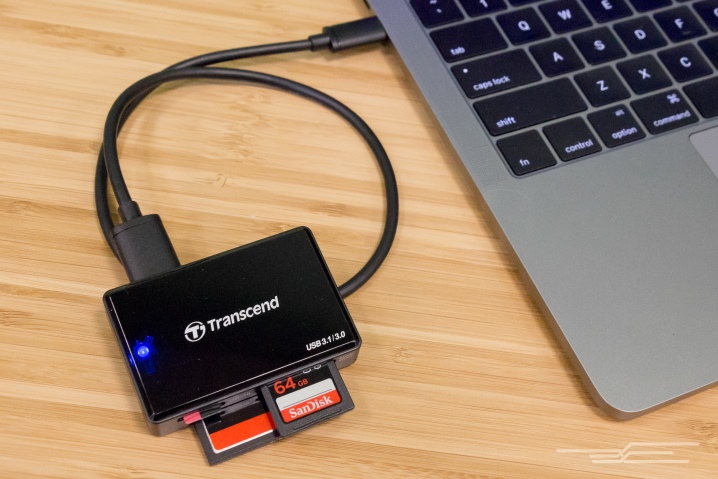
Стоит отметить, что все флеш-карты имеют замок, который при включении не позволяет вырезать, удалять или копировать информацию. Он представляет собой маленький передвижной тумблер, располагаемый с боковой стороны. Для отключения замка тумблер необходимо перевести в другую сторону.

Существует еще одна неприятность, встречающаяся крайне редко, но весьма портящая нервы владельцев фотоаппаратов. Информация на карте памяти есть, а при подключении камеры к ПК папка с изображениями не открывается. На самом деле ничего страшного, просто информация оказалась скрытой. Достаточно активировать отображение скрытой информации на компьютере.
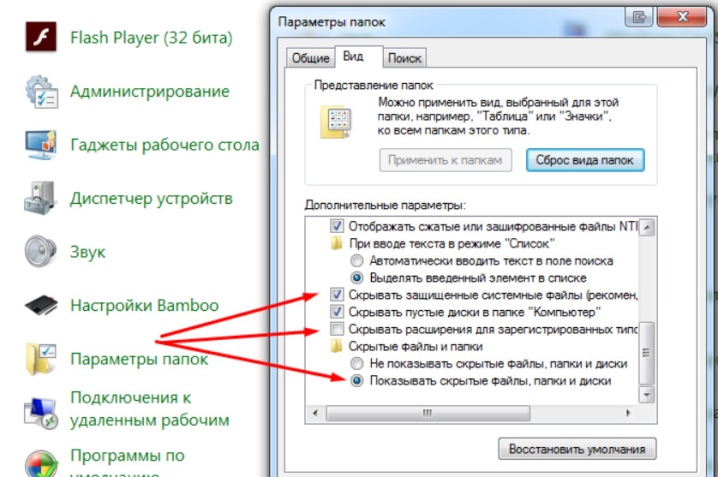
В следующем видео продемонстрирован процесс переноса фотографий на компьютер с фотоаппарата.
Копирование данных с фотоаппарата на компьютер при помощи дополнительного ПО
Крупные производители техники помимо вышеописанных способов позаботились о дополнительном способе копирования данных с фотоаппарата на компьютерные устройства. Как правило, в коробку прикладывается дополнительное программное обеспечение, которое позволяет работать с данными, в том числе и переносить их. Зачастую, это обеспечение записано на компакт-диск, но его так же можно скачать на официальном сайте производителя техники.

Перенос данных с фотоаппарата на компьютер
Действия с обеспечением описать практически невозможно, так как оно отличается у разных производителей, но на диске находится подробная инструкция на русском языке, да и само обеспечение русифицировано.
Ни в одном из вышеперечисленных случаев у вас не должно возникнуть каких-либо проблем с копированием данных, если на флешке нет повреждений. Если компьютер не может ее определить, воспользуйтесь вторым способом, скопируйте все данные, убедитесь, что они у вас открываются на ПК, и отформатируйте съемный носитель. Если форматирование не помогло, придется посетить магазин и приобрести новый съемный диск, и возможно даже большего объема.

USB – кабель для того, чтобы скопировать фото и видео, любые данные с фотоаппарата или другого цифрового устройства на компьютер
Надеемся, что данная статья была полезна для вас, и, конечно же, наши советы и рекомендации пригодились вам в первой попытке перенести данные с фотоаппарата на компьютер, а потом для надежности записать их на компакт-диск. Помните, что самое надежное хранение фото – это печатные снимки – они не заражаются вирусами и троянами, им не страшен синий экран и перестановка операционной системы, при которой зачастую все данные, хранящиеся на компьютере или ноутбуке — удаляются.









