Компьютерная грамотность с Надеждой
Одна из распространенных проблем при работе с ПК – внезапное отключение устройства. Причем часто это происходит неожиданно, без видимых причин. Такое поведение может вызвать массу неудобств, даже если подобное неожиданное отключение происходит редко.
Ниже перечислены наиболее вероятные причин, почему выключается компьютер сам по себе, а также рекомендации по устранению возможных проблем.
Начнем сразу с «горячего».
1. Перегрев одного из узлов компьютера
В первую очередь при произвольном выключении ПК рекомендуется проверить температуру процессора и других компонентов. Чаще перегревается центральный процессор (данный компонент выделяет много тепла в силу своего устройства). Но причина может быть и в других компонентах. Для мониторинга можно использовать специализированную программу, которая показывает температуру отдельных элементов ПК, например, HWmonitor.
От перегрева помогает чистка ПК, которую лучше делать не самостоятельно, а обратившись в сервисный центр. Дело в том, что чистка ПК с помощью обычных кисточек, щеток, пылесоса и пр. может вызвать дополнительные проблемы. Для хорошей чистки ПК нужны не только навыки, но и подходящее оборудование и приспособления.
Компьютер может перегреться банально в жару. Его система охлаждения имеет ограниченные возможности. И в случае аномальной жары мощности системы охлаждения может не хватить. И тогда ПК щелк, и отключается. Что же, придется ждать, пока не наступят более приемлемые условия для работы, или использовать вентиляторы, кондиционеры и другие устройства охлаждения для создания более комфортных условий работы ПК. Там, где люди способны выдержать жару или холод, компьютер может оказаться более «хилым» партнером, и подвести в самый неподходящий момент.
2. Проблема с блоком питания
Это вторая по частоте причина. В блоке питания могут быть две основные проблемы: неисправность и недостаточная мощность. Проблема может возникнуть, к примеру, после установки новых комплектующих (например, более мощной видеокарты).
Для проверки можно временно поставить в ПК другой, заведомо рабочий блок питания. Если суммарная мощность новых компонентов превышает суммарную мощность ранее установленного блока питания, то нужно заменить блок питания на более мощный. В любом случае мощности блока питания должно хватать для питания всех элементов ПК, иначе блок питания надо ремонтировать или заменять.
Ремонт или замену блока питания также лучше делать с привлечением специалистов или обратившись в специализированный центр. Так как нужно не только иметь в наличии подходящий блок питания, но и нужно сделать точную диагностику, подтверждающую версию о том, что компьютер отключается из-за блока питания ПК.
3. Вирусы или повреждение системных файлов
Серьезные вирусы также могут повлиять на работоспособность системы. Для проверки на вирусы необходимо использовать надежный антивирус. Для разовой проверки можно использовать пробную версию платной программы, например, бесплатные утилиты DrWeb или Касперский, – функционала вполне будет достаточно.
В случае серьезных повреждений может понадобиться полная переустановка системы.
Некоторые неопытные пользователи любят чистить реестр, оптимизировать Windows в надежде на ускорение работы компьютера. Для этого они используют соответствующие программы типа CCleaner. В результате неумелого применения таких «простых» программ удаляются важные системные файлы, операционная система перестает работать. Остается только вариант переустановки операционной системы с одновременной потерей личных файлов пользователя.
В таких случаях начинающим пользователям лучше использовать встроенные средства в операционной системе.
4. Перебои с электричеством в домашней сети
Даже незначительные и кратковременные скачки напряжения в сети также могут приводить к выключению ПК. При этом остальная электроника будет продолжать работать, поскольку она менее чувствительна к параметрам сети. Для решения проблем с электричеством используют ИБП (расшифровывается как Источник Бесперебойного Питания).

В некоторых случаях достаточно иметь так называемый сетевой фильтр или устройство для сглаживания скачков напряжения в сети. Оно намного дешевле и проще в эксплуатации, чем ИБП, не имеет в своем составе аккумуляторной батареи, легче по весу, а внешне напоминает обычный удлинитель и разветвитель 220В.
Но сетевой фильтр помогает не от всех проблем. Если скачки напряжения настолько сильные, что приводят к кратковременному отключению электропитания, то без ИБП уже не обойтись.
Также, конечно, при первой возможности надо предпринять усилия по ремонту электросети, чтобы не было скачков электроэнергии, кратковременного отключения электроэнергии. Дело в том, что данные скачки приводят к так называемым переходным процессам. Они в свою очередь могут генерировать опасные напряжения в сети, приводящие не только к отключению ПК, но и к полному выходу из строя электрооборудования, включая персональные компьютеры.

Надо помнить, что грозы и другие погодные аномалии (например, сильный ветер, шторм) способствуют появлению сильных помех в электрической сети. Это тоже может приводить к непредвиденным отключениям ПК.
Грозы и шторма лучше пережидать, не пользуясь ПК, так как перебои с электроэнергией могут легко повредить электронику и механику персонального компьютера.
5. Перегрузка компьютера
Компьютер, он, конечно, железный. И должен выдерживать любые нагрузки. Например, он должен работать с мощными современными играми с их графическими возможностями и прочими пользовательскими интерфейсами. Но не всегда компьютер в состоянии выдержать эти нагрузки.
Почему выключается компьютер во время игры?
Для каждого программного продукта, для каждой игры, для каждого приложения, как правило, разработчики игры указывают минимально необходимую конфигурацию «железа» ПК.
Если реальный ПК имеет более слабую конфигурацию, будь то процессор, оперативная память, жесткий диск, видео карта, звуковая карта и прочие компоненты, этот ПК может не выдержать нагрузки и выключиться в самый неподходящий момент.
Исправить ситуацию можно, только отказавшись от использования таких «тяжелых» программ, непосильных для «железа» компьютера. Причем такие программы надо полностью удалить с компьютера.
Для удаления в составе самой игры (самого приложения) может быть опция для удаления самой себя. Если в игре (в приложении) такой опции нет, то можно воспользоваться системной опцией «Удаление программ», входящей в состав операционной системы Windows. Если просто удалить файлы этих программ, эффекта не будет.
6. Проблемный драйвер или проблемное устройство

Внезапные отключения могут начаться после установки нового устройства или после обновления драйвера. В этом случае достаточно вернуть прежнюю конфигурацию, чтобы компьютер снова начал стабильно работать.
Это довольно редкая неисправность, ее действительно следует рассматривать в самую последнюю очередь, предварительно исключив все остальные причины внезапного отключения ПК.
Возврат к прежней конфигурации – это откат системы к состоянию на дату, предшествующую установке нового драйвера или обновления драйвера подозрительного устройства.
7. Другие причины
Когда ПК включается, начинается загрузка приложений, которые находятся в автозагрузке. Если программ в автозагрузке становится очень много, то это может приводить к отключению ПК. Подробнее об этом для Windows 7 писала ТУТ.
Если же все вышеперечисленные причины удалось исключить, а внезапные отключения не исчезли, то, возможно, возникла серьезная аппаратная проблема. Здесь уже, если у пользователя ПК мало опыта в обслуживании компьютеров, лучше обратиться к специалистам, которые могут помочь в решении этой непростой проблемы.
В любом случае ПК не должен отключаться сам автоматически без участия пользователя. И если он это все-таки делает, то это повод задуматься и попытаться исправить проблему.
8. Прошу проголосовать
Получайте актуальные статьи по компьютерной грамотности прямо на ваш почтовый ящик.
Уже более 3.000 подписчиков
Важно: необходимо подтвердить свою подписку! В своей почте откройте письмо для активации и кликните по указанной там ссылке. Если письма нет, проверьте папку Спам.
Добавить комментарий Отменить ответ
Причина
Чаще всего, компьютер резко выключается при:
- Перегреве — это позволяет предотвратить сгорание комплектующих;
- Дефекта блока питания;
- Вирусе или некорректно работающей и настроенной программы;
Обнуление настроек БИОСа
В некоторых случаях может потом помочь восстановление стандартных настроек BIOS. К примеру, если вы сами случайно изменили конфигурацию компьютера (после которой и начались проблемы с включением) или это произошло вследствие каких-то других причин. Делать это можно несколькими путями, первый из которых куда легче второго. Но воспользоваться им будет реально только при возможности вызова меню БИОСа. Поэтому, если ваш компьютер самопроизвольно выключается не сразу же, а через несколько минут после включения, то в ходе последнего нажимайте клавишу F2 или Del (чаще всего), что повлечет включение BIOS. Потом на последней вкладке «Exit» должна находиться строка «Load Setup Defaults» (название может немного варьироваться в зависимости от модели БИОСа). Клацаем по ней, подтверждаем применение команды и выбираем «Exit & Save Changes». Потом ждем включения компьютера для проверки.
Если же компьютер включается и сразу выключается, когда запускается, не давая вам возможности зайти в меню БИОСа, то обнуление придется делать вручную. Сразу же стоит отметить, что для неопытных пользователей данный метод может оказаться сложным, так что, если вы не уверены, лучше попросите делать это одного из знакомых или обратитесь к профессионалу.
Итак, делать обнуление вручную можно через специальную перемычку на материнской плате. Последняя обычно находится рядом с батарейкой CMOS. Батарейка эта выглядит прямо как обычная круглая батарейка, а CMOS — это специальная микросхема компьютера, в которой находятся ключи по запуску ПК и данные о комплектующих его в себе. Именно память CMOS и проходит через обнуление при возвращении БИОСа к стандартным настройкам. Перемычка же сделана в виде 3 маленьких штекеров, на первые два из которых надет на себе специальный «колпак». Чтобы вернуть заводские настройки BIOS, вам нужно снять этот колпак с первых двух штекеров и надеть его на «второй — третий» примерно на 10 — 15 секунд. После чего опять надеть его на первые два. Делать это нужно очень осторожно, дабы после подобного не повредить сами штекеры, не спешить сделать это за несколько секунд, лучше потратить какое-то количество минут. Также рядом со штекером обычно присутствует надпись «Clear», «Clear CMOS», «CLRTC» и т. п.
Если же у вас дорогая и качественная материнская плата, то на ней скорее всего будет специальная кнопка с подобными надписями, после нажатия которой настройки будут автоматически обнулены.
Почему компьютер выключается через определённое время?
Итак, начнем разбираться. Вначале через «Пуск» входим в «Параметры». Выбираем «Персонализация».

В новом окошке выбираем в левой колонке «Экран блокировки», далее, «Параметры заставки».

Для чего мы всё это делали? Чтобы проверить, снят чикбокс с команды «Начинать с экрана входа в систему», или нет.

Итак, возвращаемся в «параметры», выбираем «Система», далее, «Питание и спящий режим». В этом окне мы должны проверить, чтобы настройки стояли на отметке «Никогда» (если у вас нет проблем с выключением, «Экран» советую поставить на 30 минут, «Сон» на 2 часа.).

Итак, нажимаем на «Дополнительные параметры питания».

Затем, нажимаем «Создание схемы управления питанием».

Допустим, вы выполнили описанные ранее действия. Но, вам эти действия особо не помогли. Компьютер также выключается без вашего согласия. В таком случае, существует вероятность, что в вашем компьютере появился незваный гость. Я имею в виду вирус. В таком случае, просто необходимо произвести полное сканирование ПК.
Если антивирус у вас не установлен, советую скачать бесплатный антивирус Dr.Web CureIt. Данный антивирус одного дня. Это значит, что в какой день вы заподозрили неладное с компьютером, в этот же день следует скачать Dr.Web CureIt , так как он не обновляется. Поэтому, вам необходима свежая версия.
Итак, скачиваем его по ссылке выше. Зайдя на сайт, поставьте везде галочки, иначе, бесплатно вам его не скачать.

Также, желательно, просмотреть, какие из программ запускаются вместе с компьютером. Сделать это довольно просто. Нажимаем сразу три клавиши Ctrl + Alt + Del. Выбираем «Диспетчер задач». В диспетчере выбираем «Автозагрузка» и рассматриваем программы, которые не нужны во время автозагрузки. Затем, их отключаем.

↑ 7. Блок питания
Ещё одна довольно частая причина, почему компьютер выключается сам по себе – проблемы с блоком питания. Он может быть либо неисправен, либо чрезмерно слабым для обеспечения мощных пользовательских задач типа запуска ресурсоёмких игр. Неисправен ли блок питания, установит только профильный специалист.

А вот с расчётом мощности может справиться каждый, кто знаком с азами физики и математики. Вся необходимая по этому вопросу информация здесь.
Компьютер больше бытовой электроники чувствителен к скачкам напряжения в электросети, что, увы, нередко встречается в отдалённых от городов населённых пунктах. И скачки напряжения могут приводить к самовольному отключению компьютеров, тогда как иная техника в доме может продолжать работать. В таких случаях необходимо позаботиться о сетевом фильтре или источнике бесперебойного питания (ИБП).
Некорректный разгон процессора или видеокарты может иметь следствием самостоятельное выключение компьютера. Как с выпадением в BSOD, так и без этого. Здесь нужно сбрасывать настройки BIOS на дефолтные.
• Греющийся чипсет материнской платы (выключение может происходить прямо на этапе запуска компьютера).
Без соответствующих профильных знаний такие вопросы, естественно, нужно решать с привлечением специалиста сервисного центра.
Принесли нам в сервисный центр компьютер, который выключался сам по себе (по словам клиента всегда поздно вечером). В поисках решения проблемы мы разобрали всю винду по винтикам и ничего криминального не нашли, кроме пяти вредоносных программ, кои удалили, после чего на всякий случай произвели восстановление целостности системных файлов. Время было уже позднее и мы засобирались домой, решив оставить компьютер включенным. Системник отпахал более суток и мы благополучно отдали его клиенту. На следующий день человек пришёл опять и сказал, что компьютер вчера вечером выключился. Мой напарник решил больше не мучится и переустановить винду, но я был против. Решив твёрдо найти причину и написать статью, я забрал комп домой. У меня ПК не выключался целых три дня ! И тут мне в голову пришла замечательная мысль. Я позвонил клиенту и спросил, что обычно вечером он делает за компьютером и он ответил: «Ничего особенного, смотрю фильмы»! Оказалось, наш пострадавший пользуется только двумя программами: браузером и проигрывателем KMPlayer, в настройках которого я и нашёл то, что искал.
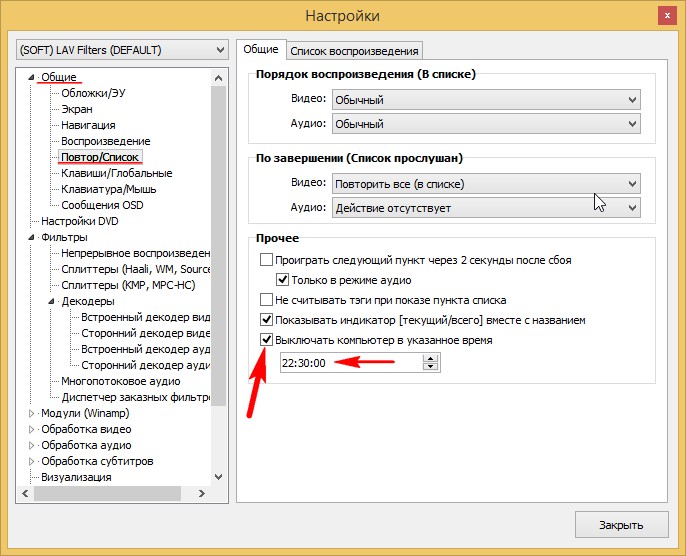
Второе происшествие тоже интересное, но описывать его полностью не буду, расскажу самую суть. Клиент принёс ПК, который у него дома выключался на дню несколько раз, а у нас прекрасно работал неделю. В итоге дело оказалось в неисправном электрическом кабеле питания компьютера, который он не приносил с собой. Я высказал такое предположение и попросил клиента принести кабель. При прозвонке кабеля на обрыв цепи мультиметром, моё предположение подтвердилось и осталось только заменить его на новый!
Ошибки и определенные параметры ОС Windows: смотрим журналы
Стоит сразу сказать, что в Windows есть журнал, куда заносятся все ошибки и события, происходящие с ПК (в том числе и каждое включение / выключение).
Чтобы открыть этот журнал — нажмите сочетание Win+R, и в появившееся окно «Выполнить» вставьте команду eventvwr, нажмите Enter.
Далее в журнале «Система» можно найти все события, связанные с вкл. устройства (ну или попыткой это сделать). События, кстати, все по умолчанию отсортированы по времени и дате — см. источники «. Power. «.
Например, в моем случае (см. скрин ниже ) компьютер включился в 5 утра, чтобы перейти в режим гибернации. Разумеется, после отключения гибернации — делать он так прекратил!

Просмотр журнала в Windows
Вообще, решение проблемы может сильно разница — многое зависит от того, что будет в описании события: это может как ничего не дать, так и указать прямо на причину.
Но в любом случае я бы посоветовал попробовать на время отключить быстрый запуск , гибернацию и сон в настройках электропитания Windows (чтобы их открыть — нажмите Win+R , и используйте команду powercfg.cpl ).

Обратите внимание, что в доп. параметрах электропитания необходимо отключить таймеры пробуждения , а напротив сна и гибернации поставить «0» (т.е. «никогда»).

Таймеры пробуждения откл., сон и гибернация в режиме никогда
После изменения настроек — перезагрузите компьютер и проверьте, как он будет себя вести.
Проверьте температуру процессора
В некоторых случаях ваш процессор или графический процессор могут перегреваться, что приводит к отключению. А именно, ваша материнская плата запрограммирована на отключение всего, чтобы предотвратить серьезное повреждение вашего процессора.
Это особенно касается ноутбуков, которым в большинстве случаев не хватает адекватной системы охлаждения для интенсивных игр. Вы можете проверить температуру системы с помощью инструментов сторонних производителей или просто прикоснуться к задней части ноутбука.
Если температура тревожно высока, вам нужно предпринять некоторые действия.
- Очистите куллер.
- Поменяйте термопасту.
- Используйте охлаждающую подставку, чтобы уменьшить нагрев.
- Измените настройки разгона процессора на настройки по умолчанию.
В случае, если ваш ноутбук / ПК находится на гарантии, мы советуем вам отнести его к поставщику и позволить специалистам выполнить все эти действия.
Засорение пылью материнской платы
Проблема может возникнуть из-за сильного запыления материнской платы и её слотов.

Поможет профилактика. Очищать комплектующие ПК от пыли следует хотя бы каждые несколько месяцев.
- Читайте также: Как без мышки перезагрузить компьютер: естественные и принудительные способы с помощью кнопки на системном блоке и клавиатуры >>>
Виновник не найден, подозреваемых нет
Зачастую сбои, подобные нашему, возникают спонтанно – без видимых причин и на фоне нормальной работы компьютера. Подозрений на выход из строя какого-то конкретного девайса у пользователя нет. Точнее, под подозрением находится всё железо. Что предпринять в такой ситуации?
Начнем с простого. Не открывая корпус ПК, выключите его из розетки или нажмите клавишу выключения на блоке питания.
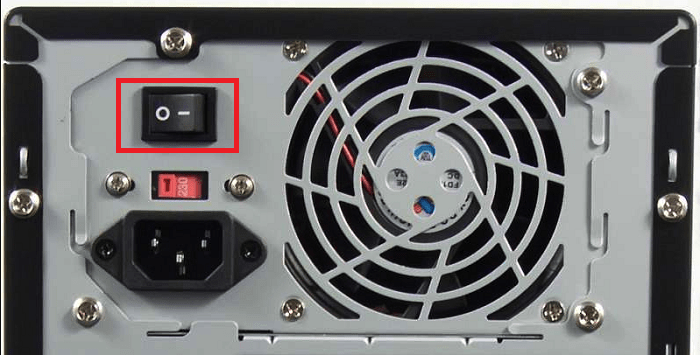
Далее нажмите кнопку power (включения) системного блока и удерживайте ее 20-30 секунд. После этого подключите питание и пробуйте запустить ПК как обычно. Если неполадка вызвана скоплением статики или остаточным зарядом конденсаторов, следующий старт пройдет нормально и сбой никак не скажется на дальнейшей работе компьютера.
Если эта мера не принесла результата, сбросьте настройки BIOS на умолчания. На эту тему есть отдельная статья, поэтому углубляться в подробности, как это сделать, не будем. Для сброса используйте перемычку Clear_CMOS или круглую батарейку-таблетку, которая обычно находится недалеко от перемычки.

Дальнейшие действия выполняйте поочередно, переходя к последующему, если не помогло предыдущее. После каждой манипуляции предпринимайте попытки включения ПК.
- Отключите от компьютера всё периферийное оборудование, оставив только клавиатуру и монитор.
- Визуально осмотрите все внутренние устройства и коммуникации системного блока, пока ничего не отключая. Убедитесь в надежности и прочности соединений.
- Пронаблюдайте за поведением процессорного кулера и корпусных вентиляторов при нажатии кнопки питания. Рывок и остановка, как сказано выше, – типичный симптом короткого замыкания. Циклические раскрутки и остановки чаще всего указывают на слет BIOS. Полное отсутствие вращений – проблемы на линии питания 12 V, выход из строя самого вентилятора или сбой в управлении системой охлаждения.
Если вероятная причина неисправности – сбой BIOS, можете попытаться его восстановить. Многие современные материнские платы позволяют это делать без программатора.
Если вероятная причина – короткое замыкание:
- Отсоедините от материнской платы всё оборудование, необязательное для включения компьютера. Оставьте подключенными процессор, систему охлаждения, память (достаточно одного модуля), видео, клавиатуру и питатель. Если проблема не ушла, ее виновник находится среди оставшихся устройств.
- Проверьте, запускается ли блок питания при отсоединении от материнской платы. При коротком замыкании в нагрузке (запитанном оборудовании) импульсные БП аварийно отключаются. Так они защищают себя от перегрузки, которая вызвана чрезмерным потреблением тока.
- После выяснения, что блок питания исправен, извлеките из корпуса ПК всё оставшееся железо. Это необходимо сделать по двум причинам: чтобы исключить замыкание материнской платы на корпус (встречается при неправильной сборке системника) и для осмотра устройств со всех сторон при хорошем освещении.

- Осмотрите оборудование на наличие дефектов, как описано выше. При выявлении явных признаков поломки замените проблемный девайс на совместимый аналог.
- Соберите на столе стенд из устройств, подключите блок питания и проверьте, нет ли на материнской плате и видеокарте горячих элементов. Если есть – вы обнаружили проблемный узел. Если нет, запустите стенд замыканием контактов кнопки включения (power switch) на «мамке». Где именно они расположены на вашей модели, можно найти в описании к ней.
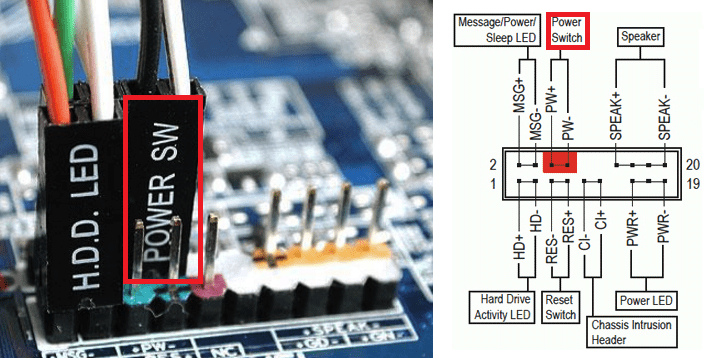
Дальнейшие поиски неисправности компьютера, который включается и сразу выключается, остается продолжать поочередной заменой оставшегося железа, в частности, планок памяти и видео. Хотя, если вы дошли до этого этапа, самый вероятный виновник неполадки – материнская плата. Можно, конечно, на этом не останавливаться и перейти к диагностике конкретно этого девайса, но мы условились обходиться голыми руками. Прямые руки плюс знания – и есть ваши главные помощники в решении любой проблемы с ПК. Остальное – второстепенно.












