Как скинуть фото с айфона на компьютер?
Многие пользователи операционной системы Android недолюбливают iOS в том числе потому, что даже для простого переноса музыкальных файлов требуется использование iTunes. Уж сколько нелицеприятных слов сказано на эту тему, не счесть, однако спрос на смартфоны iPhone продолжает расти. Впрочем, я не вижу большей проблемы в использовании iTunes: один раз установил программу и загружай с ее помощью что хочешь на свой телефон…
Предположим, что вы сделали несколько фотографий на своем айфоне и хотите посмотреть их на ноутбуке, на который не установлен iTunes. Значит ли это, что вы не сможете перенести фотографии на устройство?
Отнюдь. К счастью, купертиновцы позаботились об удобстве использования смартфона в качестве фотоаппарата и вы сможете легко перенести изображения без каких-либо трудностей. Все, что вам понадобится, это само устройство, на которое вы хотите перенести изображение, и USB-кабель.
Итак, подключаем телефон к ПК или ноутбуку. Заходим в «Мой компьютер» и видим появившийся девайс.
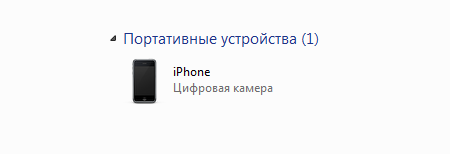
Открываем его и видим список наших фотографий. Как вы могли догадаться, в этом случае iPhone используется как средство для хранения информации (то бишь флешка) и вы имеете прямой доступ к изображениям. Копируете их на другое устройство стандартным методом (например, сочетанием клавиш CTRL+C и CTRL+V).
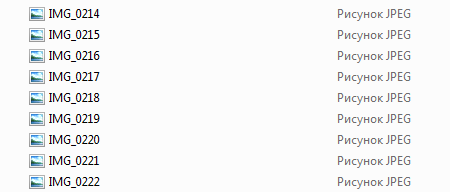
Точно таким же образом переносятся и видеофайлы.
Вышеописанный способ касается только снимков, сделанных на самом телефоне (а также видеозаписей). В случае, если прежде вы загружали на iPhone свои собственные изображения, они сжимаются таким образом, что бы адаптироваться под экран самого девайса. Что это значит? А то, что если вы перенесете эти фотографии обратно на компьютер описанным способом, то увидите лишь небольшие изображения, при увеличении которых вас ждет ухудшение качества. Как же быть?
Есть два проверенных способа. Первый из них заключается в том, что вы из загруженного изображения делаете скриншот. Для этого выберите необходимую картинку в фотоархиве, после чего зажмите кнопки Home + Power (таким образом на iPhone можно сделать скриншот экрана или рабочего стола). После этого просто переносите скриншот на свой компьютер.
Существует и другой, чуть более сложный метод, который требует больше времени. Вы можете отправить те самые фотографии на почту через сам телефон. В принципе, ничего сложного, но занимает немало времени.
Все вопросы по теме задавайте через комментарии.
Как скинуть фотки с айфона на компьютер через itunes пошагово

Вероятнее всего, как только вы купили себе Айфон, сразу же начали использовать его по полной программе. Наверняка вы играете на своем смартфоне, бороздите просторы интернета и, конечно же, фотографируете, ведь у iPhone действительно хорошая камера.
Говоря о последней, рано или поздно наступает момент, когда нужно перекинуть фотки на компьютер, хотя бы по той причине, что память у Айфона не бесконечная. Далеко не все пользователи знают и понимают, как это сделать, поэтому ниже мы подробно обо всем расскажем.
Как с iPhone перекинуть фотки на компьютер с Windows?
Чтобы это сделать, нам понадобится Айфон и родной USB-кабель.
- Используя кабель, подключите смартфон к ПК.
Открыть девайс вы можете сразу после того, как он будет обнаружен Windows Explorer. Из ряда предложенных действий необходимо выбрать «Открыть устройство для просмотра файлов».

- Зайдя в «Мой компьютер», вы тоже сможете открыть iPhone для просмотра. Устройство будет отображаться там же, где и все диски вашего компьютера.

- По двойному клику на значок девайса вы попадете во «Внутреннее хранилище» Айфона, где увидите много разных папок. Нужно найти ту, что называется DCIM.

- Внутри вы увидите еще одну папку, название которой может отличаться, в зависимости от версии вашего смартфона и его ОС. Как раз в ней-то и находятся все фотографии.

- Выберете те фотки, которые хотите перекинуть на компьютер, скопируйте их, используя контекстное меню либо же зажав комбинацию клавиш Ctrl+C, а затем вставьте (Ctrl+V) в специально созданную папку или же в любое удобное для вас место на жестком диске.
Как с Айфона перекинуть фотки на компьютер с Mac OS?

В данном случае все еще проще, так как Apple в первую очередь позаботились об удобстве пользователей собственной техники и связке между производимыми ими устройствами.
Приготовьте родной USB-кабель.
Чтобы скинуть фото с iPhone на Mac нам понадобится стандартная программа «Захват изображения». Найти ее можно в разделе «Программы» либо же через внутренний поиск Spotlight, вызвать который можно, нажав CMD+Space.
- Подключите Айфон к Маку.
- Операционная система сразу же определит устройство и даже откроет «Захват изображения». Если этого не произойдет автоматически, вы уже знаете, где искать эту утилиту.

- В окне программы вы увидите все изображения, которые есть на вашем iPhone и сможете их скопировать в любое удобное место на компьютере.
Нестандартный, но очень удобный метод для любых операционных систем
Если вы более-менее продвинутый пользователь современных гаджетов, наверняка вы, как и многие, пользуетесь облачными хранилищами, будь то эппловский iCloud или Google Drive, Dropbox, One Drive, Яндекс Диск и прочие. В любой из этих программ можно включить синхронизацию и автоматическую загрузку изображений с устройства в облако.
Соответствующая программа должна быть установлена у вас на смартфоне и компьютере. Все сделанные вами фото автоматически будут копироваться в облачное хранилище. Зайдя в приложение с компьютера, вы сразу же их найдете.

Особенно удобно для таких целей использовать приложение Google Photos, найти которое можно в App Store. Программа предоставляет пользователю неограниченное дисковое пространство для хранения личных фотографий, обладает приятным интерфейсом, имеет удобную сортировку и много полезных функций.
Теперь вы знаете о том, как с Айфона перекинуть фотки на компьютер, а какой из указанных методов выбрать, решать вам.
Как скинуть фото с iTunes на компьютер с MacOS

Теперь перейдем к синхронизации с устройствами под управлением операционной системы MacOS (OS X). Если в случае с Windows, вам необходимо скачать iTunes, то на фирменных устройствах Apple iMac и MacBook эта программа установлена по умолчанию.
- Подсоедините смартфон к компьютеру через кабель USB.
- После открытия программы нажмите «Продолжить».
- Когда приложение задаст вопрос, доверять ли устройству, нажмите на «Доверять».
- Откройте приложение Фото.
- Перенесите все файлы с помощью кнопки «Импортировать все», или нажмите на «Импортировать выбранное» для частичного переноса.
Если на вашем смартфоне имеется видеоролик, который вы также хотите скинуть вместе с фотографиями, выберите пункт «Включить в синхронизацию видео» и нажмите на кнопку «Применить».
Что делать, если iPhone не отображается

Бывает, что система на видит подключенного стороннего устройства. Как действовать в таком случае? Для начала перезагрузите ваш ПК. Затем отключите на время антивирус.
Далее, откройте меню «Панель управления». В верхнем правом углу в разделе Просмотр выберите пункт «Мелкие значки». Затем перейдите в пункт «Устройства и принтеры» внизу слева.
Если в разделе «Нет данных» указаны драйвера вашего смартфона, кликните правой кнопкой мыши по ним и нажмите на «Удалить устройство» в появившемся контекстном меню.
Теперь следует отсоединить кабель от компьютера и подключить смартфон заново. Драйвера начнут устанавливаться автоматически и система обнаружит подсоединившееся мобильное устройство.
Способ 3: использование облачных хранилищ
Ну и, наконец, речь пойдет о сторонних облачных хранилищах. Данный способ будет удобен тем, кому требуется иметь доступ к фотоснимкам не только с компьютера и iOS-гаджетов, но и других устройств (причем доступ к фотографиям возможен как с помощью специальных приложений, которые есть у каждого облачного сервиса, так и из окна браузера).
На сегодняшний день существует большое количество облачных сервисов, среди которых особенно хотелось бы выделить следующие:
1. Google Диск. В составе данного облачного сервиса имеется отдельный компонент Google Фото, который позволяет выгружать в облако неограниченное количество фотографий (при условии загрузки фото не в оригинальном размере). Сервис имеет отличное приложение iOS, которое позволяет автоматически выгружать с iPhone (но после запуска приложения), а затем моментально удалять все фотографии с устройства, чтобы освободить на нем место.
2. Яндекс.Диск. Чрезвычайно удобный и щедрый на гигабайты облачного места сервис, который позволяет автоматически выгружать фотографии после запуска приложения. Если у вас есть зарегистрированный адрес электронной почты в Яндексе, то, считайте, вы уже зарегистрированы и в сервисе Яндекс.Диск.
3. Dropbox. Один из старейших и наиболее известных облачных сервисов, который медленно, но верно продолжает развиваться. Разработчики сервиса не отличаются особой щедростью, по сравнению с двумя предыдущими сервисами, но справедливости ради стоит сказать, что сервис имеет одно из наиболее удобных приложений и всегда безукоризненно работает (за многолетний опыт работы с данным облачным хранилищем не было замечен ни одного сбоя синхронизации).
Как перенести фото с iPhone на компьютер
Есть трудности с переносом информации с iPhone или iPad на ваш компьютер ? Наши специалисты проконсультируют вас по работе этих устройств и установят необходимое программное обеспечение, если это необходимо. Наш тел. 8(499)755-50-21.

На iPhone как правило хранится множество фотографий и видеозаписей, которых со временем становится все больше и больше. Конечно же многие фото представляют определенную ценность и рано или поздно люди начинают задумываться о переносе этой информации на компьютер. Мы советуем периодически проводить эту процедуру, т.к. телефон можно потерять или он может сломаться. Имея копию всех данных на компьютере, вы будете уверены в её сохранности.
Для начала нужны выяснить, какой у вас компьютер. Способы переноса фотографий с iPhone на компьютер отличаются в зависимости от типа вашего компьютера, это может быть Mac или компьютер на базе Windows. Рассмотрим первый вариант, как перенести фото на компьютер Mac.
На компьютерах Apple все операции производятся через программу iTunes. Для начала вам требуется подключить iPhone к компьютеру, спустя короткое время должна появиться программа iPhoto, в которой вы сможете импортировать все фотографии в память компьютера. В ней вы сможете посмотреть все ваши фото на iPhone и осуществить синхронизацию, перенеся часть выбранных фотографий или все сразу! Так же перенести фото с IPhone на компьютер Mac можно через программу iTunes.
На компьютерах с Windows процесс переноса фото так же довольно прост. Первым делом вы подключаете Айфон к компьютеру, если это первое подключение, то стоит подождать пару минут, пока компьютер установит все необходимые драйвера на ваш телефон. Он должен это сделать автоматически, без вашего участия. Подождав пару минут, iPhone должен определиться как флешка , на которую вы сможете зайти через “проводник” вашего компьютера. Там вы сможете увидеть все фото и видео, снятые с телефона. Как и в случае с флешкой, вы сможете скопировать всю информацию и перенести её на ваш компьютер. Записывать фотографии на флеш носитель iPhone не получится, стоит защита от записи. Если вам требуется перенести фото с компьютера на iPhone, вам потребуется воспользоваться программой iTunes. Через эту программу вы сможете как переносить фото на ваш телефон, так и осуществлять синхронизацию всех остальных данных вашего iPhone с компьютером !











