Как скинуть видео с iPhone на компьютер?
Смартфонами сегодня снимается больше видео, чем профессиональными камерами. Однако у большинства появляется совершенно понятное и естественное желание сохранить творчество на ноутбуках, стационарных компьютерах, записать на диски. Бывают самые разные причины – от необходимости почистить память до желания посмотреть видео на большом экране. И просто сохранить для себя.
Стандартное для iOS 7 приложение, которое называется «Фото», может работать не только со снимками, но и с видео. Вот почему сохранять коллекцию разнообразных видео-файлов стало намного проще. Айфон можно напрямую подключить прямо к компьютеру. Программа запустится сама по себе, автоматически. Прямо в интерфейсе можно нажать на кнопку «импортировать всё» для сохранения файлов формата медиа или же выбрать вариант импорт. После завершения процедуры вам предложат всё удалить с устройства. Тут решайте сами.
Image Capture позволяет скинуть видео на Mac. Она автоматически запускается. Но если этого по каким-то причинам не происходит, что бывает откровенно редко, можно просто перейти в папку для программ и открыть её ручным образом. Там можно указать место для произведения импорта. Дальше найдите пункт «Параметры», войдите в данную вкладку. Там можно поставить параметр, который позволит удалить все файлы после загрузки. Разумеется, такое стоит делать, если вам важнее свободное пространство на устройстве.
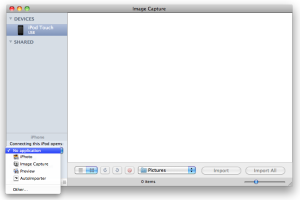
После того, как вы выйдете из параметров, нужно нажать на кнопку «Загрузить всё», чтобы сбросить как фото, так и видео с айфона на ПК. Интересен на Windows 8 сброс видео. Тут презентовано несколько способов сделать это, однако на практике оправдал себя пока что исключительно один. Нужно подключить устройство к ноутбуку, например, зайти в папку компьютер, а там выбрать устройство. Дальше в папку Internal Storage, в ней выбрать DCIM, а оттуда — 100APPLE(в современных айФонах может называться иначе, а также может быть более одной папки, но только в одной из них лежат фото и видео с камеры). Именно там находятся все файлы, которые вас интересуют.
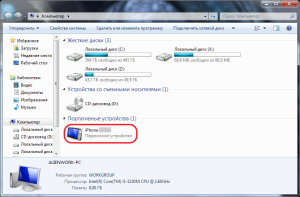
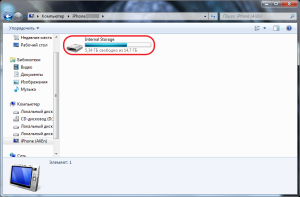
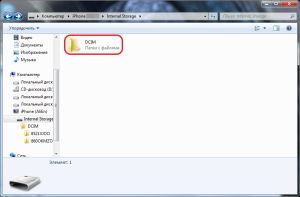
Нужно выделить дальше те файлы, которые интересуют, скопировать их в нужную папку на ПК. Это далеко не самый лёгкий способ, к тому же он не гарантирует автоматической очистки с айфона всей информации. Однако альтернативы приводят часто к потере части файлов при сохранении с айфона на компьютер.
Что делать, если мы имеем дело с Семёркой или же с Вистой? Опять же, подключаете айфон сразу к ПК. При появлении окна автозапуска – нажать нужно на кнопку импорта изображений и видео. Во всех остальных случаях осуществить запуск лучше всего ручным способом. Для этого нужно зайти в папку «Компьютер». Там вы увидите значок подключенного устройства. По нему нужно щёлкнуть, выбрать пункт из открывшегося меню, который позволяет выполнить импорт. А в параметрах импорта можно довольно-таки легко выбрать папку, в которую скидывается фото и (или) видео с айфона. Скидывайте. Готово.
Как скинуть большое видео с айфона на компьютер
Перенос больших видео с iphone11 на windows
Apple iPhone 7 Plus
Прошивка: 13 официальная
Джейлбрейк: Нет
Описание проблемы:
При попытке переноса видео Размера более 200-300 Мб в формате 4К 60fps с Iphone11 на комп с виндоус 10 через проводник виндоус происходит сбой и перенос прекращается. Иногда просто пишет устройство потерянно, иногда даже Windows подвисает. Коротенькие видео в этом же формате по несколько секунд скидывает. А видео побольше никак не получается. Подскажите кто что знает поэтому поводу?!
rinat22228,
так быть и должно, ибо делаете «как хочется» вместо «как надо»
если у вас десятка, запускаете встроенную программу Фото или иной сторонний менеджер типа Acdsee и пр , там выбираете Импорт, находите телефон и импортируете то что нужно
работать с фото/видео через проводник это костыль для «мыльниц». Здесь он не пригоден
rinat22228,
не понимаете как это делается в фото, ставьте сторонний менеджер. из популярных AcdSee или Adobe Bridge
естественно, мы предполагаем, что интерфейс аппарата работает нормально и вы правильно поставили формат выгрузки фотографий
И дальше ничего, а то и система зависает на прочь!

Пока только через Гугл диск вышло, но это геморройно. И там всего 15 гигов бесплатно. Кто ещё может чем помочь?
Пока только через Гугл диск вышло, но это геморройно. И там всего 15 гигов бесплатно. Кто ещё может чем помочь?
Нее это гемор, непонятно почему приложение фотографии стало себя так вести, все работало пару месяцев назад
У меня такая же проблема.
Как перенести видео? В если оно по 2Gb?
Не нашёл решения проблемы. Пока скидываю только фото. Да через Гугл диск работает, но это медленно.
Сообщение отредактировал Mikhail.ek — 01.01.20, 16:39
Решил для себя следующим образом:
На iPhone: Настройки>Фото>Пункт»Перенос на Mac или ПК» сменить с «Автоматически» на «Переносить оригиналы».
P.S. Во время переноса iPhone конвертирует фото и видео в понятный для ПК формат. На больших файлах немного»задумывается», Windows воспринимает это как отсутствие ответа от оборудования и выдает ошибку.
В режиме «Переносить оригиналы» конвертации не происходит. Но минус данного метода то, что не все фото откроются на ПК (в них содержится доп инфа типа Фич IOS и Windows их не понимает.). Поэтому думаю что целесообразно использовать только при переброске видео, затем опять менять режим.
Сообщение отредактировал ruff_13 — 01.01.20, 19:53
Спасибо большое за совет!
Но мне это не помогло. Передаётся половина фото с видео а потом выдаёт ошибку — устройство не найдено.
Решил для себя следующим образом:
На iPhone: Настройки>Фото>Пункт»Перенос на Mac или ПК» сменить с «Автоматически» на «Переносить оригиналы».
P.S. Во время переноса iPhone конвертирует фото и видео в понятный для ПК формат. На больших файлах немного»задумывается», Windows воспринимает это как отсутствие ответа от оборудования и выдает ошибку.
В режиме «Переносить оригиналы» конвертации не происходит. Но минус данного метода то, что не все фото откроются на ПК (в них содержится доп инфа типа Фич IOS и Windows их не понимает.). Поэтому думаю что целесообразно использовать только при переброске видео, затем опять менять режим.
Большое спасибо! Это решило проблему разрыва связи.
Нужно отключить на время переноса выключение экрана телефона. Или не давать ему гаснуть. Мне помогло в своё время.
Как скинуть видео с iPhone на Mac с помощью Image Capture
Шаг 1. Подключите iPhone к компьютеру. Программа Image Capture должна автоматически запуститься, в ином случае перейдите в папку Программу и откройте ее вручную
Шаг 2. В Image Capture укажите место для импорта фотографий
Шаг 3. Нажмите на кнопку Параметры, перейдите во вкладку Параметры и установите параметр Удалить объекты из фотокамеры после загрузки, естественно лишь в том случае если вы хотите освободить место на своем iPhone
Шаг 4. После выхода из параметров нажмите кнопку Загрузить все для того чтобы скинуть видео и фото с iPhone на компьютер
Способ 4. Перенос видео с iPhone на ПК с помощью проводника
Перенос своих видео с iPhone на ПК с помощью проводника также представляет собой простой способ перетаскивания видео с вашего iPhone на компьютер. Все, что вам нужно, это только USB-кабель, соединяющий iPhone и ПК.
Шаг 1 Подключите iPhone к ПК с помощью USB-кабеля и нажмите клавишу Windows + E, чтобы открыть окно проводника.
Шаг 2 Разблокируйте iPhone и нажмите «Доверять этому компьютеру», если он появится. Нажмите на свой iPhone в разделе «Этот компьютер» и дважды щелкните «Внутреннее хранилище» справа, а затем на DCIM. Вы увидите более одной папки здесь.
Шаг 3 Нажмите на папку с наибольшим номером, чтобы проверить самые последние видео. Все фотографии, скриншоты и видео отображаются в списке в порядке возрастания номеров в соответствии с их хронологическим порядком. Выберите все вещи или только видео в папке, скопируйте и вставьте их в папку, которую вы выбрали на компьютере.

Импорт на компьютер Mac

- Подключите iPhone, iPad или iPod touch к компьютеру Mac кабелем USB.
- Откройте приложение «Фото» на компьютере.
- В приложении «Фото» откроется экран «Импорт», где отобразятся все фотографии и видео, находящиеся на подключенном устройстве. Если экран «Импорт» автоматически не появляется, щелкните имя устройства на боковой панели «Фото».
- При появлении соответствующего запроса разблокируйте устройство iOS или iPadOS с помощью код-пароля. Если на устройстве iOS или iPadOS отобразится запрос «Доверять этому компьютеру?», нажмите «Доверять», чтобы продолжить.
- Укажите, куда следует импортировать фотографии. Рядом с надписью «Импортировать в» можно выбрать имеющийся альбом или создать новый.
- Выберите фотографии, которые требуется импортировать, и щелкните «Только выбранные» либо щелкните «Импортировать все новые фото».
- Подождите завершения процесса, а затем отключите устройство от компьютера Mac.
Фотографии можно импортировать на компьютер с Windows, подключив к нему устройство и воспользовавшись приложением «Фотографии Windows»:
- Убедитесь, что на вашем компьютере с Windows установлена последняя версия iTunes. Для импорта фотографий на компьютер с Windows требуется приложение iTunes 12.5.1 или более поздней версии.
- Подключите iPhone, iPad или iPod touch к компьютеру с Windows кабелем USB.
- При появлении соответствующего запроса разблокируйте устройство iOS или iPadOS с помощью код-пароля.
- Если на устройстве iOS или iPadOS отобразится запрос «Доверять этому компьютеру?», нажмите «Доверять» или «Разрешить», чтобы продолжить.
Если у вас включена функция «Фото iCloud», прежде чем импортировать фотографии на компьютер с Windows, необходимо загрузить их исходные версии в полном разрешении на iPhone, iPad или iPod touch.
После импорта видео с устройства iOS или iPadOS на компьютер с Windows некоторые видео могут иметь неправильную ориентацию в приложении «Фотографии Windows». Добавив эти видео в iTunes, вы сможете воспроизвести их в правильной ориентации.
Если вы хотите обеспечить максимальную совместимость между фотографиями с устройства iOS или iPadOS и Windows 10, выполните следующие действия:
- На устройстве iOS или iPadOS откройте приложение «Настройки».
- Нажмите «Камера», затем выберите «Форматы».
- Нажмите «Наиболее совместимый». С этого момента фотографии и видео, снятые с помощью камеры, будут сохраняться в форматах JPEG и H.264 соответственно.
Часть 4. Как импортировать видео с iPhone 6 / 6s на компьютер с фотографиями
В Mac OS X Yosemite и El Capitan предыдущий iPhoto обновлен до приложения «Фото». Здесь мы покажем вам, как импортировать видео, снятые камерой iPhone, на компьютер Mac с фотографиями (например фото интерьеров в английском стиле).
Шаг 1. Откройте фотографии с вашего Mac и подключите свой iPhone к компьютеру.
Шаг 2. Нажмите «Импорт» и выберите видео на своем iPhone.
Шаг 3. Нажмите «Импортировать XX выбранных», чтобы перенести выбранные видео с вашего iPhone 6 / 6s на компьютер.

Импорт видео с iPhone 6 / 6s на компьютер с фотографиями
Так же, как iPhoto, приложение Mac Photo позволяет вам переносить видео с iPhone на ваш компьютер Mac, не включая фильмы, музыкальные видео, домашние видео, временные и телевизионные шоу. Если вы планируете импортировать такие типы видео с iPhone на компьютер Mac, мы рекомендуем использовать метод 1 как наилучший вариант.
Таблица сравнения для четырех методов
| AnyTrans для iOS | Автозапуск Windows | Mac iPhoto App | Mac Photo App | |
| Совместимость с ОС | Windows 10, 8, 7, Vista, XP (64 бит и 32 бит). macOS High Sierra, macOS Sierra, OS X 10.8 – 10.11. |
Только в ОС Windows | Только на macOS X Yosemite 10.10.2 и до | Только на macOS X Yosemite 10.10.3 и позже |
| Поддерживаемые типы видео | Видеоролики, фильмы, музыкальные видео, домашнее видео, время, Slo-mo, телешоу | Фото Видео | Фото-видео, Slo-mo | Фото-видео, Slo-mo |
| Синхронизация видео с iPhone на компьютер |  |
 |
 |
 |
| Импорт видео с компьютера на iPhone |  |
 |
 |
 |









