Автоматическое упорядочение окон
Если вы работаете с несколькими окнами одновременно, и вам необходимо, чтобы все они были видны на экране, изменять размер каждого окна вручную может показаться весьма трудоемкой задачей. Чтобы решить эту проблему, разработчики Windows предусмотрели возможность автоматического упорядочения окон несколькими различными методами. Под упорядочением здесь понимается взаимное позиционирование окон на экране компьютера с изменением их масштаба и положения.
Для того чтобы автоматически упорядочить окна, выполните «долгое нажатие» в любой свободной от кнопок точке Панели задач, либо щелкните на ней правой клавишей мыши. На экране появится контекстное меню.
В появившемся контекстном меню выберите один из доступных режимов упорядочения окон:
Расположить окна каскадом — все открытые окна приложений приводятся к единому размеру и располагаются на экране одно над другим, таким образом, что их панели заголовков остаются видимыми. Данный режим очень удобен в случае, если вы работаете с большим количеством окон различных приложений и желаете иметь возможность быстро активизировать любое из них одним касанием или щелчком мыши.
Расположить окна стопкой — все открытые окна приложений приводятся к единому размеру и располагаются на экране «плиткой» сверху вниз, таким образом, что активное приложение оказывается в самой верхней части экрана.
Расположить окна рядом — все открытые окна приложений приводятся к единому размеру и располагаются на экране «плиткой» справа налево, таким образом, что активное приложение оказывается в левой части экрана.
При выборе соответствующей команды автоматическое упорядочение применяется ко всем открытым окнам, включая также окна, развернутые пользователем во весь экран. В случае, если таких окон насчитывается очень много, при выборе режима «Расположить окна стопкой» или «Расположить окна рядом» окна располагаются на экране «стопкой», сохраняя одинаковый масштаб.
В случае закрытия окна, к которому была применена операция автоматического упорядочения, при следующем его открытии исходные размеры окна будут восстановлены автоматически.
Чтобы отменить автоматическое упорядочение окон любым из предложенных выше способов, выполните «долгое нажатие» в любой свободной от кнопок точке Панели задач, либо щелкните на ней правой клавишей мыши в любой не занятой кнопками области Панели задач и в появившемся контекстном меню выберите пункт «Отменить расположить окна каскадом», «Отменить расположить окна стопкой» или «Отменить расположить окна рядом» — в зависимости от того, каким образом вами были упорядочены окна в прошлый раз.
Содержание:
Первый метод – использование комбинации клавиш клавиатуры. В Windows данной комбинацией является сочетание Win + D – нажмите её и мгновенно будут свёрнуты окна папок и приложения, и вы сможете увидеть рабочий стол и осуществить желаемые действия.

Как при помощи клавиатуры изменить размер окна в Windows
Действия примерно такие же, как и с перемещением окна при помощи клавиатуры. Однако, наличие одной и той же буквы «Р» в двух словах «Размер» и «Развернуть» немного изменяет инструкцию.
- Нажмите комбинацию клавиш «Alt + Пробел»
- Если вы хотите развернуть окно до максимума, то нажмите букву «Р»
- Если вы хотите вручную подкорректировать размер, то в появившемся меню, стрелками вниз и вверх перейдите к пункту «Размер» и нажмите «Enter»
- Окно перейдет в режим изменения размера
- Используя клавиши стрелок, измените размер
- После того как вы закончите, нажмите «Enter» (для сохранения) или «Esc» (для отмены). Или щелкните кнопкой мыши
Примечание: Так же как и с перемещением окна, существуют различные косметические нюансы. Например, после того, как вы нажмете первый раз клавишу стрелки, перемещение мышки будет изменять размер окна.
Несмотря на то, что это достаточно старый трюк, но вы будете рады тому, что он до сих пор поддерживается Windows, когда появится необходимость.
Примечание: В зависимости от состояния окна, различные пункты меню будут недоступны. Например, если окно развернуто на весь экран, то его можно только «Свернуть» или «Восстановить».
Теперь вы знаете как при помощи клавиатуры можно переместить или изменить размер окна в Windows. А так же ряд тонкостей, связанных с использованием данного меню.
Открытые окна на панели задач не разворачиваются в Windows — решение проблемы
Симптомы: На панели задач видите, что есть открытые окна и они не разворачиваются. Или, например, открываете «Мой компьютер», а он появляется только значком на панели задач и тоже не разворачивается.
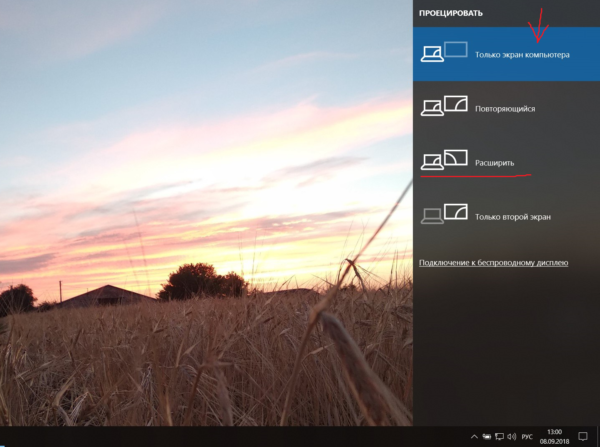
Решение: Возможно вы недавно использовали второй монитор в режиме «Расширить». Нажмите одновременно клавиши Win и P, выберите режим «Только экран компьютера». Должно всё вернутся на свои места и вы увидите наконец-то открытые окна.
Если первый способ не помог, то есть второй вариант решения проблемы. Возможно Вы не подключали второй монитор и уже установлен режим одного монитора. Тогда выполняем следующие шаги:
- Через поиск находим CMD и запускаем от имени администратора.
- Вводим Dism /Online /Cleanup-Image /CheckHealth и нажимаем Enter.
- Вводим Dism /Online /Cleanup-Image /RestoreHealth и нажимаем Enter.
- И вводим последнюю команду sfc /scannow, нажимаем Enter.
Надеюсь один из способов помог Вам. Пишите комменты и делитесь статьёй в соц. сетях
В чем идея, чтобы открыть два окна рядом
Можно открыть одно окно и уменьшить его размеры так, чтобы оно занимало половину экрана. Затем открыть второе окно и похожим образом изменить его размеры и расположение.
В итоге должны получиться два окна, которые будут находиться на экране рядом и каждое из них будет занимать половину экрана или какую-то иную его часть.
Как запустить «Картинку в картинке» в Mozilla Firefox?
В этом браузере функция появляется также после того, как будет курсор наведён на видео. Только в Mozilla Firefox значок представлен в виде синего прямоугольника справа, но в любом случае достаточно нажать на него, чтобы перейти в комфортный режим.
При этом следует отметить, что в этом браузере функцию поддерживают далеко не все ресурсы. Функция «картинка в картинке» от Mozilla Firefox отображается лишь в тех роликах, которые имеют аудио-дорожку, достаточный размер и метраж. Кроме того, он не отображается ещё и в том случае, если видео открыто в полноэкранном режиме.
И напоследок стоит отметить, что «картинку в картинке» можно включить с помощью контекстного меню, как и в случае с Google Chrome: достаточно нажать правой кнопкой мышки по ролику и выбрать соответствующую функцию.

Режим «картинка в картинке» сейчас присутствует во всех наиболее популярных браузерах, но некоторые пользователи о ней не знают или не понимают, как её активировать. Материал был создан с целью ответить на главный вопрос, чтобы тем самым внести немного ясности и осведомлённости.












