Как перекинуть музыку с компьютера на айфон 7/8/X/12-шаговая инструкция
Если вы часто используете iPhone для развлечения музыкой на ходу, вам следует подумать о том, как передавать музыку с компьютера на телефон. Всем известно, что нужно использовать iTunes. Это, несомненно, один из способов, известных большинству пользователей Apple. В дополнение к этому, есть и другие простые методы, которые вам полезны. Эта статья поможет вам перенести музыку с компьютера на iPhone с подробными инструкциями.
- Подключите ваш айфон к личному компьютеру.
- Проверите серию приложения и откройте iTunes на компьютере. Если вас приветствует сообщение с предложением «обновить iTunes», тогда нажмите «Обновить iTunes» и перезагрузите компьютер после выполнения полного процесса обновления.
- Нажмите «Доверьтесь этому компьютеру» при появлении запроса на экране компьютера. Вам, также, может быть, понадобится нажать то сообщение на экране своего iPhone.
- Щелкните по значку «Устройство» в виде телефона, выберите нужный айфон и перейдете на страницу своего устройства.
- Нажмите «Файл» в верхнем левом углу окна iTunes и появится раскрывающееся меню.
Нажмите «Добавить папку в библиотеку». Этот параметр примерно находится в середине раскрывающегося меню. При нажатии на это появляется всплывающее окно.
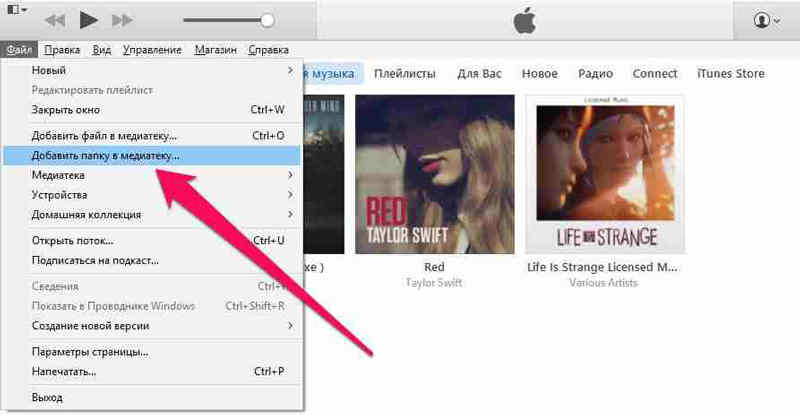
Установите флажок «Синхронизировать музыку» в верхней части страницы. Установите флажок «Вся музыкальная библиотека», чтобы гарантирует, что вся музыка из выбранной вами папки и любых подпапок будет загружена на ваш iPhone.
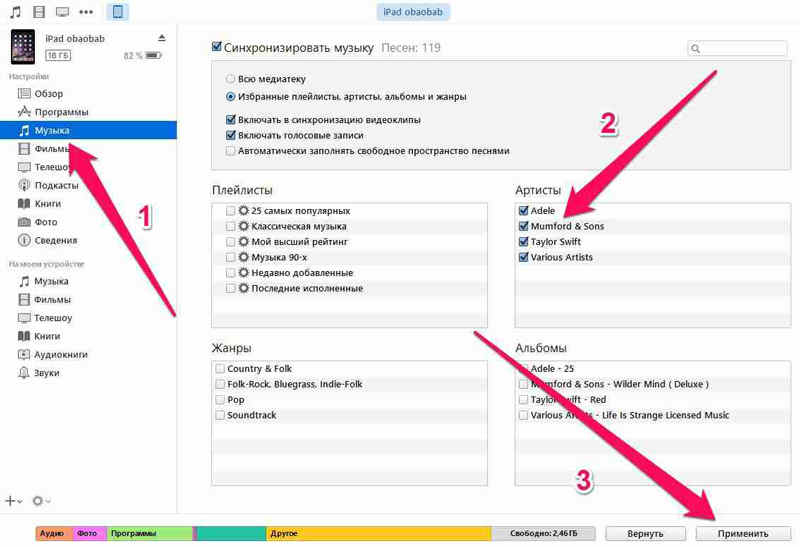
Песни будут скопированы в приложение apple музыку (на iPhone). Теперь все выбранные песни можно открыть на iPhone в любое время, даже если устройство не подключено к интернету.
Как перенести аудио файлы в iPhone через iTunes
- Запустите программу Айтюнс. Первым делом необходимо добавить музыку с компьютера в iTunes.
- Подключите iPhone к компьютеру и дождитесь, пока программа опознает его. Далее в верхнем углу необходимо нажать на значок девайса. Этим вы откроете меню управления Айфона.





-
Установите точку на пункте «Всю медиатеку» и нажмите «Применить».

Для начала познакомимся с понятием плейлиста.
Плейлист — возможность, позволяющая создавать отдельные музыкальные сборники. В iTunes вы можете создавать неограниченные плейлисты на любой вкус и цвет. Тематики совершенно разные: для работы, бега, активного отдыха, туризма, экстремального спорта и т. д.






Ожидайте завершения процедуры.
Для малоопытного пользователя весь процесс перемещения музыки на iPhone может показаться сложным. При умелом использовании программы можно качественно расположить медиатеку iTunes Ведь правильная компоновка музыки — это всегда удобно и приятно.
Перенос через iTools
Как перекинуть новую музыку через Айтюнс мы разобрались, однако это не единственный способ переноса песен на мобильное устройство. Если тема с синхронизацией вам не нравится, используйте альтернативу iTunes – программу iTools. Она позволяет переносить треки без синхронизации, как через обычный проводник.
- Запустите iTools.
- Подключите iPhone/iPad к компьютеру.
- Откройте вкладку «Музыка» в iTools.
- Нажмите кнопку «Импорт» и добавьте файлы. Поддерживаемые форматы – MP3, AAC, AIFF, WAV, Apple Lossless.
- Нажмите «Открыть», чтобы запустить процесс переноса музыки в подключенное устройство.
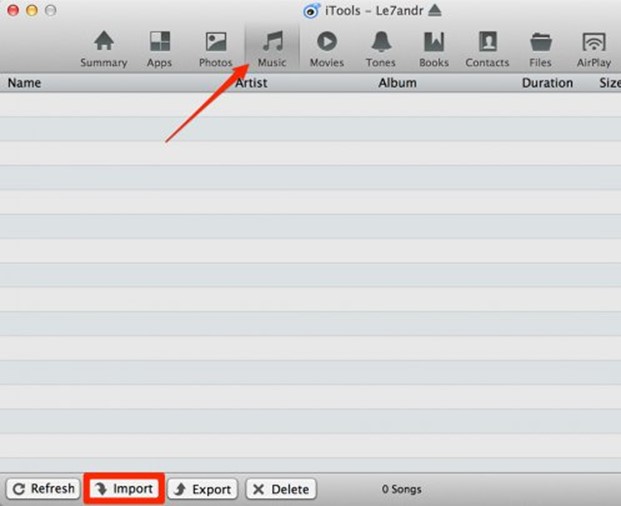
Главный недостаток iTools – отсутствие инструментов для организации музыкальной коллекции. Если в iTunes вы можете сформировать плейлисты и отредактировать название и описание песен, то iTools выступает как проводник, позволяя только передавать файлы на устройство.
-
Информация была полезной?
Не забывайте читать комментарии, там тоже много полезной информации. Если на ваш вопрос нет ответа, а на более поздние комментарии есть ответ, значит ответ на ваш вопрос содержится в статье, уважайте чужое время.
Как записать музыку с компьютера на iPhone, iPad или iPod?
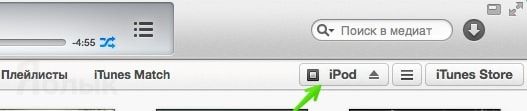
Подключите устройство к компьютеру и запустите программу iTunes, если она не открылась автоматически. Затем перейдите на страницу Вашего устройства. По умолчанию клавиша с наименованием подключенного устройства находится в правом верхнем углу окна программы.Или в боковой панели iTunes, если она включена через меню Вид ->Показать боковое меню.
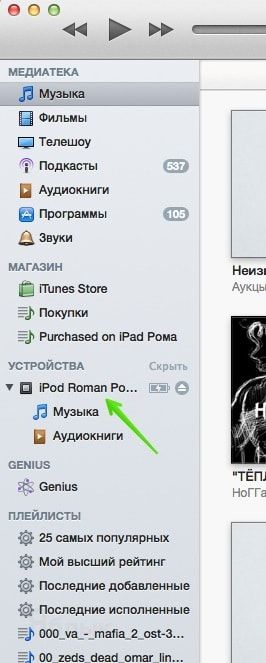
Синхронизация музыки — наиболее простой способ переноса музыки с компьютера на IOS- устройство. Все, что от вас требуется — это определить количество доступной памяти на Вашем устройстве (в этом поможет нижняя шкала в iTunes).
Перейдите во кладку Музыка отметьте галочкой пункт Синхронизировать музыку.
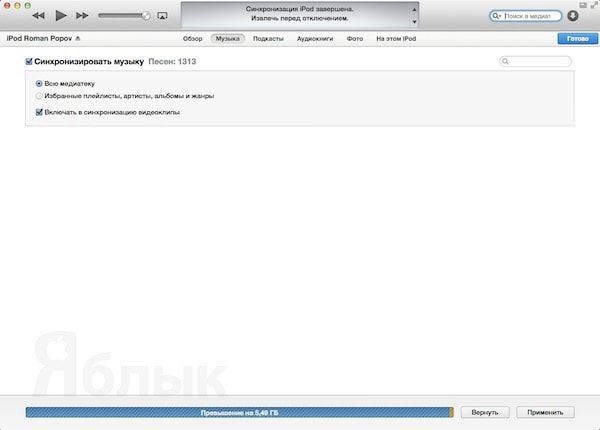
Вы можете отметить пункт Синхронизировать всю медиаеку, соответственно для синхронизации всей музыки из медиатеки iTunes с Вашим устройством.
Также у Вас есть возможность выбрать синхронизацию избранных композиций с помощью пункта Избранные плейлисты (их нужно предварительно создать), артисты, альбомы и жанры.
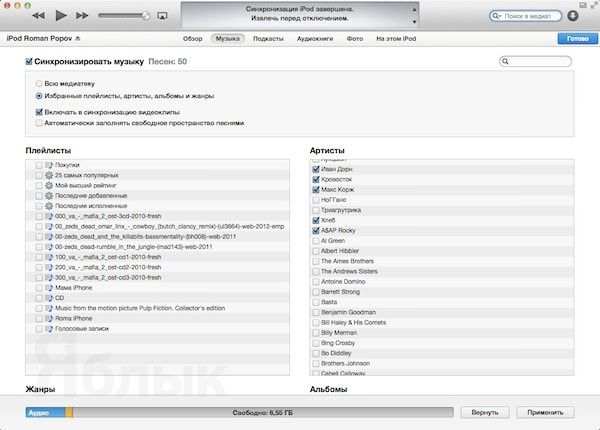
В этом режиме Вы сможете выбрать вручную необходимые композиции для добавления на iOS-устройство. Можно выбрать по исполнителю, плейлисту, жанру или альбому.
После выбора необходимых композиций нажмите на клавишу Применить и дождитесь завершения процесса синхронизации.
Как быстро загрузить музыку в iPhone через iTunes
Шаг 1. На мобильном устройстве перейдите в меню «Настройки» → «Музыка» и переведите переключатель «Медиатека iCloud» в неактивное положение. Важно! Если вы используете музыкальный сервис Apple Music, то ваша музыка из него перестанет отображаться. После того, как сбросите музыку быстрым способом на iPhone через iTunes, вам потребуется вновь включить функцию «Медиатека iCloud» для возвращения песен из Apple Music.
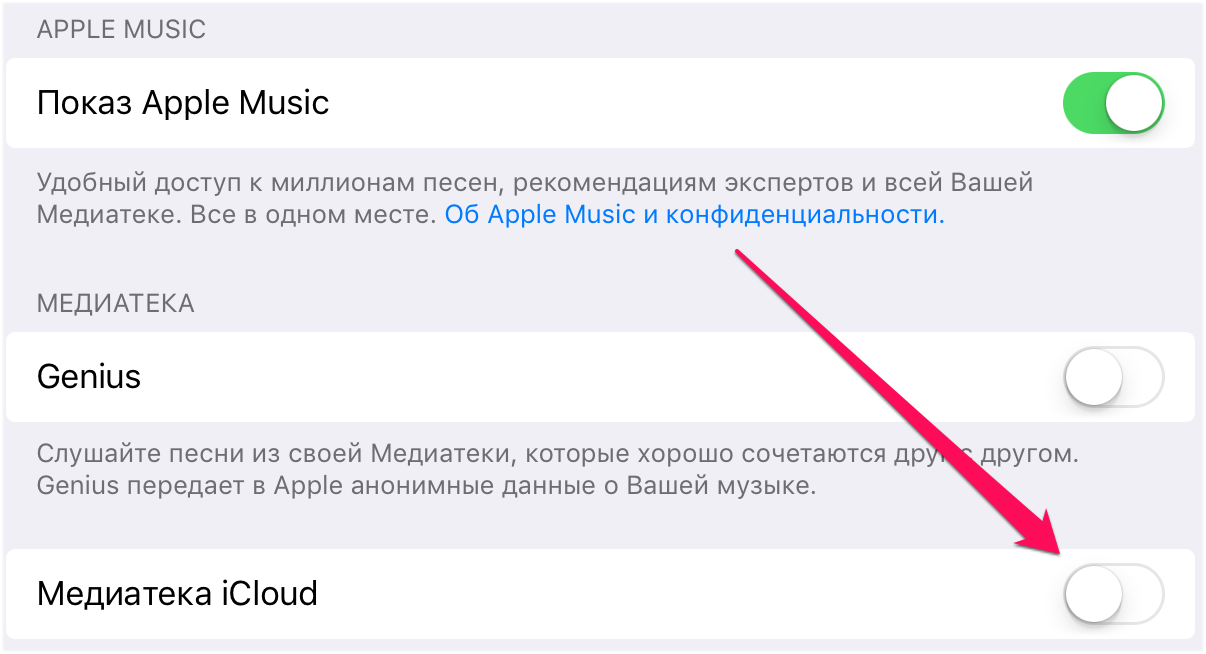
Шаг 2. Подключите iPhone, iPad или iPod touch к компьютеру и запустите iTunes.
Шаг 3. Выберите устройство в окне iTunes.
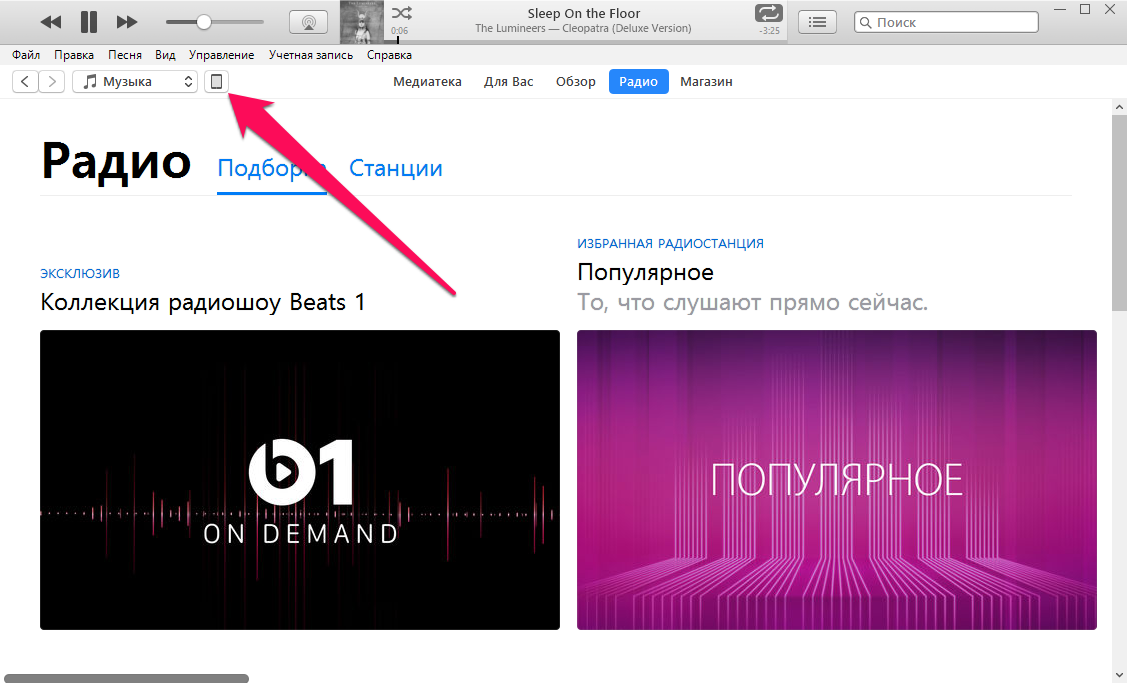
Шаг 4. На вкладке «Обзор» поставьте флажок на пункте «Обрабатывать музыку и видео вручную» и нажмите «Применить».
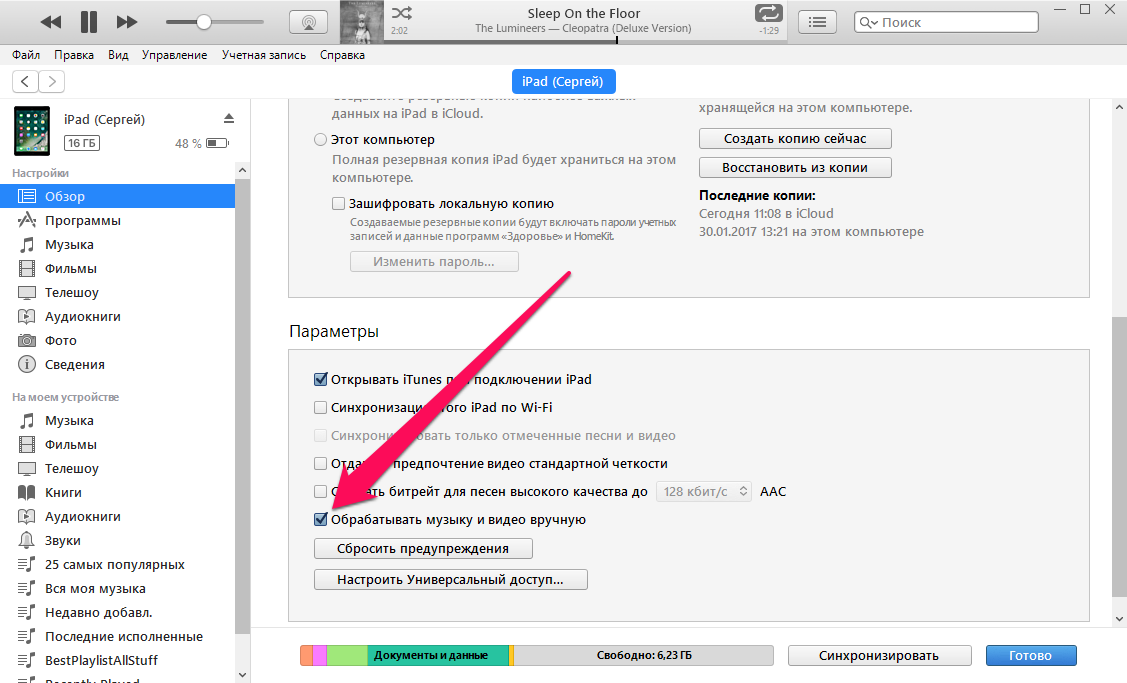
Шаг 5. На компьютере выделите необходимые песни (или даже целые папки) и перетащите их в колонку «На моем устройстве» в iTunes.
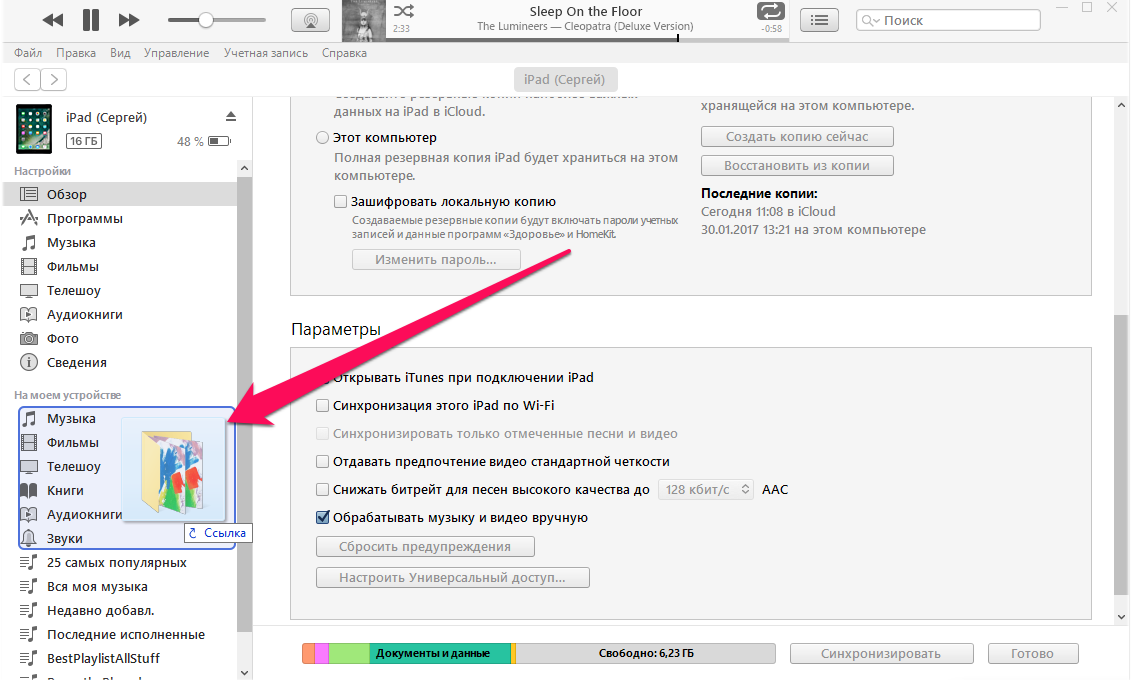
Сразу после этого начнется моментальное копирование указанной музыки на ваш iPhone, iPad или iPod touch. Другой контент синхронизироваться не будет, за счет чего время загрузки музыки сократится в разы.
Особенно удобно использовать данный способ при включенной синхронизации мобильного устройства с iTunes по Wi-Fi. Скорость передачи окажется не такой высокой, но загружать новую музыку на свой iPhone, iPad или iPod touch вы сможете не утруждая себя подключать гаджет к компьютеру при помощи USB-кабеля. Подробная инструкция о том, как включить синхронизацию iOS-устройств с iTunes по Wi-Fi доступна здесь.
Удаление перенесенного файла с iPhone, iPad или iPod touch
Подключите устройство к компьютеру.
Для подключения устройства можно использовать кабель USB или USB-C, а также подключение к сети Wi-Fi. Для включения синхронизации по сети Wi-Fi см. Синхронизация контента iTunes на ПК с другими устройствами по сети Wi-Fi.

В приложении iTunes на ПК нажмите кнопку устройства в левой верхней части окна iTunes.
Нажмите «Общие файлы».
В списке справа в разделе «Общие файлы» выберите файл, который требуется удалить.
Нажмите клавишу Delete, затем нажмите «Удалить».

Важно! Перед отсоединением устройства от компьютера нажмите кнопку «Извлечь» .









