как печатать на принтере hp, как сканировать на принтере hp, как отправлять факсы с принтера hp
- Как печатать
- Как сканировать
- Как отправить факс
- Как печатать
- Как сканировать
- Как отправить факс
Вы можете узнать, как печатать с USB или беспроводного принтера HP, выполнив следующие шаги.
- Выберите файл, который вы хотите распечатать, и откройте его, чтобы он отображался на экране вашего компьютера.
- Одновременно нажмите клавиши Ctrl и P на клавиатуре.
- Как только всплывающее меню печати появится на экране вашего компьютера, выберите принтер, на который вы собираетесь отправить задание.
- Если принтер не подключен, найдите решение в документе Принтеры HP – Настройка USB-принтера .
- Для настройки и подключения беспроводного принтера найдите решение в документе подключение принтера по беспроводной сети .
- При необходимости измените настройки печати. Этот шаг является необязательным.
- Нажмите кнопку Печать на экране, чтобы отправить задание в очередь печати принтера, и дождитесь завершения задания.
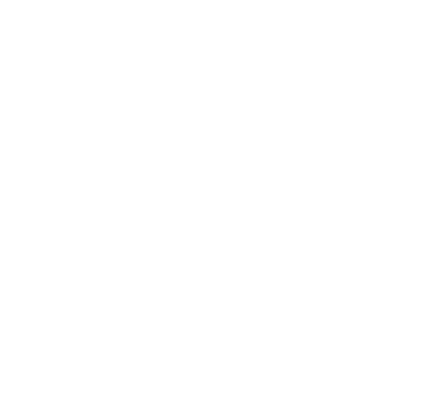
Принтеры HP – Способы печати фотографий (Windows)
Печать изображений с компьютера под управлением Windows на принтере HP.
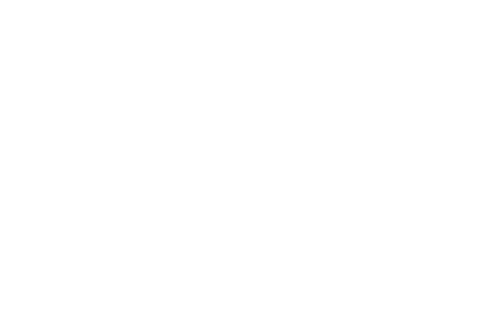
Принтеры HP – Печать конвертов (Windows)
Загрузите и распечатайте конверты с помощью принтера HP и компьютера под управлением Windows.
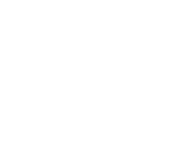
Принтеры HP – Отмена задания печати
Отмените задание печати, которое вы хотите остановить или которое застряло в очереди.
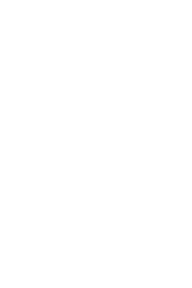
Принтеры HP – Печать с iPhone, iPad или iPod Touch
Узнайте, как печатать с вашего iPad, iPhone, iPod touch на беспроводном принтере HP с помощью Apple AirPrint.
Как сканировать с любого принтера на компьютер
При работе с многофункциональными устройствами (МФУ), которые представлены на рынке офисной техники, на сегодняшний день очень просто сделать скан документа или изображения уложенного в соответствующий отсек.

Для этого можно пользоваться как стандартными средствами операционной системы, так и устанавливаемым софтом.
Сканирование и сохранение на компьютере
Выполнение действия не является затруднительным, но если быть честным, то существует в сети программное обеспечение с набором функций лучшим, чем в стандартных решениях, но об этом позже. Чтобы сделать скан необходимо выполнить следующие действия:
- Конечно же, следует побеспокоиться о предварительной установке драйверов, чтобы устройство функционировало нормально. О том, как произвести данное действие можно изучить другие обзоры в сети Интернет.
- Далее укладываем документ или изображение в отсек для сканирования так, чтобы сторона с содержимым (текст, картинка и т.д.) были повернуты к стеклу. Стоит знать, что в основном это вниз по направлению к поверхности, на которой установлено МФУ, но в некоторых моделях определенных производителей стекло может располагаться и сверху.
- Следующим действием необходимо произвести включение МФУ, но по факту оно уже может работать и отключать после каждого сканирования его не следует.
- Теперь можно сканировать. Для этого необходимо выбрать один из возможных способов:
- Необходимо войти в раздел «Устройства и принтеры», что расположен в «Панели управления», если правильно настроен режим просмотра – мелкие/крупные значки. Далее щелчок ПКМ на значке принтера откроет контекстное меню, в котором следует выбрать строку «Начать сканирование». В появившемся окне следует задать параметры сканирования и начать процесс, если же вы предварительно хотите просмотреть, каковым будет результат, то можно нажать кнопку «Просмотр».
- Использовать стандартный графический редактор Paint. Данная утилита в ОС Windows также позволяет сделать скан. Для этого необходимо запустить Paint. Ярлык расположен по маршруту «Пуск» – «Все программы» – «Стандартные», но в случае систем версий 7, 8 и 10, можно воспользоваться строкой поиска. Далее в меню «Файл» нужно выбрать строку «Со сканера или камеры». Далее также можно выбрать параметры сканирования и начать процесс.
Параметры сканирования
Важнейшим параметром при работе со сканером и получаемыми изображениями является DPI. Данная аббревиатура означает разрешение, которое будет соответствовать полученной картинке. Чем больше данное значение, тем качественнее получается скан. Самыми распространенными являются значения:
- 100-200 dpi – быстрое, но наименее качественное распознание;
- 300-400 dpi – отлично подходит для работы с текстовыми страницами;
- 500-600 dpi – максимальная детализация и передача кадра.
Стоит сказать, что, к примеру, графический редактор Paint позволяет легко изменить параметры, влияющие на качество изображения.
Сканирование на операционной системе Mac OS
Если вы являетесь владельцем Mac OS, то действия практически аналогичны, но войти в меню принтеров можно по маршруту «Системные настройки» – «Принтеры» через главное меню Apple. Далее можно действовать интуитивно, поскольку все действия последовательны. Также в сети Интернет без затруднений можно найти обзор процесса сканирования в Mac OS.
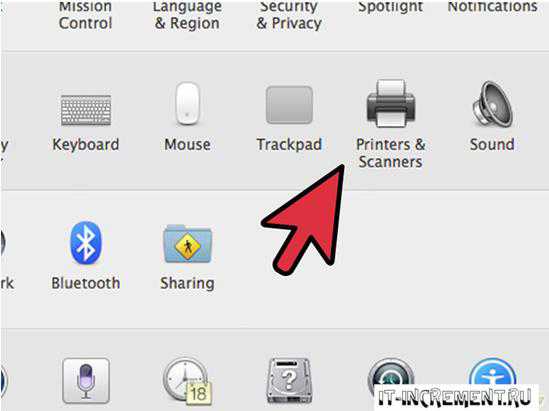
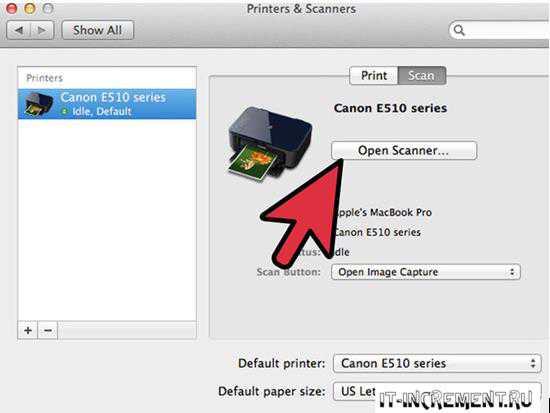
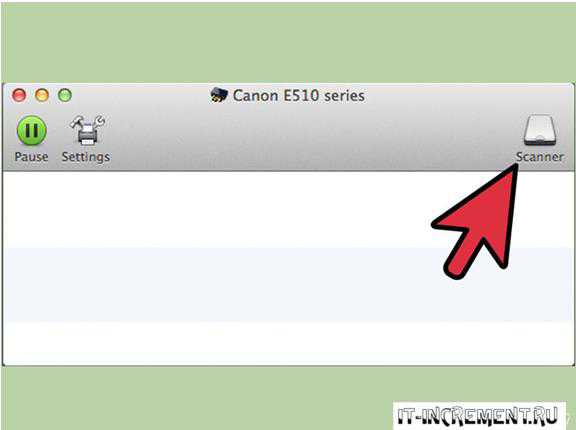
Софт для сканирования
Наибольшей популярностью среди пользователей отмечаются такие приложения, как VueScan или CuneiForm. Они обладают простейшим функционалом, и распознать любой фрагмент можно довольно просто. Также данная функция включена в более глобальное комплексное программное обеспечение ABBYY FineReader, но работать с ним намного сложнее и, чтобы обычный пользователь смог разобраться потребуется прочтение не одного обзора или обучающего видео.
Их вышесказанного становится понятно, что пользоваться МФУ, как сканером или отдельным устройством не так сложно, да и возможностей для этого имеется много, как в самой операционной системе, так и в сети Интернет в виде разнообразного программного обеспечения: платного с большим набором функций, более урезанного бесплатного и т.д.
Сканирование через приложение Paint
Большинству пользователей Windows знакомо простейшее графическое приложение Paint (устанавливается автоматически в момент инсталляции операционной системы). Этот редактор может не только обрабатывать изображения, но и сканировать фото на компьютер.

В его меню имеется опция получения картинки «Со сканера или камеры».

Воспользовавшись ею, получаем окно с выбором параметров процедуры (сканировать можно в черно-белом варианте, цветном, настроить качество отсканированного документа).

В общем, быстро, удобно и ко всему прочему, можно продолжить редактировать изображение тут же в Paint, сохранив его в удобном формате.
Шаг 1. Установка Microsoft Office Document Imaging
Завершите работу всех программ.
Совет: Перед завершением работы всех программ советуем распечатать этот раздел.
Открыть панель управления. Щелкните правой кнопкой мыши Windows кнопку Начните, а затем выберите Панель управления иливведите Панель управления Windows поле поиска.
На панели управления щелкните Программы, а затем — Программы и компоненты.
Щелкните правой кнопкой мыши название установленного выпуска Microsoft Office или щелкните правой кнопкой мышиMicrosoft Office Word 2007(в зависимости от того, в Office или отдельной программе) и нажмите кнопку Изменить .
Выберите Добавить или удалить компоненты, а затем нажмите кнопку Продолжить.
В разделе Параметры установки щелкните знак «плюс» (+) рядом с компонентом Средства Office.
Щелкните стрелку рядом с компонентом Microsoft Office Document Imaging, выберите параметр Запускать все с моего компьютера, а затем нажмите кнопку Продолжить.
Осторожно мошенники
Последнее время активизировали свою преступную деятельность мошенники, которые при заключении фальшивых юридических сделок используют личные данные граждан. Это становится возможным благодаря некомпетентным действиям сотрудников банков, а также вступление их в преступный сговор с мошенниками. Благодаря чему происходит утечка баз данных клиентов. Полученные данные паспорта гражданина способствуют оформлению сделок на расстоянии, через Интернет. С их помощью оформляются доверенности, совершаются сделки купли продажи.

Опасно пересылать цветные сканы паспорта через малоизвестные интернет сайты. Сложность в том, что при такой пересылке нет возможности проверить, кто получил доступ к этим данным. Необходимо пересылать личные сведения только проверенному официальному предприятию. Нередки случаи оформления кредитов по скану паспорта.
Кроме того, следует исключить возможность хранения скана паспорта на флеш накопителях и передавать их кому-то. Не давать согласие на пересылку цифровой копии по запросу какой-либо финансовой организации, предлагающей выгодные условия ссуды. Необходимо помнить, что, умея сканировать на любом из описанных выше устройств, желательно еще не допустить утери личных данных и самого документа.











